Google Photos: How to hide your pictures and set up a Locked Folder
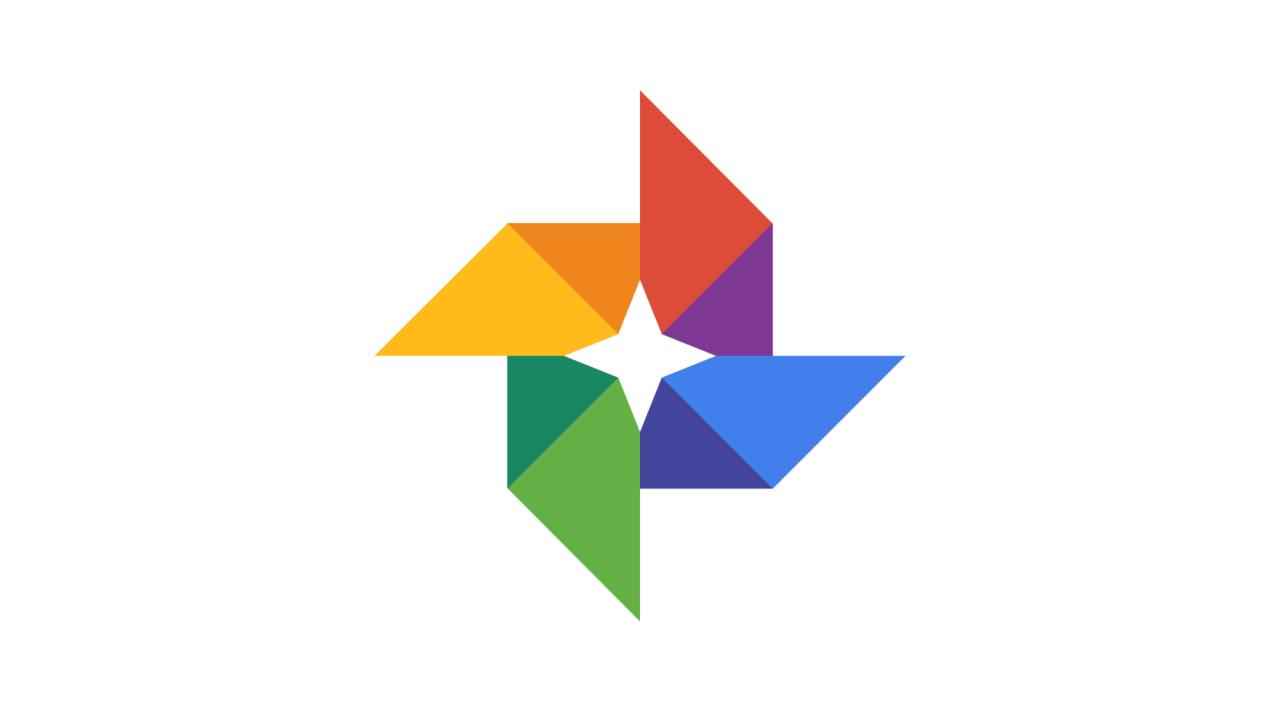
Google Photos' new Locked Folder feature allows users to hide pictures from others on their phone. The feature adds a passcode-protected space. Here is how to setup locked folder on Google Photos.
How to setup locked folder on google photos.
Google Locked Folder feature is in the Utilities section in Google photos.
Google Photos app has got a feature called Locked Folder feature which is a way to hide pictures from others on your phone. The feature allows you to hide your images and videos in a passcode-protected space that others can’t access on your phone. It allows you to keep your media content hidden when someone looks at the photos and videos saved on Google Photos or any other app on your phone. The Locked Photos feature allows you to move your existing pictures to the locked folder in Google Photos. Your device's lock screen protects the pictures from anyone accessing them. The phone gallery images are automatically saved on Google photos.
The Locked Folder feature was initially available as a feature exclusive to Google Pixel phones. Now Google has announced that the feature will be rolled out to all Android users. The feature will reach iOS users early next year.
You will be able to keep pictures and videos hidden in the Locked folder and they will not appear in the Google Photos grid, or memories, search, or any albums. The feature will also hide your pictures from any other installed apps that have access to your regular photos and videos. Google hide photos is a very useful feature. Here are the steps to set up the Locked Folder to hide your pictures in Google Photos.
Table of Contents
How to set up Locked Folder on Google Photos
Please note that this feature is currently limited to Google Pixel 3 and later models. The sensitive images and videos that are in the Locked folder will not be backed up or shared via Google Photos with anyone. A locked folder allows you to hide photos in the gallery. If your mobile phone supports the new feature then follow the below mentioned steps to set up the Locked Folder feature on Google Photos.
1. First, open Google Photos on your mobile.
2. Next, head to the library, then click on Utilities and tap on Set up Locked Folder.
3. Open Google Photos on your screen to detail the characteristics of the Locked Folder feature.
4. Next Set up a Locked Folder.
5. You can use your current device's screen lock option, which can be either fingerprint unlock, any pattern, an alphanumeric password, or any numeric PIN to set up the locked folder.
6. Once the setup is completed you can move your existing images to the locked folder by tapping on the Move items option.
7. You will be able to show you all the media content available on your device.
8. Once you have selected pictures for moving to the locked photos, you will receive a prompt with a message highlighting that the items moved will no longer be backed up or shared.
How to download photos from Google Photos
You can download photos from Google Photos by following the below mentioned steps.
1. First, to download a photo, users need to go to photos.google.com.
2. Next, you need to log in to your Google account.
3. Then open an image and click the three-dot menu on the top right corner.
4. Tap on download.
5. You can also select multiple images at once and download them together.
How to backup Google photos
Google allows you to backup your Google Photos with ease. Follow the below mentioned steps to backup your Google Photos.
1. First, on your Android phone or tablet, open the Google Photos app.
2. Next, you will have to sign in to your Google Account.
3. On the top right corner, tap your account profile photo or initial.
4. Then select Photos settings.
5. To Back up & sync your pictures, and tap on "Back up & sync" on or off.
How to delete photos from Google Photos
You can easily delete photos from Google Photos as well. Please note in case you delete a picture or video that is backed up in Google photos, they will be in Trash for 60 days. In case you delete a pic from your Android 11 or above device if it’s not backed up, then it will stay in the trash for 30 days. In case you empty your trash, the pictures will be deleted permanently. Google Drive trash folder can hold up to 1.5 GB. Follow the below mentioned steps to delete photos from Google Photos.
1. First, on your Android phone or tablet, open the google photos app photos.
2. Next, you will need to sign in to your google account.
3. Once you have signed in, then tap and hold a photo or video which you want to move to the trash. The app allows you to select multiple items at once.
4. On the top of the page, tap the delete option.
Silky Malhotra
Silky Malhotra loves learning about new technology, gadgets, and more. When she isn’t writing, she is usually found reading, watching Netflix, gardening, travelling, or trying out new cuisines. View Full Profile




