Google Meet- How to use Google Meet live translated captions on mobile and desktop
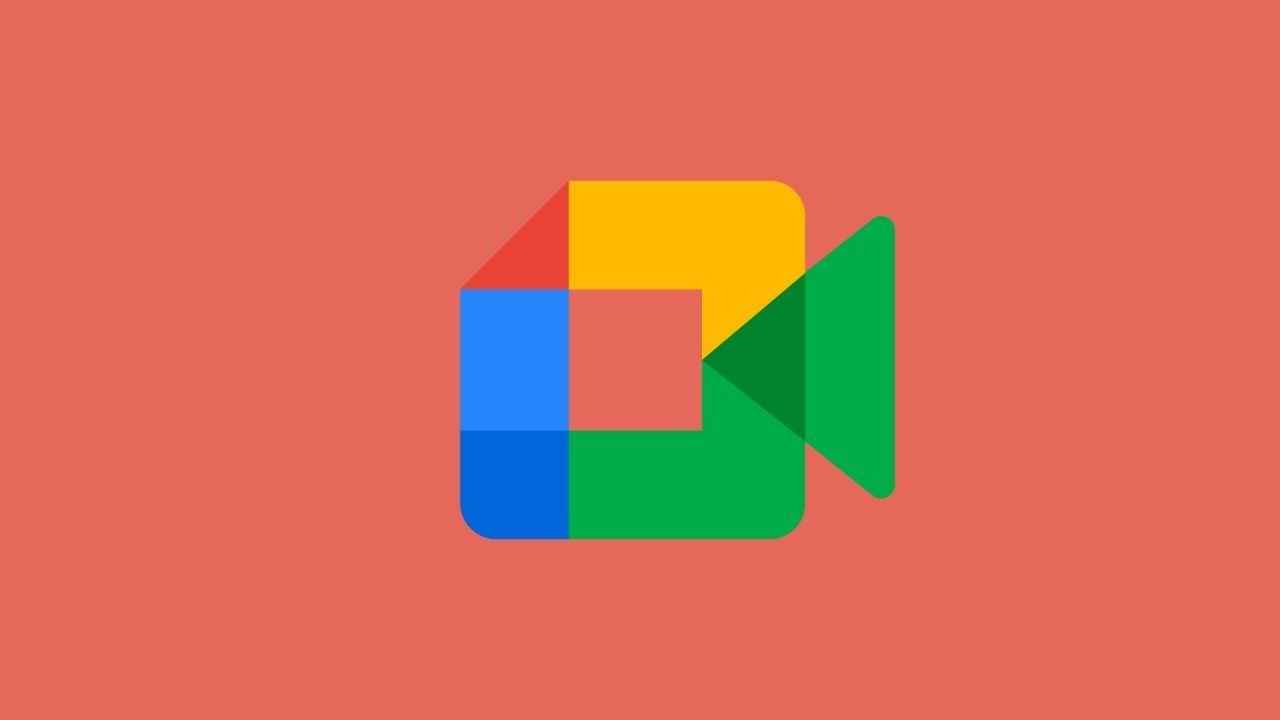
Google Meet Live translated captions feature rolled out to mobile and desktop users.
Google Meet translated options feature translates from one language to another in real-time.
Google Meet live translated captions for meetings conducted in English can now be translated into Spanish, French, Portuguese, and German.
Google Meet is an extremely popular video conferencing platform. Over the past few years, the company has refined the platform by adding new google meet features and functionalities that give added benefits to its users. Over the years, Google has added multiple features for its users including background blur to breakout rooms which makes it easy to use. Now the company has added another interesting and useful feature for its users, called Google meet live translated captions. The new feature easily translates conversations from one language to another as per your requirement in real-time in Google Meet. The company had first announced the new Google meet update at its Google I/O conference last year. Now the feature is out of beta testing and is being rolled out to users across the globe.
Google states that Google Meet’s live translated captions feature will allow more users to make video calls on its platform and help in removing ‘language proficiency barriers’. The feature will allow Google to meet participants to consume content in their preferred language, which will help equalise information sharing, learning, and make collaborations easier. The feature will also improve the functionality and usefulness of Google Meet for users across the globe. Google states that the feature will be really useful for meetings and training with globally distributed teams. This feature will also help educators connect with students as well as improve interactions as well. The Google Meet live translated captions option will support meetings conducted in English, which can be translated into Spanish, French, Portuguese, and German.
Table of Contents
- How to enable Google Meet’s live translated captions feature on desktop
- Google Meet live translate feature is being rolled out to users globally. Here is how you can install the Google Meet Live translate feature on the web. 1. First, open Google Meet on the web. 2. Next, go to the Settings option and click on the Captions
- How to record Google Meet videos
- How to start and stop a Google Meet recording
How to enable Google Meet’s live translated captions feature on desktop
Google Meet live translate feature is being rolled out to users globally. Here is how you can install the Google Meet Live translate feature on the web.
1. First, open Google Meet on the web.
2. Next, go to the Settings option and click on the Captions option.
3. Then click on the Translated captions option.
Google Meet live translate feature is being rolled out to users globally. Here is how you can install the Google Meet Live translate feature on the web. 1. First, open Google Meet on the web. 2. Next, go to the Settings option and click on the Captions
Google Meet has become one of the most used video conferencing apps and competes with rivals like Zoom and Microsoft Teams. Google meet has seen an increase in usage especially during the COVID-19 pandemic where most companies, offices, and schools have adopted work from home. Many businesses and schools have taken up Google Meet as their standard tool for organising meetings, conferences and online classes. Here is how you can enable Google Meet on your mobile device.
1. First, open Google Meet on your smartphone.
2. Next, go to the Settings option on the Meet app and then tap on Captions.
3. Next, go to the Live Captions option and then tap the Translation Language option.
How to record Google Meet videos
You can easily record video meetings on Google Meet. Once recorded the meetings will be saved in the organizer’s Meet Recordings folder in My Drive. The recorder will also get an email with the recording link. The link will be shared with the Google Meet organiser and the participant who started the recording. It will also be added to the Calendar event. Please note that if a participant turns on live captions during recording, the captions won't be recorded and will not appear when you play the recording. Here is how to record your Google video meetings.
1. First, open Google Meet.
2. Next, in the video meeting, click on the Activities Recording Start recording option.
3. Then wait for the recording to start.
4. Other participants will be notified when the recording starts or stops.
5. Then click the Stop recording option when you have finished.
6. Next click on Stop recording again to confirm.
How to start and stop a Google Meet recording
The recording made on Google meet is only available with the computer version of Meet. Mobile app users will receive a notification when the recording starts or stops, however, they can't control the recording. Please note the recording feature is only available if your organization supports it. Here is how to start and stop the Google Meet recording.
1. First, open the Meet feature.
2. Next in the Google video meeting on the bottom of the page you will see Activities, click on it, and then go to Recording, and then, start recording, and then press Start.
3. Simply wait for the recording to start.
4. Please note other participants in the meeting will be notified when the recording starts or stops.
5. Next click Stop recording when you have finished.
6. The Google meet recording also stops automatically when everyone leaves the meeting.
7. Then click Stop recording again to confirm.
8. Once the recording file is ready, it will be automatically saved to the meeting organizer’s My Drive in the Meet recording folder. The organiser and participant will also get the recording link in their email.
Silky Malhotra
Silky Malhotra loves learning about new technology, gadgets, and more. When she isn’t writing, she is usually found reading, watching Netflix, gardening, travelling, or trying out new cuisines. View Full Profile




