5 most annoying Netflix issues and how to solve them

If you're struggling with Netflix issues from time to time, you're not alone
We highlight commonly faced Netflix issues with appropriate solutions
There are also 5 particularly annoying Netflix issues illustrated with step-by-step solutions
Netflix is a popular streaming service with lots of movies and shows that millions like to binge-watch. But sometimes, things go wrong. Maybe your internet isn’t working, or the app is acting up. Don’t worry! Here are some simple steps to fix and troubleshoot common Netflix problems.
Common Netflix issues and fixes
- Check if Netflix is down: Sometimes, it’s not your fault. Netflix might be having issues. You can check their official status page or search for #netflixdown on Twitter.
- Restart your device: Turn it off and on again. This often helps.
- Check your internet connection: Make sure your router is working fine.
- Update the Netflix app: If you’re using a phone or tablet, check for updates in the app store.
- Reinstall the app: If all else fails, uninstall and reinstall the app.
With that out of the way, let’s take a look into slightly more specific, slightly more annoying Netflix issues people report facing all the time.
Also read: Hide pictures on your Android or iOS device: Here’s how
1) Netflix Error Code NW-2-5: Network Woes
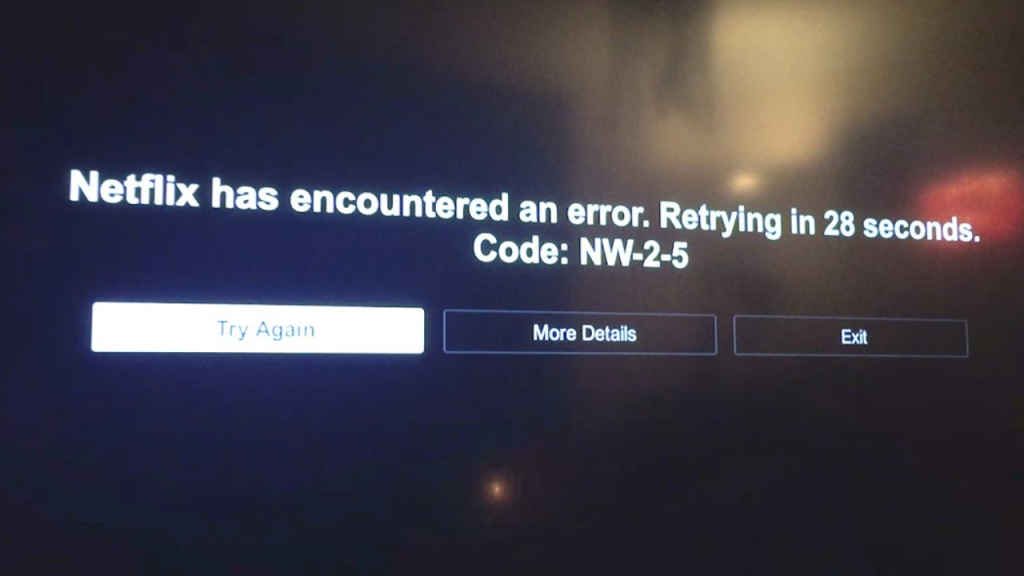
This error message indicates a network connection issue preventing Netflix from streaming. Here’s how to tackle it:
- Step 1: Check your internet connection, use Fast.com [https://www.fast.com] to confirm your internet speed. If it’s slow, contact your ISP.
- Step 2: Restart the network. Turn off your router and modem completely (unplug them if needed) for 30 seconds, then restart them in sequence (router last).
- Step 3: Disconnect from VPN, if needed. If you’re using a VPN, turn it off temporarily as Netflix sometimes restricts VPN connections.
- Step 4: Try a wired connection, to see if it helps. If possible, connect your device directly to the router with an ethernet cable for a more stable connection.
2) Stuck on Loading Screen: Playback Freeze
You might see a red loading circle endlessly spinning. Don’t worry, these steps can get things moving again:
- Step 1: Restart the app by closing the Netflix app completely and relaunch it.
- Step 2: Reboot your device by turning off your device (phone, tablet, computer, or smart TV) and turn it back on.
- Step 3: Update the Netflix app. Ensure you have the latest version of the Netflix app installed. Updates often include bug fixes and performance improvements.
- Step 4: Sign out and sign back in. Log out of your Netflix account and log back in. This can sometimes reset any temporary glitches.
- Step 5 (For Advanced Users): Clear Netflix app data (Mobile devices only): This step removes temporary app data that might be causing issues. Be aware that this might also remove your download history. Consult your device’s user guide for specific instructions on clearing app data for Netflix.
3) Video Keeps Buffering: Playback Stuttering
If your video constantly pauses to buffer, follow these steps for smoother streaming:
- Step 1: Check internet speed, use Fast.com [https://www.fast.com] to confirm you have the recommended internet speed for streaming (at least 3 Mbps for standard definition, 5 Mbps for HD).
- Step 2: Close bandwidth-hogging apps. Shut down any programs using a lot of internet bandwidth, like large downloads or video calls.
- Step 3: Limit the number of streaming devices. Netflix limits the number of devices that can stream simultaneously depending on your plan. Check how many devices are currently streaming and close Netflix on unused ones.

4) Downgraded Video Quality: Poor Video
Netflix adjusts streaming quality based on your internet speed. If you’re usually greeted with crisp HD but are suddenly stuck with blurry standard definition, follow these steps:
- Step 1: Check your internet speed on Fast.com [https://www.fast.com] to confirm you’re getting the speed you’re paying for. Contact your ISP if it’s lower than expected.
- Step 2: Change data usage settings (Mobile only): If you’re on a mobile device, Netflix might be throttling video quality to save data. Go to your Netflix app settings and select “Data Usage”. Choose “Standard” or “High” for better quality, but be aware this will consume more mobile data.
- Step 3: Disable bandwidth-limiting features (on some networks): Certain ISPs might have bandwidth-limiting features during peak hours. Check with your ISP to see if this is affecting your streaming quality and if they offer options to disable it.
5) Audio Description Stuck On: Audio Out Of Sync
If you’re stuck with audio description narration, here’s how to turn it off:
- Step 1: During playback, press the down arrow key while watching and select “Turn off Audio Description”.
- Step 2: For all content, go to your Netflix profile settings and navigate to “Accessibility”. Under “Audio Description”, choose “Off”.
Remember, these steps can fix most issues. If not, contact Netflix support. Enjoy your shows!
Also read: How to access all your documents on the smartphone
Mustafa Khan
Mustafa is new on the block and is a tech geek who is currently working with Digit as a News Writer. He tests the new gadgets that come on board and writes for the news desk. He has found his way with words and you can count on him when in need of tech advice. No judgement. He is based out of Delhi, he’s your person for good photos, good food recommendations, and to know about anything GenZ. View Full Profile




