Zoom App को कैसे अपने कंप्यूटर पर करें इस्तेमाल?
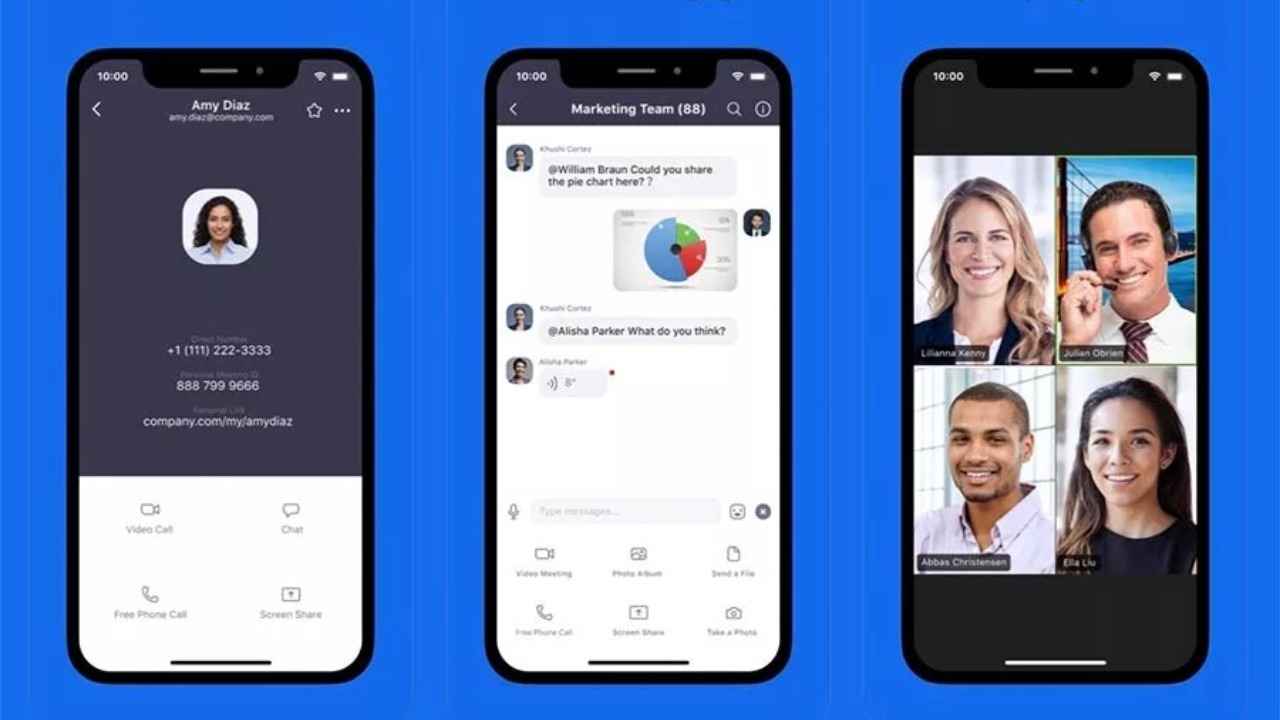
अगर आप सोच रहे है कि आखिर आप अपने कंप्यूटर पर कैसे मीटिंग एप्प Zoom का इस्तेमाल कर सकते हैं तो आज हम आपको इसके बारे में सभी जानकारी देने वाले हैं कि आखिर आप कैसे अपने सिस्टम पर Zoom App को इस्तेमाल कर सकते हैं
कोरोनोवायरस महामारी के बीच वर्चुअल मीटिंग तेजी से एक आवश्यकता बनती जा रही है। जबकि लोग अपने ग्राहकों को सिर्फ कुछ महीने पहले ऑफ़लाइन मिलना पसंद करते थे, दुनिया भर में लगाए गए लॉकडाउन के बीच बड़ी संख्या में पेशेवरों ने अब ऑनलाइन समाधानों के लिए चुना है। इसी समय, कई स्कूल और शैक्षणिक संस्थान हैं, जिन्होंने अपने छात्रों के साथ वस्तुतः जुड़ने के लिए वीडियो कॉन्फ्रेंसिंग ऐप का उपयोग करना शुरू कर दिया है।
ज़ूम वीडियो कॉन्फ्रेंसिंग के लोकप्रिय समाधानों में से एक के रूप में उभरा है। इसकी लोकप्रियता के पीछे एक कारण क्रॉस-प्लेटफ़ॉर्म सपोर्ट है। हालाँकि, ज़ूम एक वेब ब्राउज़र के माध्यम से एक बैठक में शामिल होने और 100 प्रतिभागियों के साथ अपनी स्क्रीन साझा करने की क्षमता जैसी सुविधाएँ भी प्रदान करता है। यह सब Google Hangouts मीट और Microsoft टीमों की पसंद के खिलाफ एक सम्मोहक विकल्प बनाता है।
ज़ूम मोबाइल और डेस्कटॉप दोनों उपयोगकर्ताओं के लिए उपलब्ध है। प्रतिभागी अपने ज़ूम मीटिंग होस्ट से सीधे वेब ब्राउज़र से भी जुड़ सकते हैं। इसके अलावा, जूम ऐप आपको एक मीटिंग में 100 प्रतिभागियों को जोड़ने की सुविधा देता है, और बड़ी मीटिंग ऐड-ऑन का उपयोग करके यह संख्या 500 सदस्यों तक बढ़ सकती है।
बेशक, हाल के दिनों में, कुछ गोपनीयता की चिंताओं को उठाया गया था, जिसने वैश्विक रूप से जूम ऐप की बढ़ती सफलता को प्रभावित किया है। विकास टीम, ने दावा किया है कि उसने गोपनीयता बढ़ाने के लिए अपना सारा ध्यान देना शुरू कर दिया है। यह आखिरकार ज़ूम को आभासी बैठकों के लिए अधिक मजबूत समाधान बना सकता है।
कहा जा रहा है, आप बस सोच रहे होंगे कि आपको ज़ूम के साथ कैसे शुरू करना चाहिए। तो यहां, हम आपके डेस्कटॉप पर जूम ऐप का उपयोग करने के बारे में स्टेप बाय स्टेप मार्गदर्शिका प्रदान कर रहे हैं। आपके लिए चीजों को आसान बनाने के लिए, हम विंडोज और मैक दोनों उपकरणों के लिए कदम प्रदान कर रहे हैं। आप हमारे ट्यूटोरियल के साथ शुरुआत करने से पहले अपने डेस्कटॉप के लिए नवीनतम ज़ूम क्लाइंट को आधिकारिक साइट से सीधे डाउनलोड कर सकते हैं।
- अपने कंप्यूटर पर ज़ूम ऐप ओपन करें।
- अब, डिफ़ॉल्ट स्क्रीन से एक मीटिंग बटन दबाएं।
- एक पॉप-अप स्क्रीन दिखाई देगी जो आपको मीटिंग आईडी या व्यक्तिगत लिंक नाम दर्ज करने के लिए कहगी। आप उस स्क्रीन से अपना नाम भी बदल सकते हैं और अपने ऑडियो से कनेक्ट करने और अपना वीडियो दिखाने के लिए विकल्पों को सक्षम या अक्षम कर सकते हैं।
- अब आपको मीटिंग में शामिल होने के लिए स्क्रीन से Join बटन दबाना होगा।
ज़ूम अपने उपयोगकर्ताओं को अपने कंप्यूटर पर ऐप डाउनलोड करने के बजाय, वेब ब्राउज़र से एक मीटिंग में शामिल होने देता है। तो ऐसे मामले में आपको बस इतना करना होगा कि मीटिंग के लिए दिए गए लिंक को खोल दें, आपका ब्राउज़र आपको एक पेज दिखाएगा जहां आपको अपने ब्राउज़र लिंक से जुड़ना होगा। फिर आपको एक स्क्रीन मिलेगी जहाँ से आपको मीटिंग में शामिल होने के लिए अपना नाम दर्ज करना होगा। यह ध्यान रखना महत्वपूर्ण है कि आपके ब्राउज़र लिंक से जुड़ें होस्ट पक्ष से प्रदान किया गया है, और यह सभी बैठकों के लिए उपलब्ध नहीं है।
Digit Hindi
Ashwani And Aafreen is working for Digit Hindi, Both of us are better than one of us. Read the detailed BIO to know more about Digit Hindi View Full Profile




