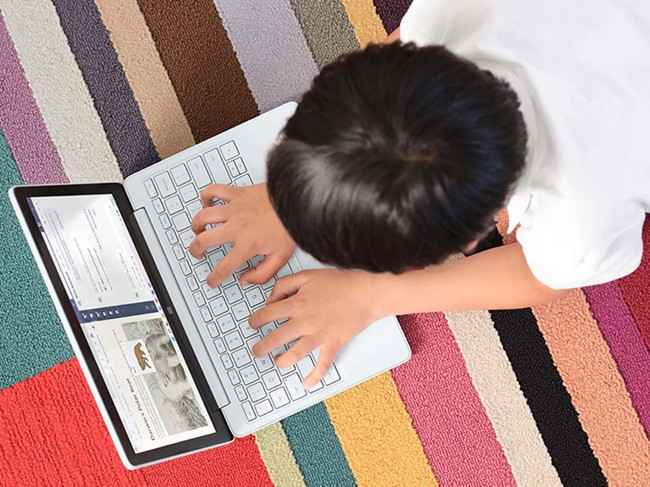आपका पुराना धीमा लैपटॉप भी लगाने लगेगा दौड़, आज़माकर देखें ये ट्रिक्स

इन ट्रिक्स से बढ़ जाएगी आपके लैपटॉप की स्पीड
आसान स्टेप्स को फॉलो कर के आपके लैपटॉप को मिल जाएगी फिर से सही स्पीड
कैसे छुटकारा पाएं धीमे लैपटॉप से
अगर लैपटॉप जिससे हम अपने सभी ज़रूरी काम करते हैं वही स्लो हो जाए तो हमारे आधे से ज़्यादा काम रह जाते हैं या स्लो हो जाते हैं। एक स्लो लैपटॉप (slow laptop) आपके काम को तो स्लो करता ही है लेकिन साथ ही आप इससे एक काम पर फोकस भी नहीं कर पाते हैं। आज हम आपको बताएँगे कि कैसे आप अपने धीमे लैपटॉप (slow laptop) से कैसे छुटकारा पा सकते हैं।
यह भी पढ़ें: Vodafone Idea अपने इस प्लान के साथ Jio को छोड़ रहा है बेहद पीछे, हर लाभ कर रहा है ऑफर
अपने लैपटॉप की स्पीड बढ़ाने के लिए अपनाएं ये तारीकें…
अनावश्यक ब्राउज़र टैब को बंद करें
अगर आपके काम में हर समय एक ब्राउज़र खुला होना शामिल है तो हो सकता है कि आप खुले हुए टैब्स की संख्या कम से कम रखना चाहते हों। याद रखें कि ब्राउज़र विंडो में जितने ज़्यादा टैब खुले होंगे, रैम और प्रॉसेसर पर उतना ही अधिक भार पड़ेगा। इसलिए जिन टैब्स की ज़रूरत न पड़े या कम पड़े तो उन्हें तुरंत बंद कर देना चाहिए, ऐसा करने से भी आपके लैपटॉप की स्पीड पर असर पड़ता है।
यह भी पढ़ें: Jio ग्राहकों को Rs 199 में दे रहा है बेहतरीन लाभ, Vi और Airtel की होगी छुट्टी
जो काम के नहीं हैं उन बैकग्राउंड प्रोग्राम को बंद करें
ऐसे प्रोग्राम जो अभी उपयोग में नहीं हैं, लेकिन बिना वजह चल रहे हैं, जो आपके Laptop के रिसोर्सेज के गलत टास्क के लिए खर्च किए जाने के प्रमुख कारण हैं। ऐसे में किसी भी प्रोग्राम विंडो को बंद कर दें जिसकी ज़रूरत नहीं है। ऐसा करने से आपको लैपटॉप के प्रदर्शन में लगभग तत्काल वृद्धि दिखाई देनी चाहिए।
यह भी पढ़ें: ये रहे सस्ते Recharge Plans के बाप, मात्र 50 रुपये में डेटा, टॉकटाइम और फ्री SMS का लाभ
ध्यान रहे कि सभी प्रोग्राम केवल 'X' बटन दबाकर बंद नहीं किए जा सकते। आपको यह भी देखना होगा कि बैकग्राउंड में क्या चल रहा है। आप इसे Ctrl+Shift+Esc दबाकर और यह देख सकते हैं कि Windows टास्क मैनेजर में क्या चल रहा है। आप अपने सिस्टम ट्रे को अपने टास्कबार के दाईं ओर ऊपर की ओर ऐरो मारकर देख सकते हैं कि बैकग्राउंड में कोई प्रोग्राम चल रहा है या नहीं।
अपने लैपटॉप को रीस्टार्ट करें
अगर आप चाहते हैं कि आपका पुराना लैपटॉप भी बेहतरीन प्रदर्नश दें, तो आप अपने लैपटॉप को एक बार सिंपल रिस्टार्ट कर दें। मशीन को रिस्टार्ट कर देने से अस्थायी यानी कैश मेमोरी क्लियर हो जाती है और आपके लैपटॉप को सचमुच नए सिरे से शुरू करने की इजाज़त मिलती है। ध्यान रखें कि यदि आपके पास विंडोज़ के साथ शुरू होने वाले प्रोग्राम हैं, तो बस रिस्टार्ट करना प्रतिकूल हो सकता है। लैपटॉप की कैश मेमोरी क्लियर हो जाने से भी मशीन की स्पीड बेहतर हो जाती है।
यह भी पढ़ें: मात्र एक Recharge और सालभर की टेंशन खत्म, फ्री कॉलिंग-डेटा और OTT बेनेफिट्स के साथ सबकुछ
उन प्रोग्राम को अनइन्स्टाल करें जिनकी ज़रूरत नहीं है
यह एक आसान तरीका है लेकिन रिसोर्सेस को फ्री-अप करने के सबसे प्रभावी तरीकों में से एक है। यदि आप अपने आप को प्रोग्रामों के ऑटो-स्टार्ट होने और लंबे समय तक नहीं खोलने होने पर बार-बार बंद करते हैं, तो आप कुछ समय के लिए प्रोग्राम को अनइंस्टॉल करने पर विचार भी कर सकते हैं। ये काम से जुड़े प्रोग्राम, गेम या कोई अन्य सॉफ्टवेयर भी हो सकते हैं। ऐसा करने से भी आपके लैपटॉप की स्पीड बढ़ जाती है।
यह भी पढ़ें: Vivo Y15A हुआ लॉन्च, देखें इसके प्रभावशाली स्पेक्स और फीचर्स
स्टार्टअप ऐप्स पर नजर रखें
स्टार्टअप ऐप्स चुपचाप समय के साथ अपने आप तैयार हो जाते हैं। ये न केवल आपके लैपटॉप के बूट समय को प्रभावित करेंगे, बल्कि इसके सामान्य प्रदर्शन को भी प्रभावित करने का काम करते हैं। इन प्रोग्राम्स का मतलब यह भी है कि इन प्रोग्राम के पीछे आपके रिसोर्सेस का उपयोग किया जाएगा, शायद आप इसे महसूस भी न कर सकें कि ऐसा कुछ हो रहा है।
यह भी पढ़ें: Samsung Galaxy A32 स्मार्टफोन का ये खास वैरिएन्ट इंडिया में लॉन्च, कीमत देखकर बज जाएगी बैंड
आप टास्क मैनेज को ओपन करने के लिए एक्सपैंडेड व्यू पर जाकर और 'स्टार्टअप' टैब पर नेविगेट करने के लिए Ctrl+Shift+Esc दबाकर विंडोज़ के साथ शुरू होने वाले प्रोग्राम्स को चेक भी कर सकते हैं।
Digit Hindi
Ashwani And Aafreen is working for Digit Hindi, Both of us are better than one of us. Read the detailed BIO to know more about Digit Hindi View Full Profile