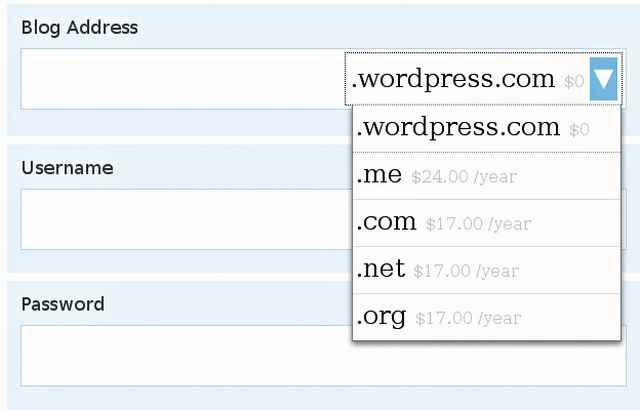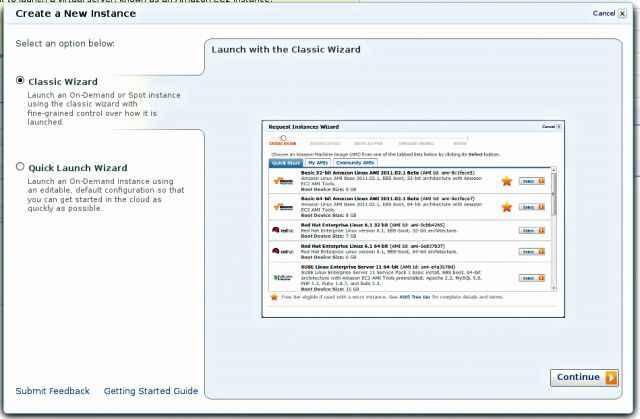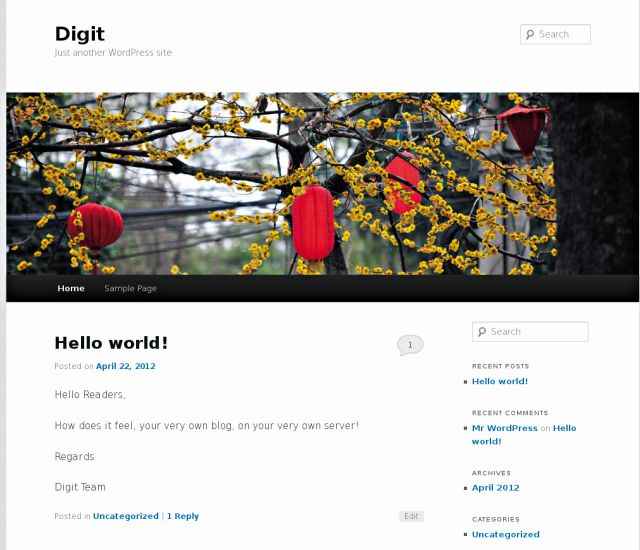यह सीखें कि किसी भी काम के लिए तेज और व्यापक वेबसाइट कैसे बनायी जाय
इस बात को स्वीकार करें कि विभिन्न वेबसाइट पर ऑनलाइन विजिट करते समय कभी न कभी आपके दिमाग में अपनी खुद की वेबसाइट होने का विचार आया होगा। किंतु, वेब डिजाइन, HTML, ढेर सारे विकल्पों ने आप को भ्रमित कर दिया होगा। घबरायें नहीं, इस वर्कशॉप में हम आपको बिना कोड निंजा हुए भी यह बतायेंगे कि अपना वेब प्रेजेंस कैसे बनायें।
हम सामान्य विकल्पों और रेडी टू डिप्लॉय सॉल्यूशन्स से शुरू करेंगे और स्पीड चाहने वालों के लिए यह बतायेंगे कि कैसे अपना क्लाउड होस्टेड वेब सर्वर सेट करें।
स्टार्ट करने का तेज तरीका
इन्फॉर्मेशन सुपर हाइवे पर जाने का सबसे तेज तरीका है ब्लॉग। वर्ड प्रेस और टम्बलर दो प्रसिद्ध विकल्प उपलब्ध हैं। दोनों फ्री होस्टिंग और सब-डोमेन उपलब्ध कराते हैं। उनको आप कस्टम डोमेन नेम भी दे सकते हैं। यहां तक कि वर्ड प्रेस आपके सर्वर पर भी इंस्टॉल हो सकता है (जिसकी चर्चा हम बाद में करेंगे)।
सब डोमेन के स्थान पर जो इस तरह होगा- yourname.wordpress.com के बदले में आप यहां यह चुनें कि क्या आप एक कीमत पर कस्टम डोमेन चाहते हैं? शुरू करने के लिए एड-सपोर्टेड फ्री होस्टिंग चुनें, जहां wordpress.com सर्वर, बैंडविथ और होस्टिंग सर्वर को फ्री में मैनेज करेगा। अगर आप ज्यादा कस्टमाइजेशन और जीरो एड चाहते हैं तो पेड होस्टिंग प्लान चुनें। वर्ड प्रेस अन्य होस्ट विकल्पों को भी उपलब्ध कराता है अगर आप इसे अपने से करना चाहते हैं।
वर्ड प्रेस को थीम और स्किन के अनुसार कस्टमाइज किया जा सकता है। ढेर सारी थीम्स उपलब्ध हैं जो आपको फॉर्म और फैक्टर में उपलब्ध विकल्प देते हैं। ढेर सारे पैनल्स, हॉरिजोन्टल स्क्रॉल- ये सभी फ्री विकल्प हैं और यदि आप फैन्सी हैं तो ढेर सारे पेड थीम्स भी उपलब्ध हैं। वर्ड प्रेस की पावर और फ्लेक्सिबिलिटी विभिन्न फंक्शन्स के लिए प्लगइन्स के फॉर्म में आती हैं। एप्प स्टोर की तरह आर्इफोन के लिए डाउनलोड कीजिए। अगर आप अपने कमेंट्स पर स्पैम की पहचान करना चाहते हैं तो उसके लिए एक प्लगइन होता है। अगर फेसबुक कमेंट को इनेबल करना चाहते हैं तो उसके लिए भी प्लगइन है, टैग क्लाउड भी है।
टम्बलर को सबसे तेजी से बढ़ने वाले ब्लॉगिंग प्लेटफॉर्म के रूप में जाना जाता है किंतु यह ब्लॉगिंग से भी कुछ ज्यादा है। इसको हर चीज के लिए एक ऑनलाइन वेब स्टोरेज समझें जिसको सार्वजनिक रूप से शेयर किया जा सकता है। आप इमेज, वीडियो, ऑडियो, चैट कन्वर्सेशन या लिंक पोस्ट करने के लिए इसको चुन सकते हैं। इसमें आप ट्विटर और फेसबुक भी प्रयोग कर सकते हैं, जिससे यह शुरूआत करने वालों के लिए प्रथम लैंडिंग स्पॉट बन जाता है।
वर्ड प्रेस के विपरीत टम्बलर एक बिल्कुल सामान्य कस्टम डोमेन नेम (जैसे- http://www.YourChoiceOfURL.com) के प्रयोग की विधि नहीं देता है किंतु इसको टम्बलर ब्लॉग में वर्णित दो स्टेप प्रोसेस से पूरा किया जा सकता है। फर्स्ट स्टेप के रूप में आपको डोमेन खरीदना चाहिए (अगले सेक्शन को देखें) इसके बाद आप अगर सब डोमेन जैसे blog.mywebsite.com का प्रयोग करते हैं तो CNAME रिकॉर्ड पॉइंट करने के लिए, domains.tumblr.com में सब डोमेन हेतु रजिस्ट्रार के निर्देशों का पालन करें। या अगर आप ऐसा डोमेन यूज करते हैं जिसमें केवल दो लेवल हैं, जैसे mywebsite.com (जैसा संभवत: आपके मामले में है) तो डोमेन के ए-रिकॉर्ड (आर्इपी एड्रेस) को 66.6.44.4 में पॉइंट करने के लिए, रजिस्ट्रार के निर्देशों का पालन करें।
ध्यान देने योग्य दूसरी बात यह कि आपको अपने नेम सर्वर के साथ कुछ नहीं करना है और 48 घंटे तक चेंजेज को प्रभावी होने दें। एक बार टम्बलर पूरा होने के बाद डैशबार्ड के ऊपर अपने ब्लॉग का नाम क्लिक करें और ब्लॉग सेटिंग्स को क्लिक करें। “Use a custom domain name” बॉक्स को चेक करें और अपना सब डोमेन जैसे- blog.mywebsite.com या डोमेन जैसे- mywebsite.com को एंटर करें। ‘‘टेस्ट योर डोमेन’’ बटन को क्लिक करें। अगर टेस्ट में कोर्इ समस्या आती है तो उसको ठीक करें। समस्या को ठीक करते चलें और ‘टेस्ट योर डोमेन’ बटन को क्लिक करते चलें, जब तक कि टेस्ट सफल न हो जाय। उसके बाद पेज के नीचे सेव बटन को क्लिक करें। आपका काम हो गया।
अपना डोमेन खरीदना
एक समय बाद सब डोमेन (जैसे- your_name.some_website.com ) के स्थान पर अपना कस्टम डोमेन नेम (जैसे yourname.com) प्रयोग करना चाहेंगे। क्योंकि यह ज्यादा प्रोफेशनल दिखता है, याद करने में छोटा और आसान है, ज्यादा विश्वसनीय है, और अगर आप जो चाहें, वही मिल जाए तो हम बहस करने वाले कौन हैं।
इसको पूरा करने के लिए, आप सैकड़ों यहां तक कि हजारों डोमेन नेम रजिस्ट्रार के साथ कर सकते हैं। हम तीन विकल्प कवर करेंगे, “name.com”, “BigRock.in” और ‘Google Apps for Domains’ way. name.com इसलिए चुना जाता है कि हमारे अनुभव के अनुसार यह तेज, सरल और उचित कीमत वाला है। BigRock.in क्योंकि हम भारतीय प्रोवाइडर को भी शामिल करना चाहते हैं और ‘Google App for Domains’ मेथड क्योंकि इसमें फ्री फीचर्स जैसे जीमेल इनबॉक्स/कैलेंडर और अन्य सेवायें आपके डोमेन पर उपलब्ध होती हैं। अत: डोमेन रजिस्टर करने के बाद, आपके पास फ्री ‘first name@yourdomain.com’ साथ गूगल अकाउंट भी हो सकता है।
www.name.com से स्टार्ट करके अपने वांछित नाम की उपलब्धता साइट से चेक करें। अगर यह उपलब्ध है तो आप सीधे खरीद सकते हैं। अगर नहीं उपलब्ध है तो सर्विस अपने आप सुधार देगी और what_you_searched.in या what_you_searched.net या the_what_you_searched.com इत्यादि विकल्पों को खोजेगी। इंटरनेट से उचित प्रक्रिया अपना कर, एक को जिसको आप पसंद करें, चुनें और खरीदें। चेक आउट के समय होस्टिंग या अन्य सर्विसेज जैसे SEO ऑप्टिमाइजेशन name.com से खरीदना चाहें तो चुनें। अगर आप सोचते हैं कि उसकी जरूरत नहीं है तो आप सही हैं। आप पायेंगे “.in” डोमेन्स का रजिस्ट्रेशन (केवल प्रथम वर्ष) सबसे सस्ता होगा। यहां यह नोट करना महत्वपूर्ण है कि केवल प्रथम वर्ष –in का रजिस्ट्रेशन डिस्काउंट कीमत USD2 या USD3 में होगा। प्रथम वर्ष के बाद सर्विस के आधार पर इसका नवीनीकरण स्टैन्डर्ड प्राइस USD 8-10 में होगा।
एक बार डोमेन नेम रजिस्टर करने के बाद इसको सेट अप करना होगा जिससे यह आपके होस्टेड कन्टेंट को रीडायरेक्ट कर सके। name.com के लिए होम पेज पर जायें, मेन्यू बार के ऊपर और अकाउंट पर क्लिक करें। यह आपके सभी डोमेन्स को दिखायेगा। जिस डोमेन को एडिट या सेट अप करना चाहते हैं उसको चुनें। कंट्रोल पैनल सेक्शन की दाहिनी तरफ “DNS Record Management” को क्लिक करें और होस्टेड IP रिफ्लेक्ट करने के लिए प्रविष्टियों को एडिट करें। सबसे जरूरी है कि आपको CNAME रिकॉर्ड्स को जरूर एडिट करना चाहिए। आप “yourdomain.com” और “www.yourdomain.com” दोनों के लिए CNAME प्रविष्टियों को अलग अलग एडिट/क्रियेट करना चाहेंगे।
BigRock.in डोमेन रजिस्टर करने के लिए अन्य विकल्प है। होस्टिंग के अलावा वे एक बेसिक साइट बिल्डर उपलब्ध कराते हैं जिसके लिए आपको सिंगल लाइन कोड नहीं करना होता है। यह एक ब्राउजर आधारित ड्रैग एंड ड्रॉप टूल है जो शुरूआत करने वालों के लिए अच्छा दिखता है। वे आपके द्वारा रजिस्टर डोमेन नेम के साथ सीमित किंतु फ्री र्इमेल अकाउंट्स सभी उपलब्ध कराते हैं।
वेबसाइट बिल्डर को एक स्पिन देने के लिए, http://www.bigrock.in/website-design/index.php पर जायें और “Try our Free Demo now” लिंक को सेलेक्ट करें। आप डिजाइन, ले आउट, कन्टेंट चुन सकते हैं और डिजाइन तथा ले आउट को कुछ हद तक परिवर्तित भी कर सकते हैं। यह पूरी तरह ग्राफिकल है और उसमें ड्रैग एंड ड्रॉप इंटरफेस होता है।
अगर आपको गूगल प्रॉडक्ट्स जैसे जीमेल, कैलेंडर और ग्रुप्स से प्यार है और सोचते हैं कि क्या उनको अपने कस्टम डोमेन नेम पर प्राप्त कर सकते हैं तो Google Apps for Domains आपके लिए सही रहेगा। प्रथम वर्ष के लिए शुभकामना इसका डोमेन रजिस्ट्रेशन जीरो सेट अप के साथ फ्री है।
https://www.google.com/a/cpanel/standard/new3 लिंक पर जाकर स्टार्ट करें जो आपको अपने वर्तमान डोमेन, यदि कोर्इ है तो, उसको लिंक करने का भी विकल्प देगा। अन्यथा 500 रूपये (लगभग 10 USD) में एक डोमेन, 10 जीमेल अकाउंट्स और भी बहुत कुछ पा सकते हैं। निश्चित रूप से एक्सप्लोर करने के लिए अच्छा विकल्प है।
अभी तक हमने रेगुलर वेबसाइट को कवर किया है, परन्तु आजकल किसी भी वेब प्रेजेंस का वर्णन र्इकॉमर्स सॉल्यूशन के बिना पूरा नहीं होता है। www.buildabazaar.com एक अच्छा जीरो-सेटअप वाला सॉल्यूशन है । अपना र्इकॉमर्स सॉल्यूशन रोल आउट करने की तुलना में आपका समय और खर्च बचता है या अगर आपमें एक्सपर्टीज नहीं है तो भी वर्तमान ओपेन सोर्स रोल आउट करने में (ज्यादा बाद में)।
BuildaBazaar अच्छी कीमत ऑफर करता है और infibeam.com से जुड़े होने के कारण आपके उत्पाद infibeam.com वेबसाइट पर प्रदर्शित किये जा सकते हैं और infibeam.com के प्रॉडक्ट्स को भी आप अपनी साइट पर बेचने का ऑफर दे सकते हैं, दोनों विकल्पों में आपको कमीशन मिलेगा। पेमेंट गेटवे फीस भी कम है क्योंकि Buildabazaar आपको गुडफील देता है। इसमें कम पेपर वर्क और तकनीकी परेशानी है और 5 से 10 प्रतिशत के स्थान पर वे 3 प्रतिशत चार्ज करते हैं।
गूगल एनालिटिक्स का उपयोग
अभी तक तो बहुत अच्छा रहा, अब ऑनलाइन होने के बाद स्वाभाविक जिज्ञासा होती है कि हमारे प्रयास को कितने लोग देख रहे हैं, वो सभी कहां के हैं, किस समय देखा, इत्यादि। इसको पूरा करने के लिए आप अपनी वेबसाइट पर गूगल एनालिटिक्स इंस्टॉल करें। ऐसा करने के लिए पहले http://www.google.com/analytics/. पर जायें। वहां पर अपने वर्तमान गूगल अकाउंट से लॉग इन करें या जरूरत होने पर नया अकाउंट क्रियेट करें। साइन इन होने पर ऊपर बार्इं तरफ ‘एडमिन’ पर क्लिक करें और ‘न्यू अकाउंट’ पर क्लिक करें तथा आवश्यक विवरण भरें। यह सलाह दी जाती है कि पूछे जाने पर “One domain with multiple sub-domain” चुनें।
अब बॉटम पैनल पर यह अपने आप एक कोड जेनरेट करेगा, इसके इस कोड को कॉपी करके अपनी वेबसाइट के प्रत्येक पेज के हेड सेक्शन में उसको पोस्ट करें। और किसी कन्फिगरेशन की जरूरत नहीं है। अगर आपकी साइट ग्लोबल टेम्पलेट प्रयोग करती है तो इसको वहां जोड़ें। अगर आपके पास ओनरशिप है तो गूगल एनालिटिक्स को इंटरनेट पर किसी भी चीज के साथ इंटीग्रेट किया जा सकता है।
इसके बाद, आप एक बार फिर लॉग इन करने के बाद, अपने गूगल एनालिटिक्स होम पर, आपने कन्टेंट पर विजिट करने वालों की ढेर सारी स्टैटिस्टिक्स देखेंगे। आप कस्टम रिपोर्ट जेनरेट कर सकते हैं, अलर्ट्स को सेट कर सकते हैं और अपने अंदर के स्टैटिस्टिशियन को पूरी तरह संतुष्ट कर सकते हैं। यह रिपोर्टिंग आपके लिए फ्री होती है।
स्क्रैच से अपना वेबसर्वर सेट करना
हमेशा चलते कम्प्यूटर में बिना किसी रूकावट के और मोटी इंटरनेट पाइप से जुड़े रह कर, यदि अपने होस्टिंग इनवॉयरन्मेंट पर पूर्ण नियंत्रण रखना चाहते हैं, और उससे जो चाहे वह करना चाहते हैं तो क्या करें। ऐसी स्थिति का क्लाउड होस्टिंग इसका सॉल्यूशन है। और अग्रणी क्लाउड कम्प्यूटिंग सर्विसेज प्रोवाइडर्स में अमेजन वेब सर्विस सूट एक है। यहां हम देखेंगे कि आपका वेब सर्वर सेट करने, ब्लॉग या वेब-एप्प जैसे इंस्टाग्राम होस्ट करने के लिए क्या करना होता है।
अनिवार्य पहले कदम के रूप में आपको अपना AWS अकाउंट क्रियेट करना होता है। आप http://aws.amazon.com/ec2/. पर साइन अप कर सकते हैं। रजिस्ट्रेशन प्रोसेस में वेरीफिकेशन के लिए आपको एक क्रेडिट कार्ड और फोन नंबर देना होता है। अगर आप क्रेडिट कार्ड का विवरण नहीं देना चाहते हैं तो अपने रजिस्ट्रेशन को ऑथराइज करने के लिए आप वर्चुअल/डिस्पोजेबल क्रेडिट कार्ड का प्रयोग कर सकते हैं। बिना किसी चार्ज के सर्विसेज को एक्सप्लोर करने और यहां तक कि रियल एप्प्स होस्ट करने का ऑफर अमेजन देता है। इसका विस्तृत विवरण http://aws.amazon.com/free/ पर उपलब्ध है। किंतु समराइज करने के लिए, आपको एक माइक्रो इंस्टैन्स (मॉडरेट ट्रैफिक के साथ ब्लॉग होस्ट करने या साधारण वेब एप्प के लिए पर्याप्त) पूरे साल भर के लिए फ्री मिलता है। जिसमें स्टोरेज, नेटवर्क, होस्टिंग और सब कुछ शामिल है। अब हम एक स्मॉल लाइनक्स आधारित वेब सर्वर की सेटिंग देखेंगे, अगर आप चाहें तो इसको कस्टमाइज करने के लिए स्वतंत्र हैं।
एक बार साइन इन होने और अपने EC2 डैशबोर्ड पर पहुंचने के बाद, जो कि https://console.aws.amazon.com/ec2/home पर उपलब्ध है, आपको “Launch Instance” बटन क्लिक करना चाहिए। इंस्टैन्स कुछ और नहीं बल्कि रिमोट लोकेशन में रन करता हुआ एक कम्प्यूटर है जिसको इंटरनेट पर आप अपने की-बोर्ड और माउस से नियंत्रित करते हैं। यह किसी भी वेब सर्वर के लिए एक टिपिकल सेट अप होता है। इसके बाद ‘क्लासिक विजार्ड’ को क्लिक करें और ‘कंटीन्यू’ पर क्लिक करते हुए आगे बढ़ें। अगले स्क्रीन में “Amazon Linux AMI 2012.03” विकल्प को चुनें। यह एक EBS (इलास्टिक ब्लॉक स्टोरेज, या एक हार्ड ड्राइव रखें) आधारित इंस्टैन्स है जिससे इसको हर बार स्टार्ट करके आपका डेटा गायब नहीं होता है, आप ड्राइव को स्वैप इन और स्वैप आउट कर सकते हैं। यह AMI (अमेजॉन मशीन इमेज) ऑप्टिमाइज्ड और सपोर्टेड है अमेजन द्वारा और यह एक बहुत लो मेमोरी फुट प्रिंट होता है जो माइक्रो इंस्टैन्सेज के लिए [613 MB of RAM] परफेक्ट है। इसमें 32 बिट विकल्प चुनें।
आगे, इंस्टैन्सेज की संख्या के लिए 1 चुनें, टाइप के लिए माइक्रो और उपलब्धता जोन में नो प्रिफरेंस। (स्पॉट इंस्टैन्स को न चुनें) अगली स्क्रीन में सब कुछ जैसा है वैसा ही छोड़ दें केवल ‘टर्मिनेशन प्रोटेक्शन’ के लिए चेक बॉक्स को सेलेक्ट करने के अलावा जो इस बात को सुनिश्चित करता है कि दुर्घटनावश आप इंस्टैन्स को डिलीट न कर दें। अगले स्क्रीन में अगर आप अपना इंस्टैन्स पहचानना चाहते हैं तो की-वैल्यू पेयर टाइप करें, उदाहरण के लिए “Type – WebApp” अच्छा विकल्प होगा। इसके बाद अपने इंस्टैन्स के साथ की-पेयर करने का महत्वपूर्ण कदम आता है, यह बेसिकली आपका ऑथराइजेशन अधिकार है। अगर आप जानते हैं कि SSH क्या है और की-पेयर तैयार है तो अपना पब्लिक-की अपलोड करें और अपना प्राइवेट-की साइन इन करने के लिए उपयोग करें, अन्यथा (’क्रियेट ए न्यू की पेयर’) पर क्लिक करें। सिक्युरिटी ग्रुप के स्क्रीन पर (’कंटीन्यू’) क्लिक करें और अंत में (’लॉन्च’) क्लिक करें और वाह! लीजिए आपका अपना फ्री कम्प्यूटर जो कि क्लाउड पर रन कर रहा है। हां, आपका अपना डेडिकेटेड कम्प्यूटर।
अब हम देखेंगे कि इससे हम क्या कर सकते हैं, एक मिनट इंतजार करने के बाद (इंस्टैन्स को बूट अप होने देने के लिए) इंस्टैन्सेज टैब में जाने के लिए अपने इंस्टैन्स पर राइट क्लिक करें और कनेक्ट को क्लिक करें। इंस्ट्रक्शन के साथ एक पॉप अप आयेगा। आप या तो स्टैन्ड अलोन SSH क्लाएंट (विंडो यूजर्स PuTTY के बारे में सोचें, लाइनक्स यूजर्स अपने कमांड लाइन को खोलें वहां एक मिलेगा) या बिल्ट इन ब्राउजर बेस्ड क्लाएंट (यह मानते हुए कि आपके पास जावा है) प्रयोग कर सकते हैं। दोनों मामलों में निर्देश सरल और लिखे होते हैं। व्यक्तिगत रूप से स्टैन्ड अलोन क्लाएंट को वरीयता दें, प्राइवेट-की का प्रयोग करें (जो आपने ऊपर क्रियेट और डाउनलोड किया है) अपने को ऑथेन्टिकेट और लॉग इन करने के लिए।
आगे अपने ब्राउजर में, ‘‘सिक्युरिटी ग्रुप्स’’ में जायें वहां ‘‘डिफॉल्ट’’ सेलेक्ट करें और वहां बॉटम में ‘‘इनबाउंड’’ टैब को सेलेक्ट करें और अगर कहीं से भी लोगों को HTTP प्राटोकॉल पर आपके वेब सर्वर को एक्सेस करने की अनुमति देने के लिए और SSH प्रोटाकॉल द्वारा एक्सेस करने के लिए, वहां पर नियम नहीं दिये हैं, तो सोर्स को डिफॉल्ट वैल्यू के रूप में छोड़कर, दो नये नियम “HTTP” और “SSH” जोड़ें।
आगे आप EC2 स्टैक पर सेटिंग अप के लिए किसी भी गाइड को फॉलो कर सकते हैं। उदाहरण के लिए ‘‘सेटिंग अप रूबी ऑन रेल्स ऑन अमेजन EC2’’ या ‘‘सेटिंग अप Django ऑन EC2’’ गूगल पर सर्चिंग के लिए, गूगल एक प्रॉपर वेब सेट अप करने के लिए ढेर सारे रिसोर्सेज उपलब्ध करायेगा। डिमॉन्स्ट्रेशन के लिए अब हम सीखेंगे कि वर्ड प्रेस को कैसे सेट अप करें।
स्टेप 1 : पहला स्टेप वेब सर्वर को इंस्टॉल करना होगा।
कमांड प्रॉम्प्ट टाइप में हम [you can pick nginx if you fancy] के साथ जायेंगे $: sudo yum install httpd
अपाचे वेब सर्वर स्टार्ट करने के लिए:
$: service httpd start
अपने वेब सर्वर को टेस्ट करना अच्छा विचार है। ऐसा करने के लिए एक ब्राउजर खोलें और पब्लिक DNS एन्ट्री में टाइप करके अपनी वेबसाइट एक्सेस करें जो आपको EC2 कन्सोल से मिल सकती है, अपने इंस्टैन्स को सेलेक्ट करके और बॉटम पैन में स्क्रॉल करते हुए। अगर आप यह एन्ट्री एड्रेस बार में टाइप करते हैं (या कॉपी पेस्ट) तो आपको टेस्ट पेज दिखेगा।
स्टेप 2 : PHP को इंस्टॉल करना होगा
$: sudo yum install php
php-mysql
अपाचे वेब ब्राउजर को रीस्टार्ट करें
अगर आप चाहें तो निम्न स्टेप्स के द्वारा अपने PHP इंस्टॉलेशन को चेक कर सकते हैं :
$: cd /var/www/html
$: vi test.php
1. इंसर्ट मोड स्टार्ट करने के लिए i टाइप करें
2. <?php phpinfo() ?> टाइप करें
3. टाइप करें : Wq फाइल लिखने केलिए और V1 क्विट करें
अपना PHP इंस्टॉलेशन टेस्ट करने के लिए अपना ब्राउजर खोलकर test-php एक्सेस करें : http://your_public_dns_entry/test.php
स्टेप 3 : MYSQL इंस्टॉल करें। MYSQL इंस्टॉल करने के लिए टाइप करें-
$: sudo yum install
mysql-server
MYSQL स्टार्ट करें :
$: sudo service mysql start
अपना ‘‘ब्लॉग’’ डेटाबेस क्रियेट करें :
$: sudo mysqladmin-
uroot create blog
अपना डेटाबेस सिक्योर करें :
$: /usr/bin/mysql_secure_ Installation
विजार्ड प्रश्नों का उत्तर दें इस प्रकार
1. रूट के लिए वर्तमान पासवर्ड एंटर करें : कोर्इ नहीं के लिए रिटर्न प्रेस करें
2. रूट पासवर्ड चेंज करें : Y
3. न्यू पासवर्ड : अपना नया पासवर्ड एंटर करें
4. रिमोट अज्ञात यूजर : Y
5. रिमोट रूट लॉग इन की अनुमति न दें : Y
6. डेटाबेस का रिमोट टेस्ट और इसको एक्सेस करें : Y
7. अब प्रिविलेज टेबल्स रीलोड करें : Y
स्टेप 4 : वर्ड प्रेस इंस्टॉल करें
वर्ड प्रेस इंस्टॉल करने के लिए टाइप करें :
$: cd /var/www/html
$: wget http://wordpress.org/ latest.tar.gz
$: tar -xzvf latest.tar.gz
फोल्डर की रीनेमिंग
$: mv wordpress blog
उपर्युक्त स्टेप आपको http://your_public_dns.com/blog यूआरएल देगा, अगर आप अंतिम स्लैश के बाद कुछ चाहते हैं तो फोल्डर नेम उसके अनुसार चेंज कर दें।
कहीं आपको अगर एरर मिले जो कहता हो ‘परमिशन डिनाइड’, तो कमांड के शुरू में अपैंड
“sudo” जोड़ दें।
अब हम अंत के समीप हैं अत: WordPress wp-config.php क्रियेट करें :
$: cd blog
$: mv wp-config-
sample.php
wp-config.php
$: vi wp-
config.php
इंसर्ट मोड स्टार्ट करने के लिए i टाइप करें।
2. डेटाबेस कनेक्शन पैरामीटर्स को निम्न प्रकार मॉडीफार्इ करें :
define(‘DB_NAME’,‘blog’);
define(‘DB_USER’,‘root’);
define(‘DB_PASSWORD’, ‘YOUR_PASSWORD’);
define(‘DB_HOST’, ‘localhost’);
3. टाइप : फाइल लिखने के लिए wq टाइप करें और quit vi
हमारी मेहनत के फल का आनंद लेने के लिए एक ब्राउजर खोलें और अपना ब्लॉग एक्सेस करें : http://your_public_dns/blog. यह वर्ड प्रेस कन्फिगरेशन प्रोसेस को ट्रिगर करेगा। एडेड बोनस के रूप में, फ्री टायर आपको एक फ्री इलास्टिक IP देता है, इसको उपयोग करने और अपने कस्टम डोमेन में मैप करने के लिए, जिसको संभवत: आपने निम्नलिखित करने के लिए खरीदा होगा –
1. AWS मैनेजमेंट कंसोल में इलास्टिक IPs (नेविगेशन बार के बार्इं ओर) को क्लिक करें।
2. Allocate New Address को क्लिक करें और “Yes, Allocate” बटन को क्लिक करके कन्फर्म करें।
3. नये आवंटित IP एड्रेस को राइट क्लिक करें और पॉप-अप मेन्यू में ‘‘एसोसिएट’’ को सेलेक्ट करें।
आपके द्वारा अभी क्रियेट की गर्इ इंस्टैन्स को सेलेक्ट करें और “Yes, Associate” को क्लिक करें।
आगे, कंट्रोल पैनल में CNAME एंट्री में एसोसिएट किये गए IP का प्रयोग करें जहां से आपने डोमेन खरीदा है जैसा कि ऊपर वर्णित है। इसी तरह अगर आप अपना र्इकॉमर्स स्टोर होस्ट करना चाहते हैं तो आप http://www.opencart.com/ पर जायें और अपने सेल्फ बिल्ट-इन वेब-सर्वर के रूप में इंस्टॉल करने की कोशिश करें।
आपको वेब पर लाने की शुरूआती विधियों से लेकर ज्यादा एडवांस्ड तकनीक हमने कर्इ तरीके से कवर किये हैं। हमें अपने ऑन लाइन फोरम पर आपकी वेब प्रेजेंस सेटिंग की सफलता के बारे में इंतजार है।
Agent 001
I have a keyboard and I'm not afraid to use it, because I have a license to quill. View Full Profile