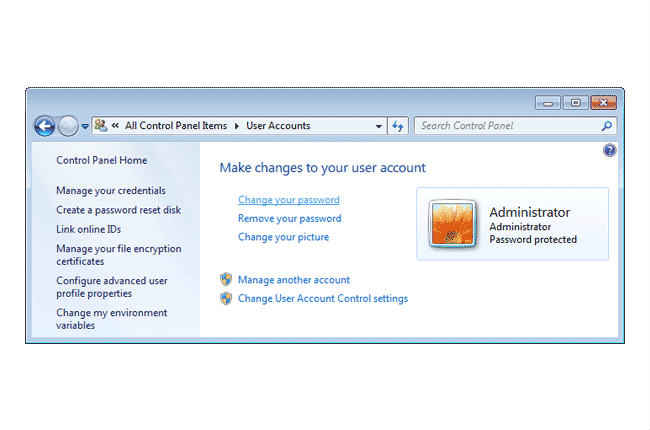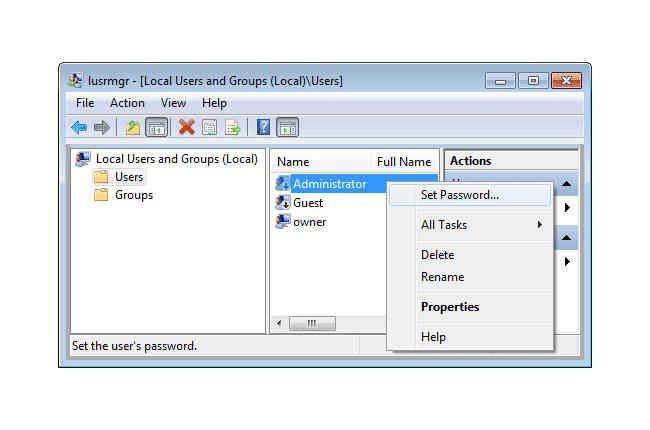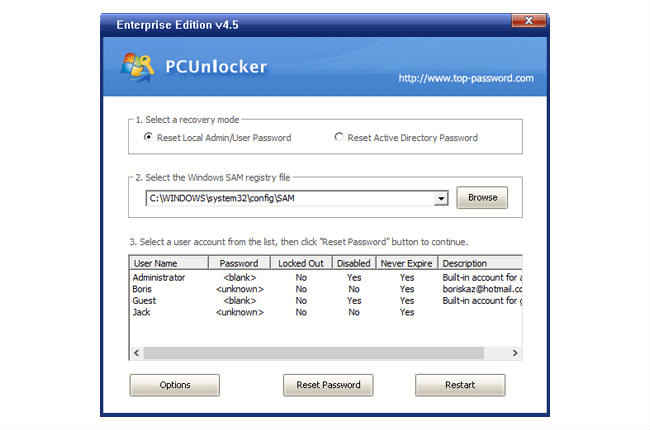Windows 10/8/7/Vista/XP पर कैसे चेंज करें अपना पासवर्ड
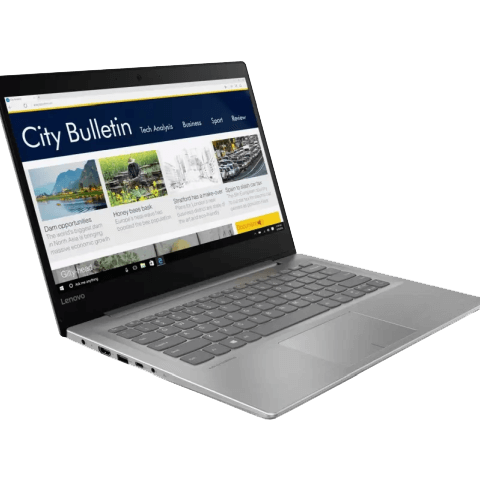
आप कैसे अपने विंडोज 10/8/7/Vista और XP PC पर पासवर्ड को बदल सकते हैं
आज हम आपको इसी बारे में स्टेप-बाय-स्टेप जानकारी देने वाले हैं
विंडोज 10/8/7/Vista/XP पर आपकी पर्सनल इनफार्मेशन को सुरक्षित रखने के लिए एक स्ट्रोंग पासवर्ड का होना लाजमी है। हालाँकि एक स्ट्रोंग पासवर्ड का चुनाव करना ज्यादा कठिन काम नहीं है, लेकिन आपको बता देते हैं कि एक स्ट्रोंग पासवर्ड उतना आसान भी नहीं होता है। कभी कभी अपने PC पर लॉग इन करते समय आप इसे न चाहते हुए भी लीक कर देते हैं, या ऐसा भी कह सकते हैं कि यह लीक हो जाता है।
इसका एक साधारण सा उपाए यही है कि आप अपने PC या मोबाइल या किसी भी अन्य डिवाइस के पासवर्ड को निरंतर बदलते रहे। इससे यह होता है कि अगर आपसे किसी भी कारण आपका पासवर्ड लीक हो गया है तो भी कोई भी आपके PC पर लॉग इन नहीं कर सकता है। आइये आज हम आपको बताते हैं कि आखिर आप कैसे अपने विंडोज 10/8/7/Vista और XP PC पर पासवर्ड को बदल सकते हैं, इससे कोई भी फर्क नहीं पड़ता है कि आपको अपना पासवर्ड या है या नहीं, या आपसे यह कहीं गुम हो गया है, आप बड़ी आसानी से अपने PC के पासवर्ड को बदल सकते हैं। आइये जानते हैं उन आसान 3 तरीकों के बारे में जिनके माध्यम से आप अपने PC पासवर्ड को बदल सकते हैं।
कण्ट्रोल पैनल पर जाकर कैसे बदलें विंडोज का पासवर्ड
यहाँ विंडोज के सभी वर्जनों पर पासवर्ड बदलने के लिए अलग अलग कुछ उपाए हो सकते हैं, हालाँकि तरीका एक ही है। लेकिन कुछ अंतर आपको देखने को मिल सकता है। अपने विंडोज PC के पासवर्ड को बदलने के लिए इन कदमों को फॉलो करें।
- सबसे पहले कण्ट्रोल पैनल पर जाएँ, इसके बाद यूजर अकाउंट और फैमिली सेफ्टी पर क्लिक करें
- इसके बाद यूजर अकाउंट पर क्लिक करें, और यहाँ आपको चेंज पासवर्ड का ऑप्शन नजर आ जाने वाला है, इसपर क्लिक करें
- अपने वर्तमान पासवर्ड को यहाँ दर्ज करें, इसके बाद एक नए पासवर्ड को यहाँ दो बार दर्ज करें, और चेंज पासवर्ड पर क्लिक करें।
lusrmgr.msc के द्वारा कैसे बदलें विंडोज पासवर्ड
- स्टार्ट सर्च बॉक्स में जाकर lusrmgr.msc टाइप करें, इसके बाद एंटर का बटन दबाएँ, इसके बाद आप लोकल यूजर्स और ग्रुप विंडो पर पहुँच जाने वाले हैं
- यूजर्स फोल्डर को एक्सपैंड करें, जिसके बाद आपको आपके सिस्टम में मौजूद सभी यानी ऑल यूजर एकाउंट्स नजर आ जाने वाले हैं।
- अब जिस अकाउंट का पासवर्ड आप बदलना चाहते हैं, उसपर राईट क्लिक करें, और सेट पासवर्ड का चुनाव करें
- इसके बाद अपने ओपरेशन को जारी रखने के लिए प्रोसीड का बटन दबाएँ।
- अब अपना नया पासवर्ड दर्ज करें और ओके पर क्लिक करें
PCUnlocker के माध्यम से कैसे बदलें विंडोज पासवर्ड
- PCUnlocker पैकेज की सेल्फ-एक्सट्रेकटिंग ज़िप फाइल को डाउनलोड करें
- इस पैकेज को अब अनकम्प्रेस करें, यहाँ आपको एक ISO इमेज नजर आने वाली है। इसे एक CD/DVD या USB Flash Drive में बर्न करें
- इसके बाद अपने कम्प्यूटर को नई बर्न की गई CD/DVD या फ़्लैश ड्राइव से बूट करें
- इसके बाद बूट प्रोसेस के पूरा होने तक इंतज़ार करें। इसके बाद जब ऑल योर विंडोज एकाउंट्स पॉप-अप न होने लग जाएँ, तो एक विंडोज अकाउंट को सेलेक्ट करें, जिसका पासवर्ड आप बदलना चाहते हैं
- अब रीसेट पासवर्ड पर क्लिक करें, और ब्लेंक नजर आ रहे बॉक्स में नया पासवर्ड दर्ज करें, और सबमिट बटन दबाएँ।
Digit Hindi
Ashwani And Aafreen is working for Digit Hindi, Both of us are better than one of us. Read the detailed BIO to know more about Digit Hindi View Full Profile