10 Google TV Tips and Tricks That You Must Know!
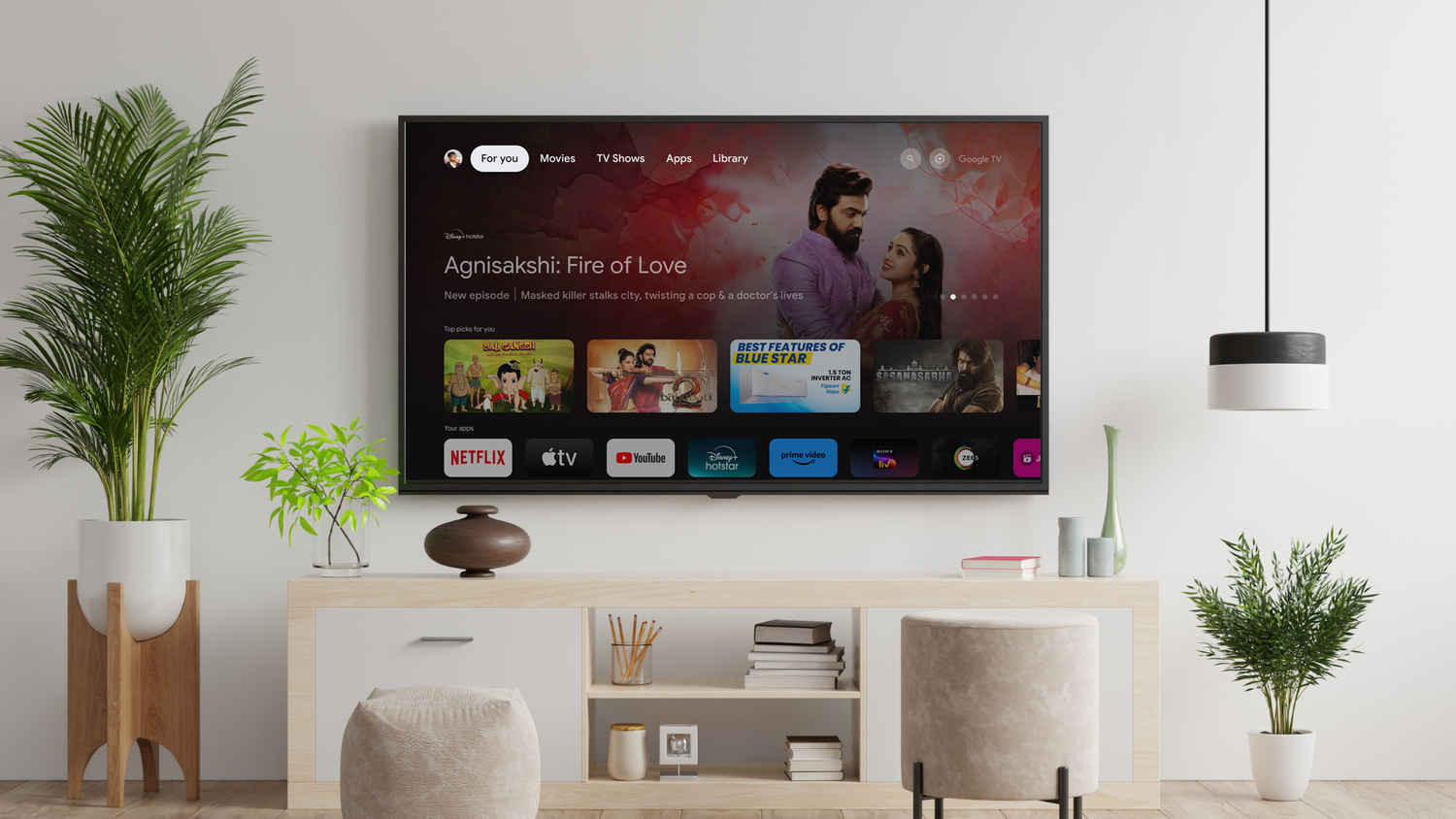
Google TV is one of the most popular software platforms for TVs. Built on top of Android, it aims to simplify the process of finding content to watch. Android as the base system also implies better app support, better ecosystem advantages, and more flexibility for power users. However, if you are switching from more feature-rich TV software like WebOS or Tizen OS, it might feel a bit barebones and bland. Here are a few tips and tricks to help keep things exciting
Google TV vs Android TV
As part of a Google strategy, the Android TV interface has now been replaced by Google TV. If you purchased your TV in the last couple of years, it probably came with Google TV out of the box. Google TV interface is similar to Android TV but focuses more on content recommendations. All the Google TV tips and tricks we discuss will also apply to Android TVs.
Also Read: 8 Different Types of OLED Display Technologies You Should Know About
Best Google TV Tips and Tricks that you must try
Let’s now talk about some of the things that you can try on your new Google TV
1) Apps only mode
If you are not into recommendations, you can switch to App Only mode to speed up your Google TV performance. This removes all the clutter and leaves only your apps on the home screen. To enable Apps Only mode:
- Go to the Google TV home screen.
- Select “Settings”.
- Choose “Accounts & Sign In”.
- Select your profile.
- Look for “Apps only mode” and turn it on.
This also means you will be eliminating the “Continue watching” roaster which I personally find quite useful.
Also Read: What are MicroLED displays? How are they better than OLED or mini LED displays?
2) Remap buttons on your remote
Button Mapper is a very popular app that can be used to customise the buttons on the remote of your Google TV. You can remap these buttons to launch apps, shortcuts, or perform custom actions with a single press, double tap, or long press.
This is a great way to make use of extra buttons on your Google TV or even to remap hotkeys to apps that you use frequently. You can pay Rs. 190 to unlock the Pro tier, which allows access to more functions.
Also Read: Brightness ratings for smartphones explained – HBM, Peak Brightness, HDR Brightness and more
3) Download apps or set up your watchlist from any device
Of course, Google TV leverages the vast Google ecosystem advantage. If you use an Android phone, you can directly download apps to your TV from the Play Store on your phone. Just look up the app in the Google Play Store. Now press the drop-down button next to the Install button as depicted in the image above. Select your TV from the drop-down menu and the app will directly install on your TV. Similarly, you can also directly download apps to your TV by opening Play Store in a browser on your laptop or any other device.
The Google TV app on Android or iOS devices can help you customise your TV experience. You can directly set your watchlist from the app or even from the widget in Google Search that shows up whenever you look for content. You can also pull a virtual remote from the Google TV app whenever you need to.
Also Read: Dolby Vision vs Dolby Vision IQ vs HDR10: Here’s everything that you should know!
4) Rearrange Apps on Google TV
To move apps you use more frequently to the front, just go to the “Your Apps” row and navigate to the app that you wish to move. Now long press the app and you will get the option to “move” the app. You can now use the left and right buttons to move the app to your preferred spot.
Also Read: What are wide colour gamuts like DCI-P3 and why can they be misleading?
5) Set up Profiles for family members
If different family members in your home use the same Google TV, it is highly recommended that you set up separate profiles for everyone. This way, everyone can have their own watchlist and receive better content recommendations based on their tastes and preferences. You can also add parental controls to specific profiles or password-protect them.
6) Try a different launcher
If you feel the Google TV interface is too boring, you can try a different launcher to refresh your experience. Launchers like Projectivy Launcher offer more personalisation options to fine-tune the interface. The launcher comes with several useful test patterns to help you calibrate your TV. This paid version also unlocks the ability to add more display profiles.
Also Read: Best Mini LED TVs to buy in India
7) Take screenshots and screen recordings on Google TV
To take Screenshots on your Google TV, you can use Button Mapper. The app lets you map a dedicated hardware button as a screenshot button as shown in the image below.
But if you are familiar with ADB, you can easily take screenshots and pull them to your PC using the following commands.
- Take a screenshot: adb shell screencap /sdcard/screenshot1.png
- Pull the screenshot in your ADB folder: adb pull /sdcard/screenshot1.png
To record your TV screen you can use the following command:
- To start screen recording: adb shell screenrecord /sdcard/recording.mp4
- To stop screen recording: press Ctrl + C
- To pull screen recording: adb pull /sdcard/recording.mp4
8) Ambient mode shortcut
Ambient Mode is a screensaver feature on Google TV that adds aesthetic appeal to your living room. When your TV isn’t in use, Ambient Mode activates, displaying either an art gallery or your photos, depending on your setup choice.
To trigger Ambient Mode, just press the home button and then the back button. This shortcut is convenient compared to navigating through the settings menu.
Reduce background transmission — privacy submenu, Send files to TV, Web video caster
Also Read: QNED vs QLED vs OLED TVs: What’s the difference?
9) Power on behaviour
If you have an external media device connected to your Google TV via HDMI port, you can change the power-on behaviour to automatically switch to the last used input when you turn on your TV. This will save you the trouble of manually switching inputs every time you turn on your TV.
This feature is quite helpful if you have plugged in an external streaming stick or even if you keep your gaming console connected to your TV.
Also Read: QD-OLED vs MLA OLED vs OLED Ex vs OLED WBE vs OLED WBC TV panels: What’s the difference?
10) Send Files to your Google TV
The Send Files to TV app is incredibly useful for transferring files between your phone and TV without the need for cables. For instance, you might use it to push an APK file to sideload an app on your Google TV or to quickly project a presentation during a work meeting. It’s also handy for sending movies or TV shows to your smart TV for a better viewing experience.
Deepak Singh
Deepak is Editor at Digit. He is passionate about technology and has been keeping an eye on emerging technology trends for nearly a decade. When he is not working, he likes to read and to spend quality time with his family. View Full Profile




