Smartphone customisation ideas for young consumers

If you want to unlock a brand new feel and experience on your smartphone, a cornucopia of tools and apps can help you achieve that. Android has long been recognised as one of the more customisable user interfaces, but iOS is attempting to catch up. From simply switching out your wallpaper to applying a new launcher, smartphone customisation can be exhilarating. It is almost akin to buying a new smartphone without any of the associated costs. Some of these are as simple as downloading an app, while some require you to tinker with your phone for a while. Either way, the possibilities are endless. So, if you’re a young consumer who is tired of the vanilla look of your smartphone, these smartphone customisation ideas could overhaul the look and feel of your phone to a great extent.
Smartphone customisation ideas: How to customise your Android phone?
Customisation is one of the key areas users choose Android phones over their iOS counterparts. If you’re looking to revamp the look of your Android phone, this article will provide you with some useful insight and ideas. We will delve into customising your Android phone’s widgets, wallpapers, lock screen, icon pack, and more. We will also look into some advanced customisation options such as rooting your phone. Each of these tips can be converted into full-fledged step-by-step guides; so let us know by writing to us at editor@digit.in if you would like us to create a detailed guide for any of these tips.
Experiment with custom widgets
Widgets are dynamic shortcuts to your apps that can provide you with access to the app’s functions and information at a glance without having to open the app. Android has several widgets you can add to your home screen by default. You simply need to long-press your home screen and then head over to Widgets. However, you can go one step further by creating custom widgets. There are several widget builder apps available in the market, but one of the most celebrated ones is KWGT Kustom Widget Maker. You can find this app on the Google Play Store.
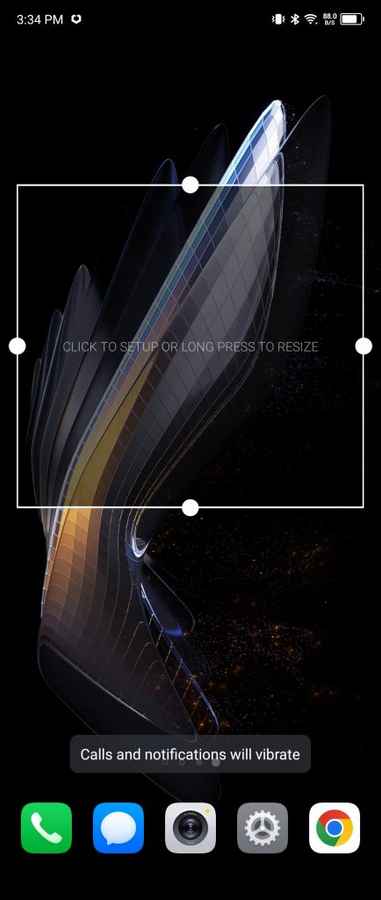
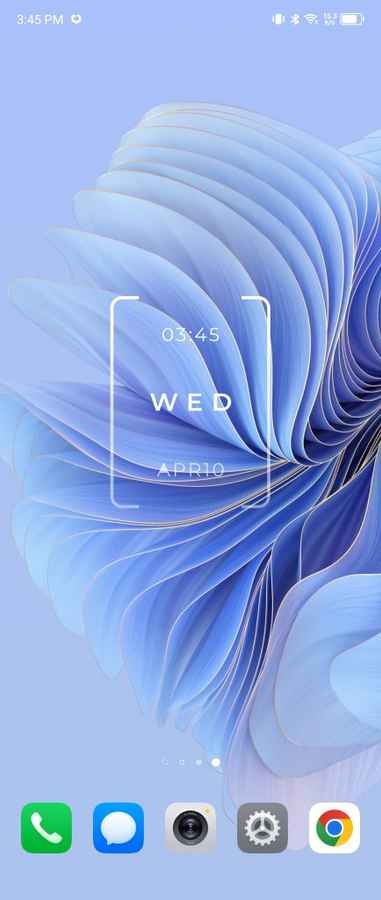
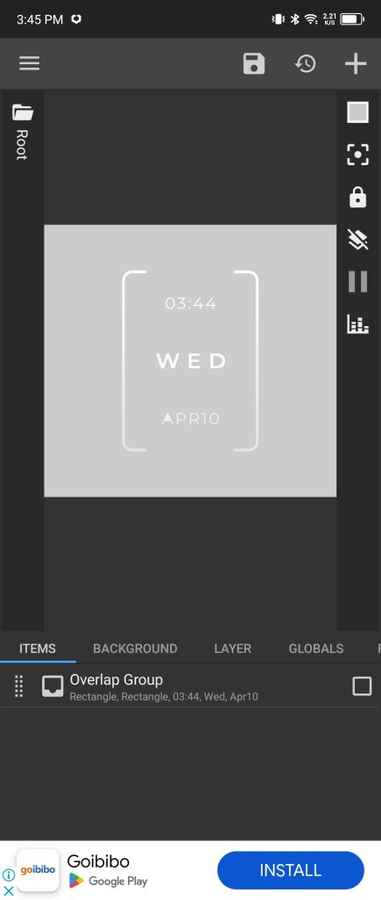
The process of creating a widget is a bit convoluted and requires some practice but you can ease the process by downloading KWGT Widget Packs from the Play Store that work perfectly with the app. Some KWGT Widget Packs include Shadow KWGT, Koda for Kustom, Desaturate KWGT, Iconic KWGT, FusiOn for KWGT, and even Apple for KWGT (for Apple-style widgets). Some of these are paid, but most cost only ₹100 or so, and it’s a one-time fee for some pretty amazing-looking widgets. I made this minimalist clock and date widget using Koda for Kustom (which is free), you can check it out in the image below.
Change up your wallpaper
Use apps such as Backdrops and KLWP to change up the wallpaper on your phone. Backdrops is home to some gorgeous wallpapers – some free and some paid. In the Collections tab, you will find a bunch of folders that categorise the wallpapers by theme, making it easy to find the perfect one for you. KLWP is similar to KWGT; you can make your own custom wallpapers here with a great detail of useful information. Check out the wallpaper I made on KLWP below which includes information such as the date, day, time, alarm information, CPU usage, memory usage, and battery percentage. It provides a lot of information in a single glance which can be quite informative and useful for power users.
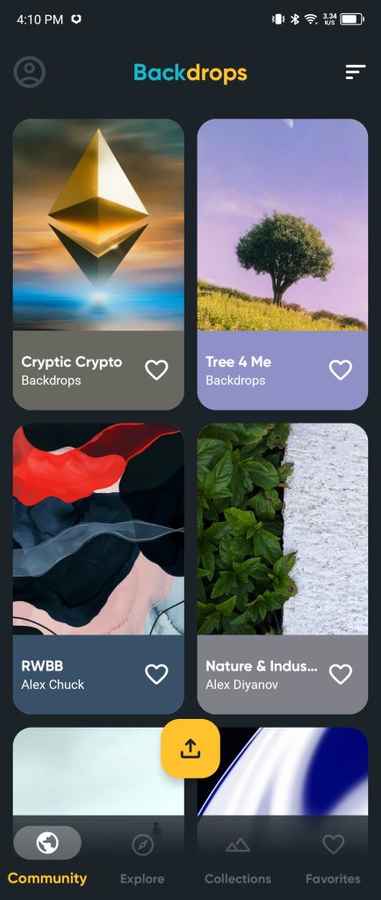
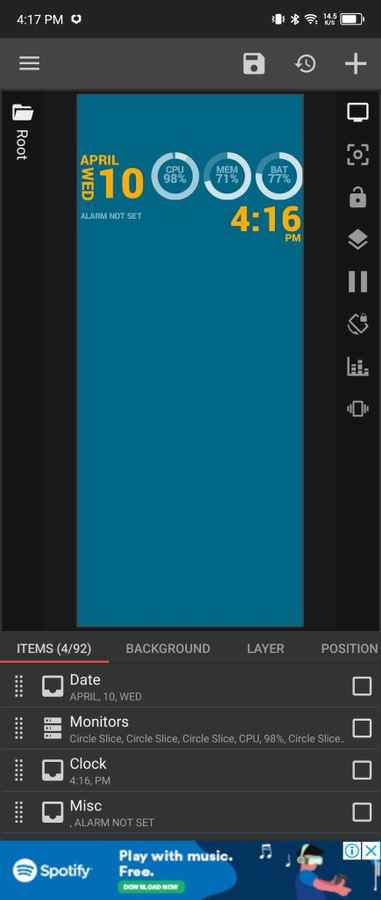
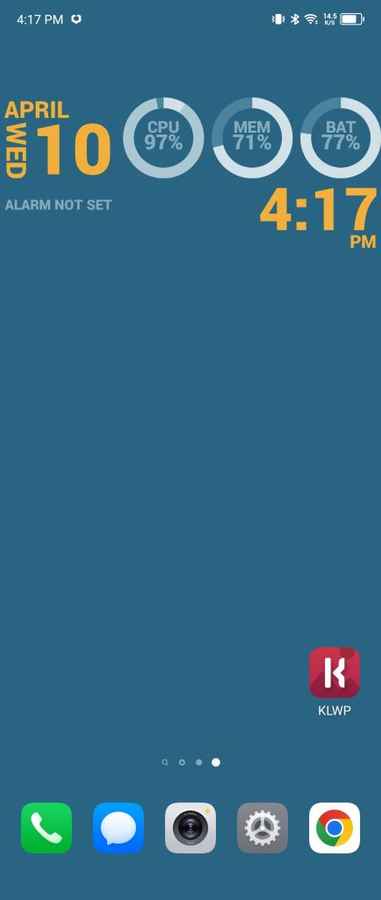
Additionally, you could also leverage the power of AI to create wallpapers on certain phones. These include the latest Google Pixel and Samsung phones. In fact, even the latest Motorola Edge 50 Pro comes with an AI wallpaper generator that uses a photo you click as inspiration. So, it could base the wallpaper off of your clothes, paintings, or pretty much anything you click. You can also look into free image sites such as Wallhaven and Unsplash to find a new wallpaper.
Customise your lock screen
Your lock screen can be pretty boring and static, with minimal useful information. Customising your lock screen can make your phone feel fresh and you can even access some important information without having to unlock your screen. KLCK is, once again, very similar to KWGT. It has a similar editor which you can use to create your own custom lock screen. It has some preset lock screens that you can use as well.
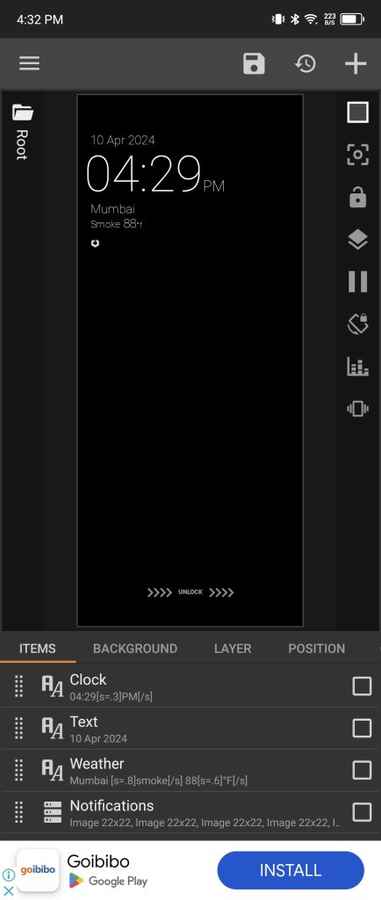
However, if you don’t want to get into creating your own lock screen, the lock screen customisation on Android 14 is pretty decent as well. It allows you to change the style of the clock, change shortcuts on the corners of the display, switch up text colour and style, and more. You can also choose whether the lock screen shows notifications and how much information it displays to protect your privacy. If you want access to more widgets on your lock screen, look into apps that can help you add those. One example is the Lockscreen Widgets and Drawer app which costs ₹130.
Choose a new icon pack
Another important step to overhaul the look of your phone is to change up your icon pack. The stock skin on most Android phones doesn’t support icon packs, however, if you use a third-party launcher, this will be easier. Consider using launchers with a built-in icon pack or theme support. Another method that doesn’t involve installing launchers is using the Shortcut Maker app on Android. Now, install an icon pack that you would like to use. Next, choose the app you want to change the icon of in the Shortcuts app and then tap the Icon section to apply a supported icon from the pack you downloaded.
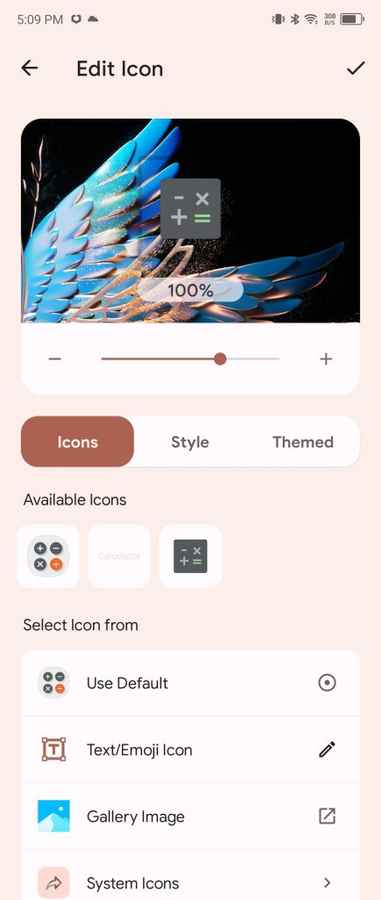
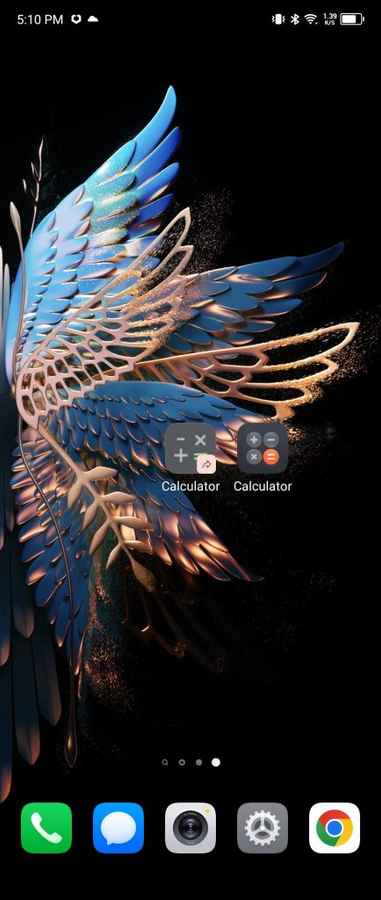
Switch up your default keyboard
Devices running a custom skin on top of Android usually default to the manufacturer’s keyboard or others such as SwiftKey. If you’re someone who prefers another keyboard such as Google’s well-regarded GBoard, you could switch to it with relative ease. On Android, when you change the keyboard, the system applies the change across the board. To change the keyboard on your Android device, download the keyboard app you want from the Google Play Store. Upon opening the app, chances are it will automatically give you the prompt to switch your keyboard, which you can agree to. If it doesn’t, simply head to Settings > System > Languages & Input > On-Screen Keyboard. Now, toggle the default keyboard off, toggle on the one you have just downloaded and then click OK. For example, I have downloaded both GBoard and SwiftKey on this Tecno phone as shown in the image below and replaced it with Tecno’s default ‘Emoji Keyboard’.
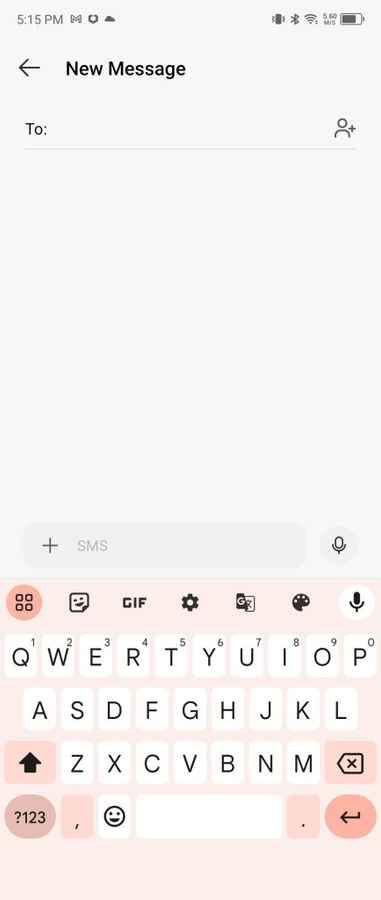
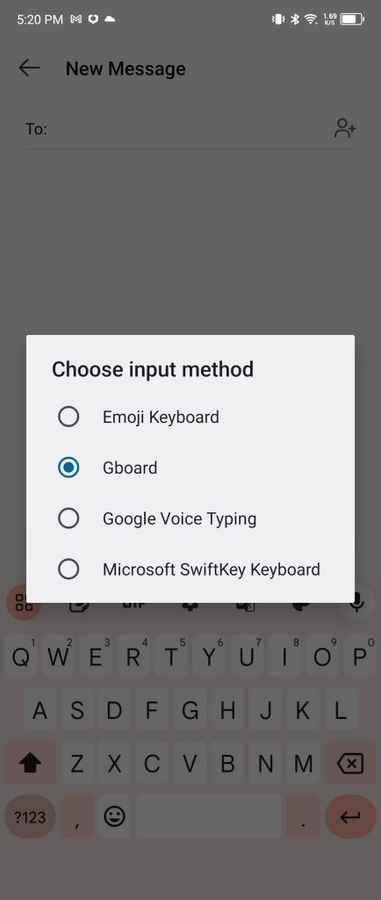
Activate the Always-On display
Several phones on the market today come with an Always-On display. While the AOD does deplete your battery, features such as LTPO displays and Adaptive refresh rate decrease the rate of battery depletion. An Always-On display can provide you with important information such as notifications, time, date, weather, and more at a glance. All without having to check the lock screen or the home screen. You can search your phone’s settings for the Always-On display and use the one that works best for you. If your phone doesn’t have the AOD functionality, you can download the Always On AMOLED app from the Play Store. The app needs a few permissions but it can provide you with a functional AOD complete with the time, date, battery percentage, notification icons, and even music playback. Do note that this app has some ads and a couple of features behind a paywall.
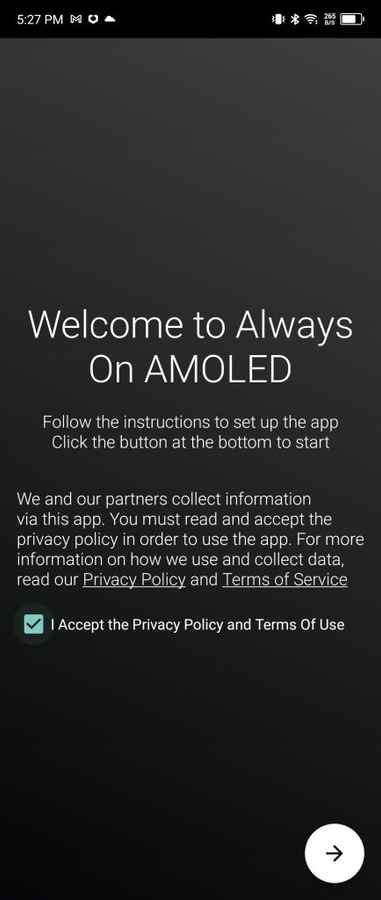
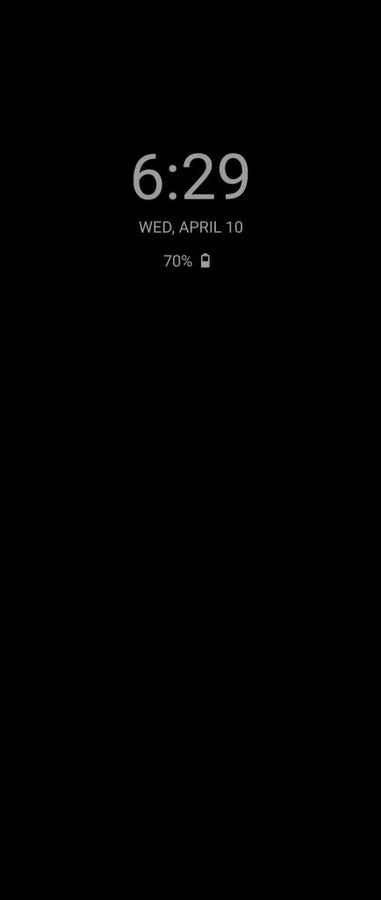
Play around with launchers
Launchers have been the bread and butter of Android customisation for more than a decade now. A launcher overhauls the design language of your phone’s UI and some of these also provide extra features that you don’t get on your phone’s default skin. There are countless third-party launchers on Google’s Play Store that you can play around with. Some of the most popular launchers are:
- Nova Launcher – known for customisability and speed
- Niagara Launcher – known for being lean and keeping distractions to a minimum
- Smart Launcher 6 – known for its adaptability and simplified layout
- Action Launcher – known for its customisation and gesture options
- Pixel Launcher – known for its Stock Android interface
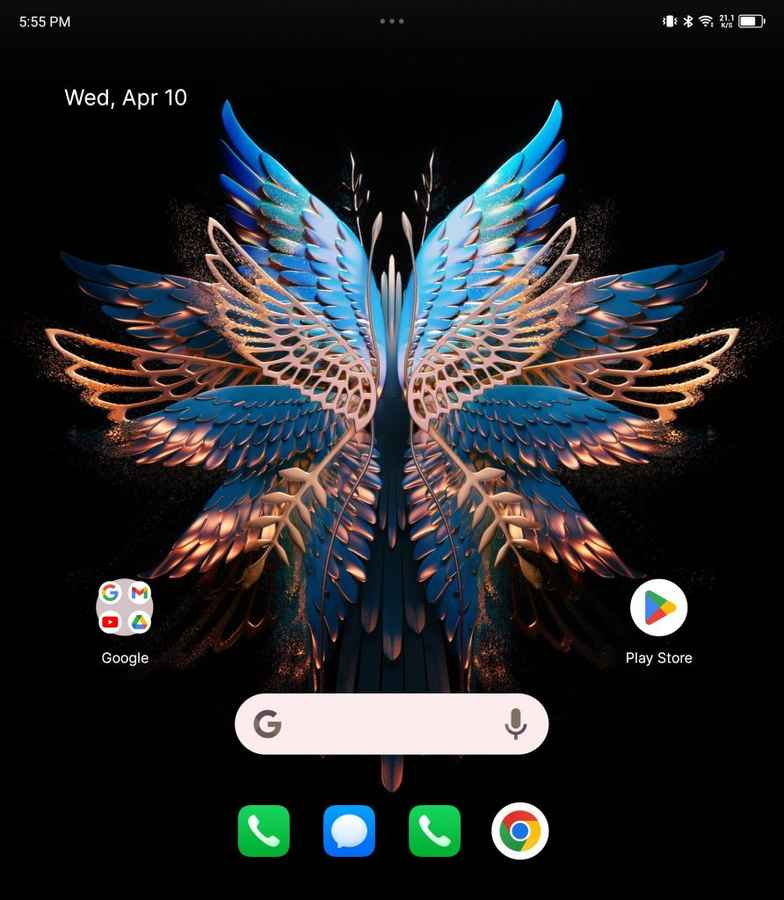
Root your phone
Rooting your phone can be an intimidating process but it rids the phone of many of its restrictions. You can remove uninstallable bloatware, overclock your phone, get access to specialised settings and system files, install custom ROMs, and much more. However, there are risks associated with this and there is a chance you may brick your phone, so only proceed with rooting if you are confident in your ability to do so. There is no universal solution for rooting every smartphone, but the process has become much easier over the years. For instance, a new application called APatchLite on Github makes it process much easier. There are even some apps that allow you to root an Android device with a single tap! Some examples include KingoRoot, KingRoot, and OneClickRoot. For more help with rooting your particular device, you can always Google Search “How to root xx your smartphone here xx” and check out the entire process of XDA.
How to customise your iPhone?
Not too long ago, Apple decided to get into the customisation game with the iOS 14 update. At long last, this update brought customisation options like adding widgets and changing app icons to iPhones. In fact, the iOS 14 update caused a massive iPhone customisation trend with Pinterest seeing a record-high number of daily downloads on September 21, as reported by data analytics firm Apptopia. The youth embraced this change with many trying to come up with their own unique home screens while some used Pinterest for inspiration. You can customise a lot of aspects of your iPhone in 2024. Let’s explore the options.
Make your lock screen wallpaper a rotating gallery
With the iOS 16 update, Apple has introduced a feature that allows you to shuffle a set of pictures for your wallpaper – a makeshift gallery of sorts. All you need to do to set this up is head to Settings > Wallpaper. Tap on Add New Wallpaper and then click on Photo Shuffle. Your library will be processed and you can choose the pictures you want your lock screen wallpaper to shuffle through. You can also choose how often the wallpaper changes by clicking on the three dots in the bottom right corner of the Edit lock screen page, which is quite handy. This is a fun little way to change up the look of your phone on a regular basis.
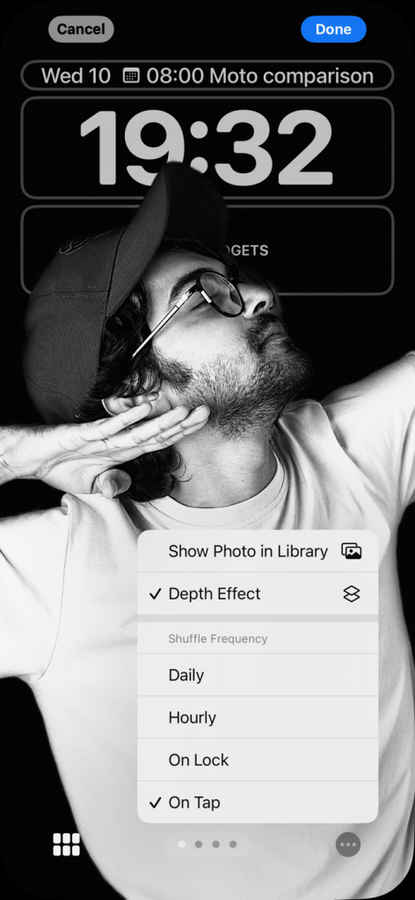
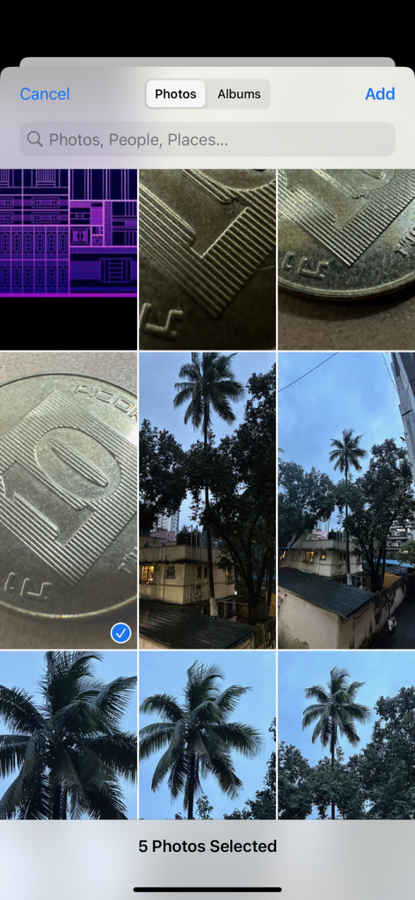
Use custom icons
Like the Shortcut Maker app on Android, iOS’ Shortcuts app allows you to switch out the default iOS icons by creating a shortcut for the app using any image you want. To switch out the icons, go to the Shortcuts app and click on the ‘+’ button on the top right. Click Add Action and then search for ‘Open App’ and click on that. Click on the faint ‘app’ text in light blue and select the app you want to work on. Say you select Camera here, you will then need to click the arrow next to ‘Open App’ and then select Choose Icon. Now, search for an alternative icon for the camera, customise the colour and click done. Now, click on the arrow again and then click Rename. Name the shortcut “Camera” and then click on “Add to Home Screen”. Remove the original camera app from your home screen and you’re done! You have a custom icon for your app.
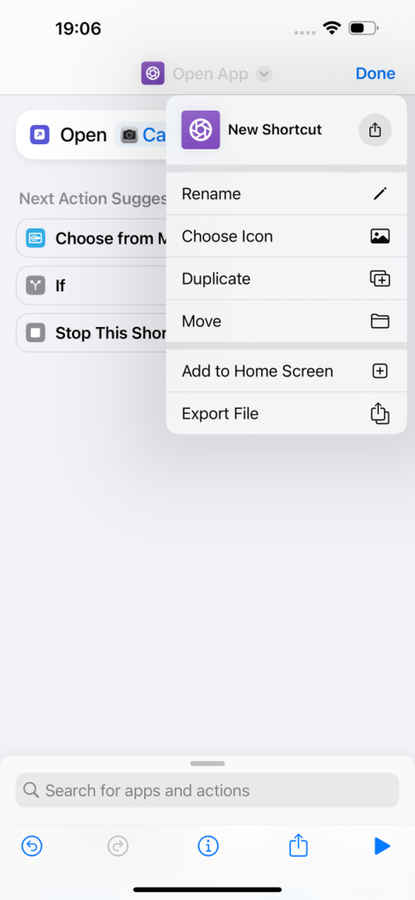
Play around with your lock screen
The lock screen on iOS has been majorly overhauled. It has numerous customisation options. You can change the font, colour, thickness of the text, and more. You can also add widgets on the lock screen as well with options such as reminders, calendar, health, fitness, news, and more. Certain filters can be applied to your lock screen as well. Additionally, portrait photos’ depth information is captured and this can help achieve a great 3D effect.
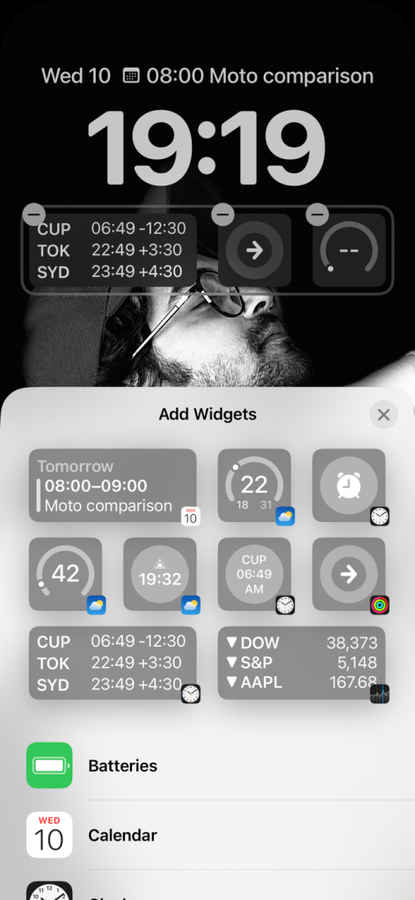
Use widgets
Widgets are finally on iOS! There are several widgets on iPhones by default. To access these, just long press the home screen and click the ‘+’ icon on the top left side of the screen. From here, you can choose from several widget options for apps such as Clock, Reminders, Stocks, News, Calendar, Find My, Mail, Music, and much more. There’s also a Smart Stack feature that shows several app widgets stacked on top of each other that you can scroll between. Alternatively, you can allow your iPhone to decide which app widget to show you when depending on your usage history.
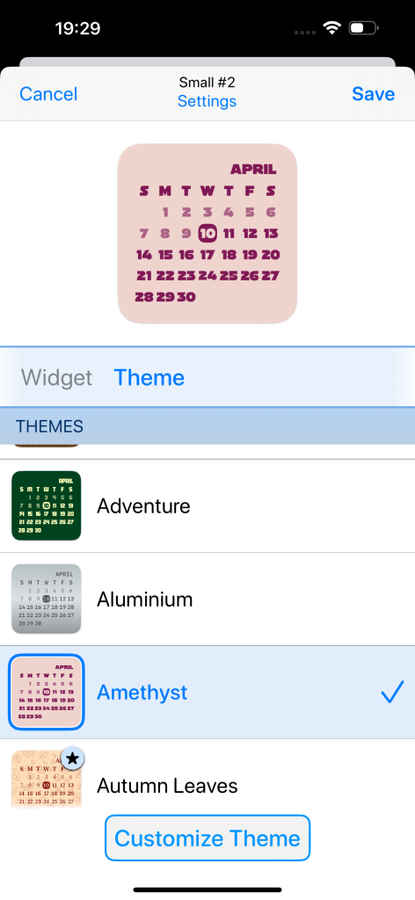
To add a whole new level of customisability to widgets, you can download some Widget-specific apps such as Widgetsmith, Widgy Widgets, and Widget Box. These allow you to add some highly customisable widgets to your home screen. These include photo galleries, customisable date and time clocks, activity trackers, countdown timers, time zone trackers, and more.
If you’re looking for more tips and tricks on phone customisation, send us your article suggestions at editor@digit.in and we’ll do our best to feature your article suggestion on our website!
Dhriti Datta
Perpetually sporting a death stare, this one can be seen tinkering around with her smartphone which she holds more dear than life itself and stuffing her face with copious amounts of bacon. View Full Profile




