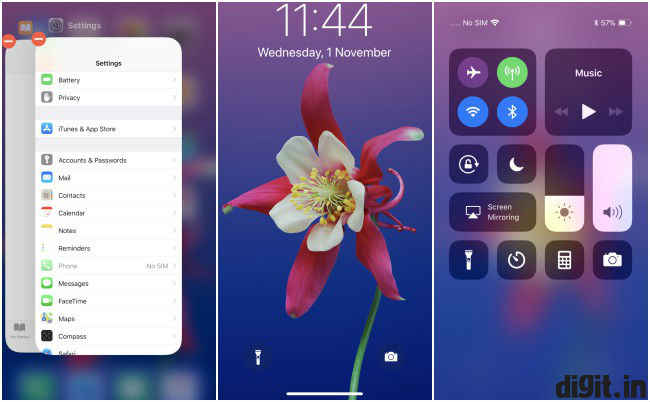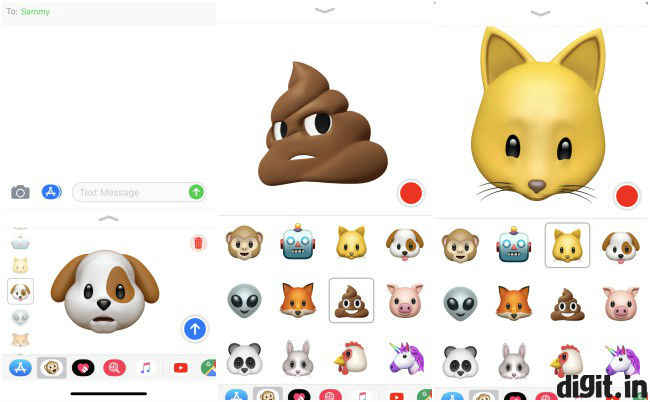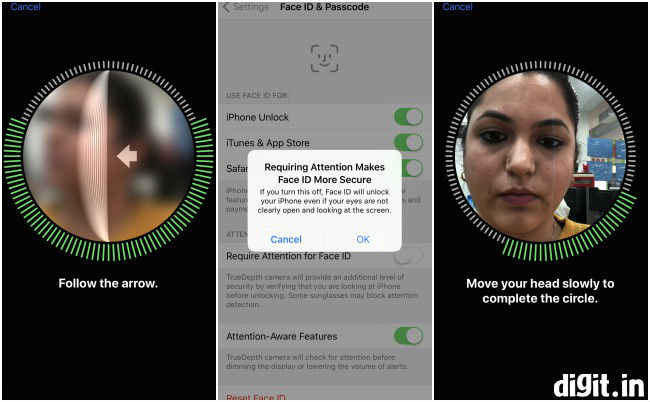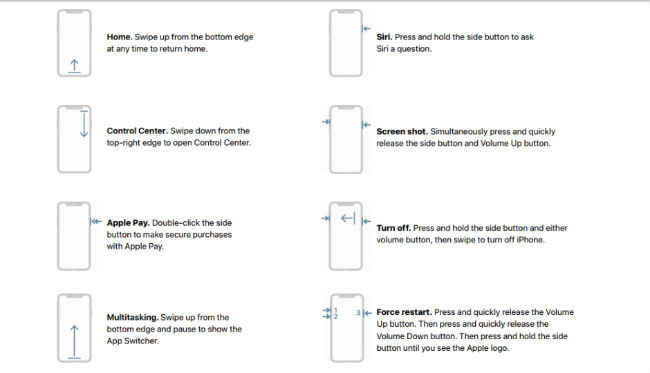How to use the iPhone X
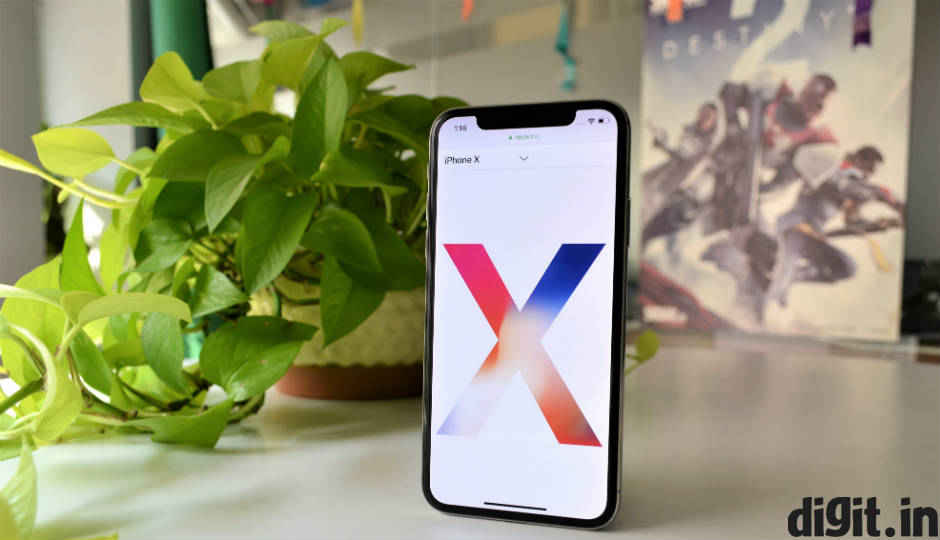
With no home button and all new gestures, the iPhone X is unlike any other iPhone ever. Here's how you can master its new moves
The iPhone X is finally in our hands and we have spent some time tinkering around with the new gestures on the device which is all screen, except for ‘the notch’ that houses the new TrueDepth camera system. Apple says it’s a “tiny space”, but the thing can really hamper your gaming and video viewing experience. However, we are not here to talk about how Apple’s tenth anniversary iPhone performs. Instead, we are here to help ease you into the new UI.
The iPhone X lacks the legendary home button and opts for an all-screen design instead. The eviction of the home button has brought about a host of new gestures to the iPhone X. While there is a considerable amount of relearning involved when it comes to using the iPhone X, we wouldn't call it a sea change. It might take Apple users some time to get used to the new gestures, but they are pretty intuitive once you get the hang of it.
So let’s get you clued up on how to use the iPhone X and its new gestures.
Locking and unlocking the iPhone X
By now, you most probably know that the iPhone X ditches TouchID in favour of Face ID. Out goes the fingerprint sensor and in comes facial recognition. The iPhone X has three buttons in all – Two volume buttons on the left of the device and one lock button on the right side of the device. Press the right side button to lock your iPhone X. To unlock, swipe up from the bottom of the screen.
If you have Face ID enabled, the phone will take a millisecond to scan your face and unlock. If Face ID is disabled, you will be prompted to enter your passcode.
From left to right- iPhone X multitasking, homescreen, Control Centre
Multitasking on the iPhone X
iPhone users habitually double press the home button to bring up the multitasking menu, one where all apps running in the background are displayed on the screen. Since there is no home button on the iPhone X, you will have to learn a new method of multitasking on the device.
Swipe up and drag right to view and switch between apps. Closing apps has also changed. You can no longer swipe up in the multitasking menu to shut apps. Instead, long press apps on the multitasking screen. This brings up a Safari-like close button next to all the open apps, tapping which will shut them.
Taking screenshots on the iPhone X
The iPhone X takes screenshots like any other Android smartphone. Since there is no home button, you will now need to press the volume up button and the lock button in sync to grab a screenshot. Tapping the screenshot will bring up the editing menu, while pressing and holding will bring up options to share the screenshot from whichever screen you are on.
Minimising apps on iPhone X
If you are in a particular app and want to return to the homescreen, just swipe up from the bottom of the screen to exit the app. Remember, this will not shut the app and it will keep running in the background if you don’t close it from the multitasking menu (How to access multitasking menu mentioned above).
Deleting apps on iPhone X
Deleting apps is the same as before. Touch and hold the app you want to delete on the homescreen to enter the app deletion mode. Crosses (X) appear next to all apps that can be deleted. But how do you exit the app deletion screen without a home button? You guessed it right!. Like most other gestures on the iPhone X, swipe up from the bottom of the screen and you will exit the deletion mode.
Bring up Siri on iPhone X
You have to press and hold the right side lock button to bring up Apple’s AI assistant Siri. On the iPhone X, users also have an option of editing questions to Siri by tapping the edit button next to the question.
Bring up search and widgets on iPhone X
Nothing has changed here. Bringing up widgets on the iPhone X is the same as before. Just swipe right on the homescreen to access widgets and Siri suggestions. Searching the phone is also the same. Swipe down on the homescreen to start searching your device.
One-handed use on iPhone X
iPhone users are pretty used to double tapping the home button to do this. If you are someone who uses the iPhone’s accessibility feature for one-handed use – bringing the top of the screen down for easier reach – then this tip is for you. Swipe down on the bottom edge of the screen, and we mean the extreme edge, to bring up one-handed use.
Using Animojis on iPhone X
Apple’s face-mapping Animojis reside within the Messaging app. Open the Messaging app and tap on the button for iMessage store (the ‘A’ button). You can then select the Animoji of your choice and start ‘Ani’moting. Press the Red record button on the bottom right of the screen to start recording Animoji videos or simply click a picture. On first impressions, the feature is pretty cool and works wonderfully. Just don’t move the camera away from your face, else the face mapping goes for a toss.
Viewing Notifications on iPhone X
The iPhone X has a very cool way of displaying notifications on a lock screen. Suppose you get an message when your phone is locked and you have chosen for the content of the notification to be hidden, opting for just an alert. The iPhone X will scan your face when you look at the notification to display its contents. If someone else picks up your phone, they will not be able to read the contents of the message on the notification screen. Pretty neat, right?
Swipe up from the middle of the lock screen to bring up notifications when the phone is locked. When unlocked, swipe down from the top centre (near the notch) to bring up your notifications.
Using the Control Centre on iPhone X
Since the Swipe up gesture is now used for multitasking and closing apps on the iPhone X, you can no longer access the Control Centre (quick access for Wi-Fi, Bluetooth, Music, Flashlight Etc) with it. Instead, you will need to swipe down from the top right corner to bring up the Control Centre.
Using Face ID on iPhone X
Setting up Face ID on the iPhone X is pretty simple. If you haven’t been guided through the process during setup, just head to Settings and search for Face ID and Passcode. The process of setting up Face ID is the same as it was for Touch ID, only this time, the device will scan your face instead of your fingers. Face ID, can be used for unlocking, iTunes and App Store purchases and Safari Autofill.
The iPhone X cannot register multiple Face IDs. By default, a user needs to be looking directly into the front camera for Face ID to function properly. This has been done to enhance security, but can be turned off. You can switch off Attention detection and attention awareness from the same ‘Face ID and Passcode’ tab within the Settings app.
Completing purchases on App Store using Face ID
You can authenticate purchases on the iPhone X through Face ID, but the process is not as quick as it was with Touch ID. After tapping the download option on App Store, you will be prompted to double click the lock button to authenticate purchases through Face ID. This is no match for the satisfactory feeling of purchasing apps through fingerprint authentication.
Emergency SoS on iPhone X
Again, the Emergency SoS feature works the same way as before. By default, pressing the lock button three times triggers the Emergency SoS feature and notifies your emergency contacts. You can change the settings for the feature and choose a 5-tap trigger instead of 3 taps.
Switching off the iPhone X
To switch off your iPhone X, press and hold the lock button and either of the two volume buttons, then swipe to switch off the phone.
Force Restart the iPhone X
Press and release the volume up button, then quickly press and release the volume down button. After that, press and hold the lock button until you see an Apple logo.
So enjoy your new iPhone, now that you have learnt the basics of using it. Here’s a handy visual guide to using the new gestures on the iPhone X. Let us know your feedback and thought in the comments section below.