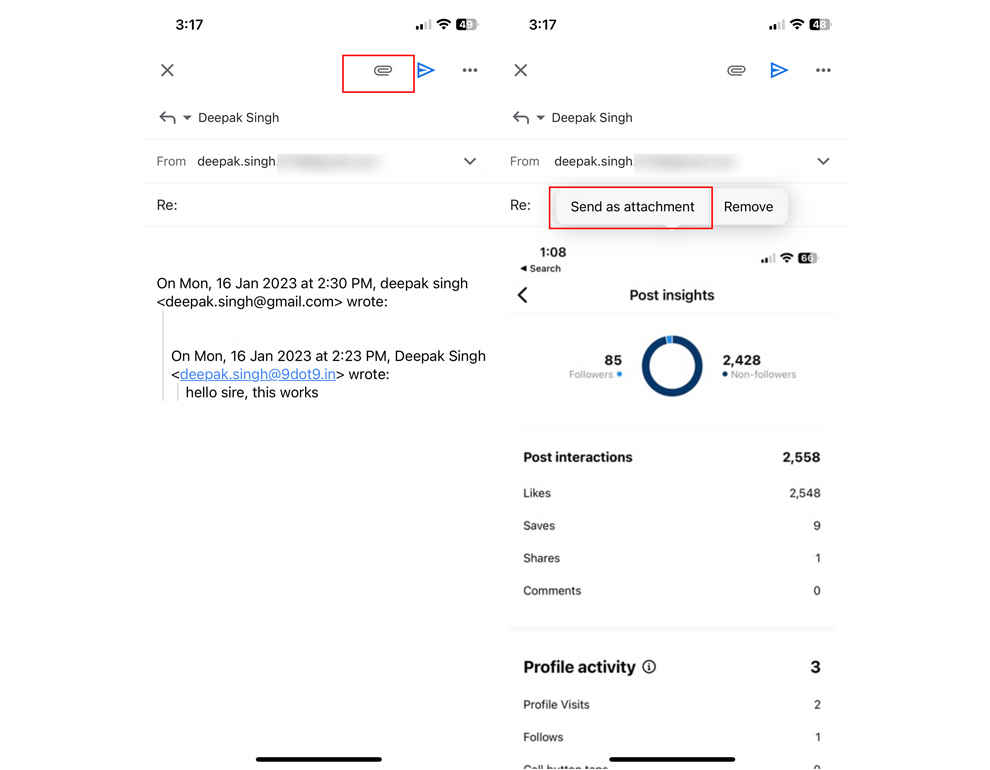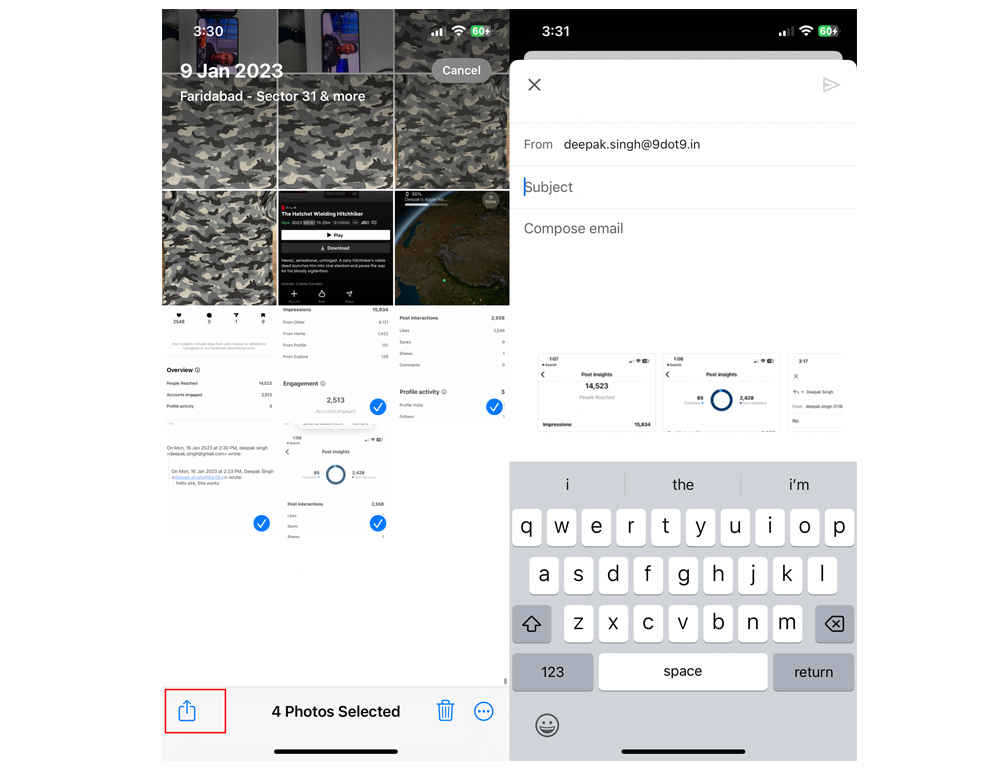How to send images as attachments instead of inline embeds in Gmail on iPhone
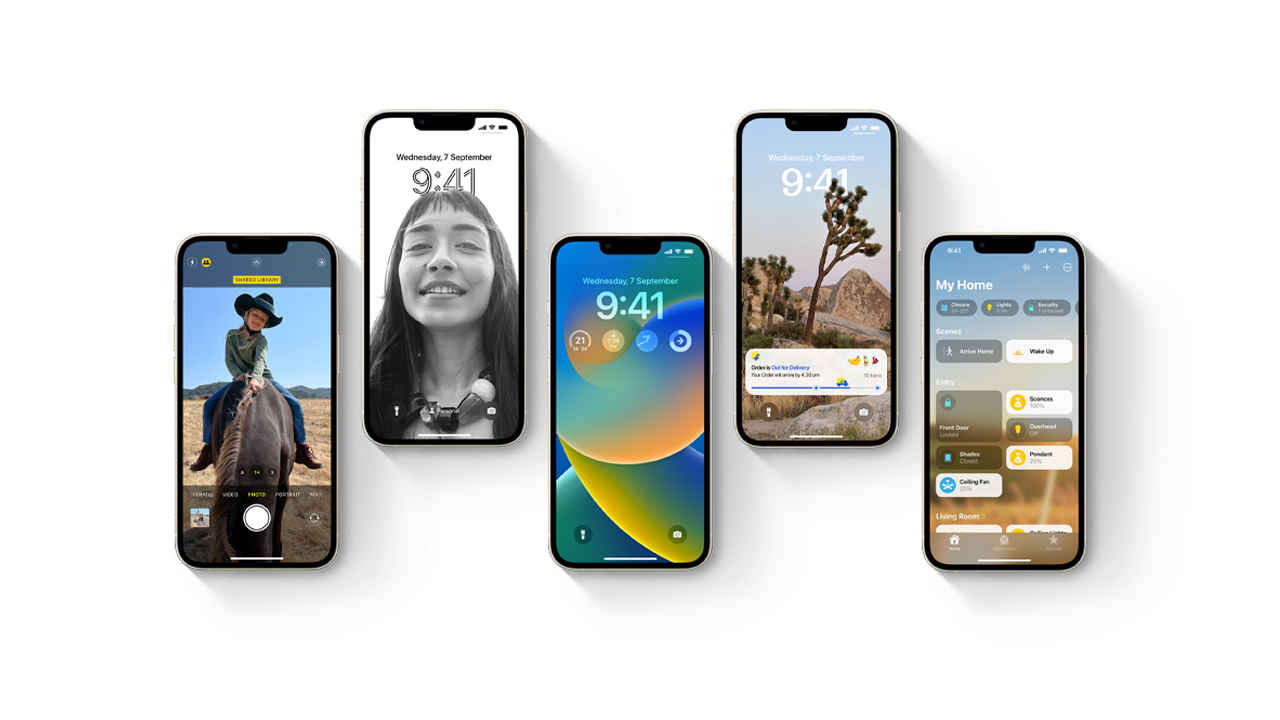
Attaching images in the Gmail app on iPhones automatically embeds them in the mail body.
This can be a problem, especially if you have to send multiple images in complicated email threads.
Here's what you need to do.
If you are trying to send images or screenshots as attachments on an iPhone by tapping the paperclip button, they will first be embedded inline in the mail body instead of being neatly stacked as attachments at the bottom. This is irrespective of if you pick the images from the previews or try to select multiple images from the photos library.
This can be a problem, especially when you are dealing with complex email trails with clients. It may feel particularly perplexing to users who have recently switched from Android phones, but worry not, there is a simple way to do this.
Here’s how to attach photos in Gmail on iOS
There are two ways you can do this.
Directly from the Gmail app
If you are replying in an email trail or want to do this directly from the Gmail app, here’s what you need to do:
Step 1: Tap on the paperclip attachment icon
Step 2: Select the image you wish to attach from the photos and add it to the mail.
Step 3: At first, the image will be automatically embedded inline in the mail body. Now, tap on the image to access a pop-up menu as shown in the image above.
Step 4: Now select “Send as attachment” option, and the image will shift at the bottom as an attachment.
You will need to do this for every image separately.
While composing a new email
While composing a new email, it helps if you select the images first. If you select more than one image in the Photos app and share them to Gmail, these images will stack as mail attachments.
Step 1: Go to the Photos App
Step 2: Select the images or screenshots that you need to share. You will have to select 2 or more for these photos to show up as email attachment.
Step 3: Share them using Gmail.
All selected images will show as attachments below the email body. You can now type the body message and other details and send mail.
Deepak Singh
Deepak is Editor at Digit. He is passionate about technology and has been keeping an eye on emerging technology trends for nearly a decade. When he is not working, he likes to read and to spend quality time with his family. View Full Profile