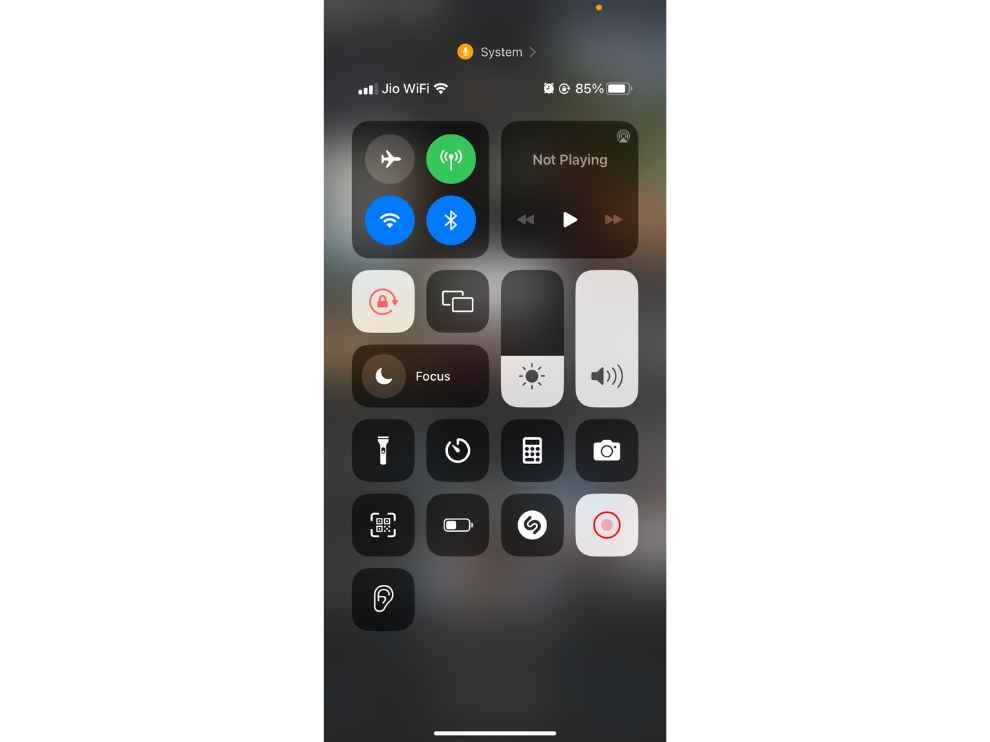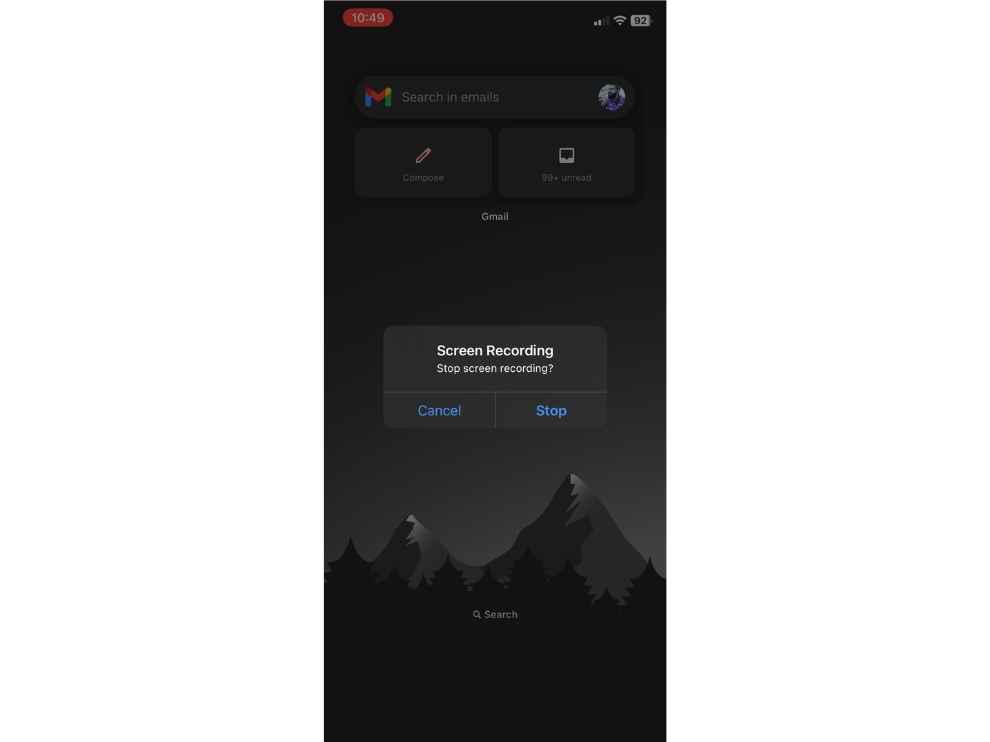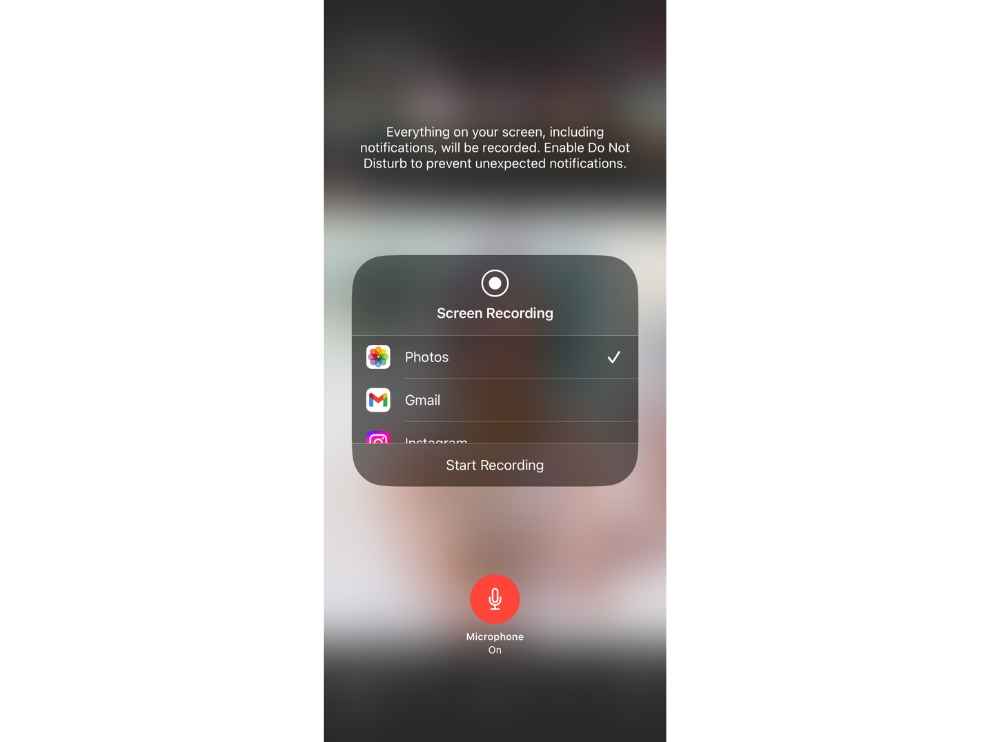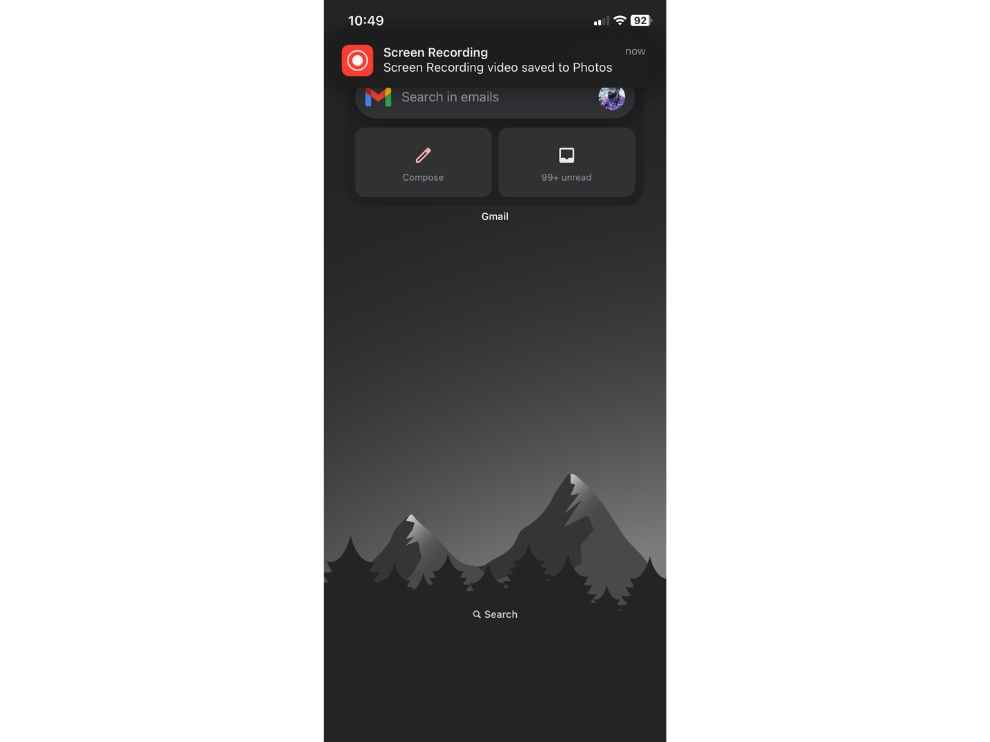How to screen record on iPhone with audio and why would you want to do it?
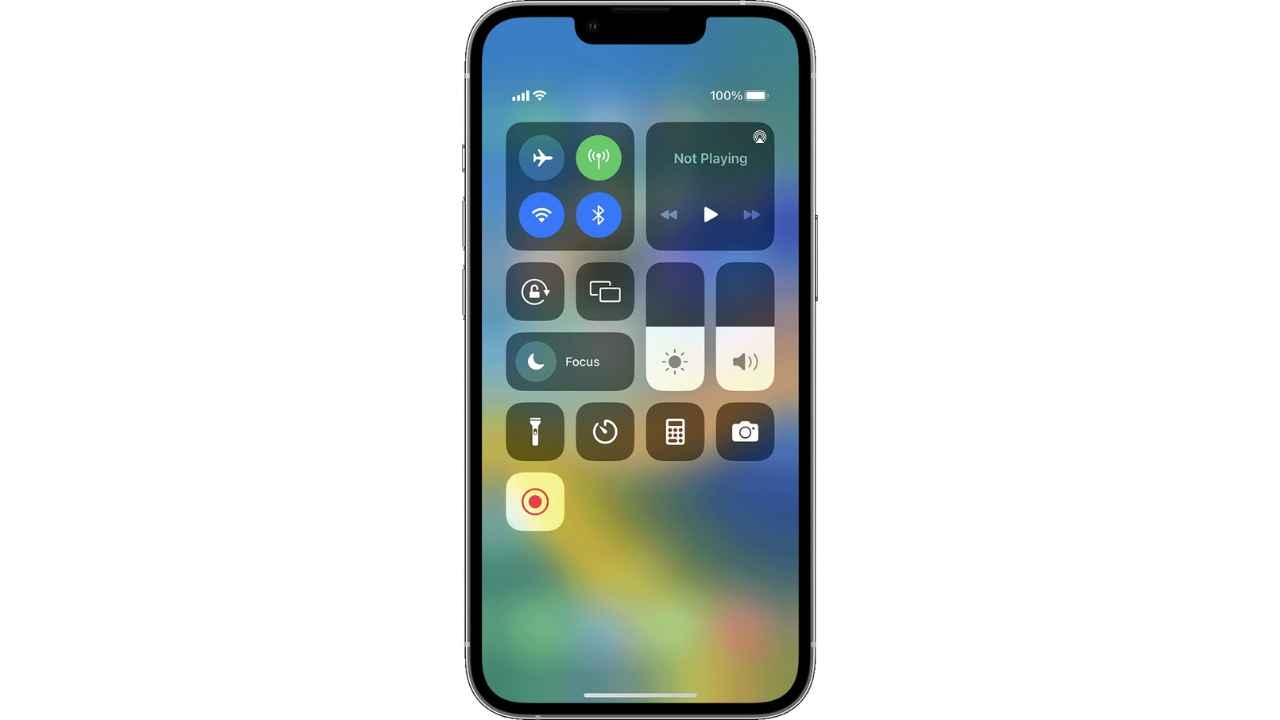
Let’s see how to do screen record from control center on iPhone.
We will get into how to do screen recording with sound.
You should also know about opening screen recorded video and edit it.
Screen recording is a nifty built-in tool present on your iPhones. Since it’s buried deep in the settings, some of you may not know about its presence. Here, we will discuss how to add Screen Recording shortcut to Control Center so that you can access it quickly when needed. We will also go through what are the uses of screen record on iPhone and how to do it while also capturing the audio. Let’s begin.
How to record your screen on iPhone
Before you learn to turn on screen record on iPhone, you should know to add screen record on iPhone control center. Here’s how you do that:
1. Go to Settings and then Control Centre.
2. Enable Screen Recording option.
Now, you should see a screen recording toggle on the iPhone Control Center. It looks like a ring with a bold dot in the middle.
The next time you want to record screen on iPhone, you just have to:
1. Click on the gray record button and it will start a 3-second countdown.
2. Swipe up to exit from the control center.
3. The recording indicator on the top left side of the status bar will intimate you about the on-going screen recording.
4. Once you are done recording, tap the red recording indicator and a dialog box will appear asking if you want to stop the recording. Press stop. You could do this also by clicking on the red record button on the Control Center.
Once the recording is stopped, you will get a prompt allowing you to straight up access the recorded video.
Gallery on iPhone opens the video and you can edit it if you want. You can share and edit that video file with any other video editor app too.
Note that, certain apps don’t allow screen recording and so, you may not be able to use iPhone screen recording then.
Also, the screen recorder for iPhone doesn’t work simultaneously with screen mirroring enabled.
How to do iPhone screen record with audio
1. Go to the Control Center and hard press the screen record button.
2. You will see a pop-up with a list of apps and a microphone icon at the bottom.
3. Tap on the mic button that enables recording your voice while recording the screen.
4. Click on Start Recording option.
The rest of the process is as above.
Now that you know how Apple screen recording solution for iPhone works, let’s cover some use cases wherein it can come in handy.
Benefits of screen record on iPhone
You can use the iPhone record button to capture the screen for:
1. Documenting, sharing and presenting tutorials of some activities on iPhone. This can play a big part in game streaming. You can also record gameplay and create walkthrough guides.
2. The recorded video can act as visual feedback to some problems and thereby help in fixing the issue. A learning exercise, if you will.
So, we hope this iPhone screen recording tutorial has been helpful to you.
G. S. Vasan
Vasan is a word weaver and tech junkie who is currently geeking out as a news writer at Digit. View Full Profile