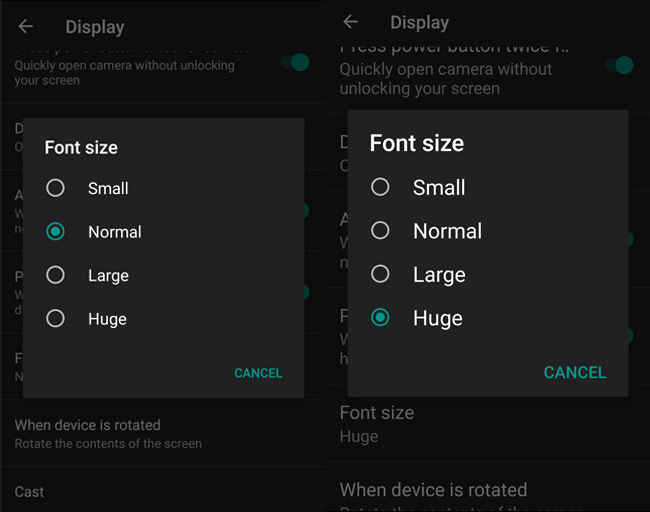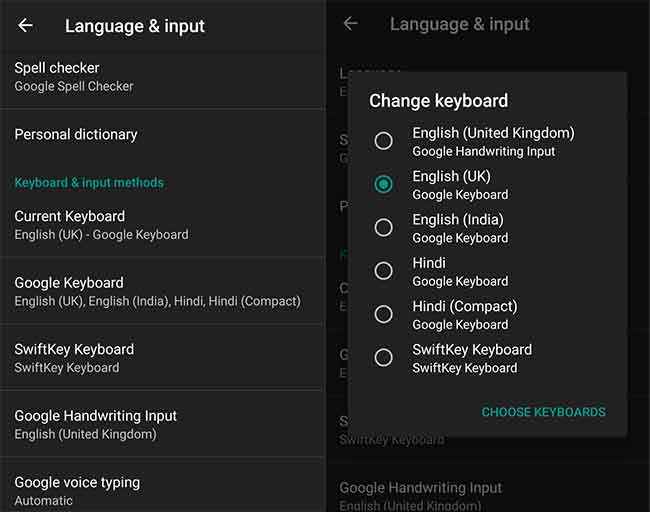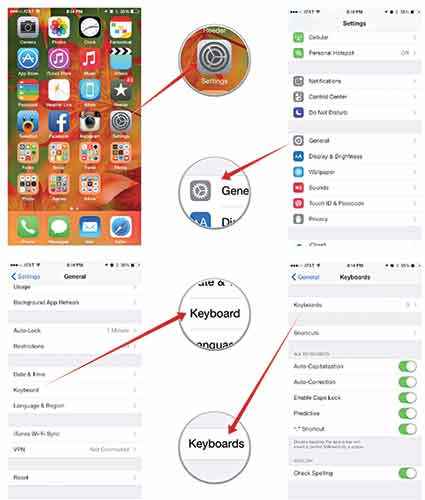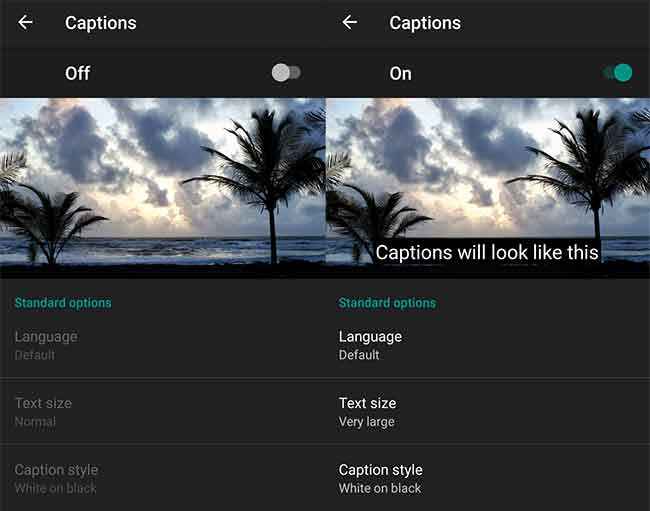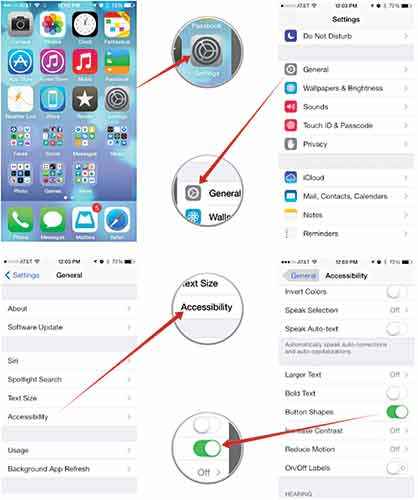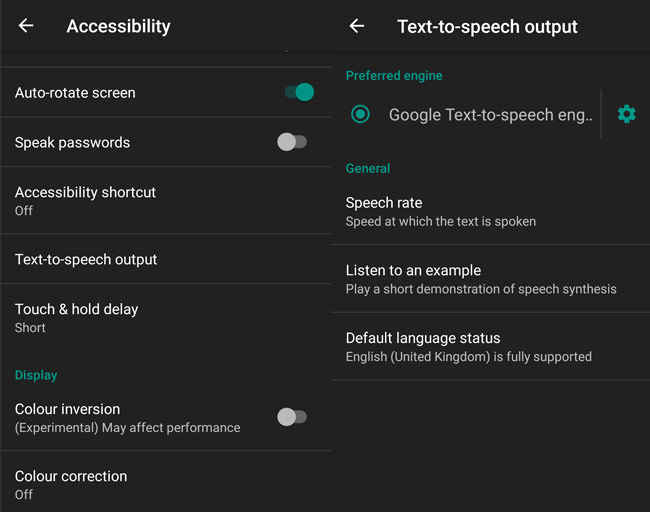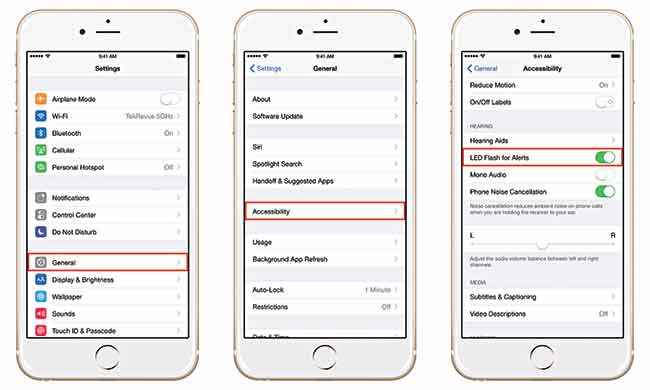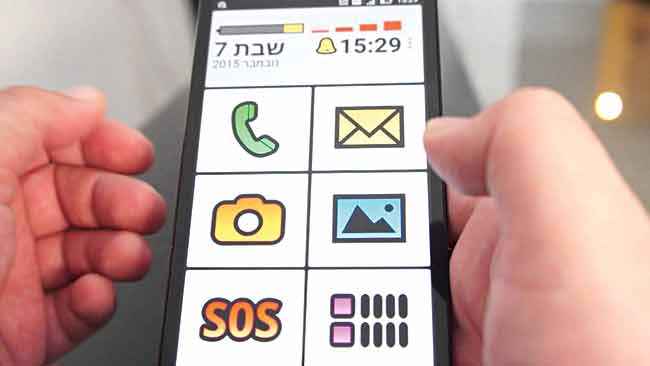How to make a smartphone elder friendly

Smartphones can be complicated and confusing to use for the elderly. Here are some tips for our elderly folks
Making Text Bigger And Bolder
You must have seen at least one elderly person squinting their eyes at tiny text on a newspaper or the TV. The same readability issue carries over to smartphones for them. One of the primary reason elderly people are not fond of smartphones is due to the small font size and their reduced font weight. But what if I say, there is a way to make your smartphones ready for them? You can increase the font size and even make it bold, making them more comfortable with the updated smartphones and technology.
iOS
Navigate to Settings > General > Accessibility.
Tap on Bold Text to make your text bolder.
Tap on Larger Text > Move the slider to adjust the font size.
Android
Navigate to Settings > Display > Font size.
Choose between Small, Normal, Large or Huge.
Zooming in for Bigger Text
The readability issues on smartphones for the elderly don’t end with the text. Sometimes, the content itself has details that they find a bit troublesome to perceive unaided. So help them with this issue, you can use the Zoom option available on smartphones, which allows you to magnify a part of the screen, enlarging it within the screen real estate available. This works on most smartphones and can actually help everyone who needs content to be bigger.
iOS
Go to Settings > General > Accessibility.
Hit the Zoom Button.
Instructions: Using three fingers double tap on the screen to zoom in and out.
Android
Navigate to Settings > Accessibility.
Under the System Tab, Click on Magnification gestures > Select on
Instructions: You can pinch-zoom or double tap with three fingers.
Finding The Perfect Keyboard
Even if the elderly can manage to read text on a smartphone screen, with or without the tips in the previous point, there is another pain point for them on smartphones. QWERTY keyboards are a big problem to use especially because of the small key sizes as well a possible unfamiliarity with the keyboard layout in general. Even some young people falter on QWERTY. There are a number of alternative keyboards out there for smartphones and you can choose one that suits their preferences on their phone.
Android
There are handful of third-party keyboards available on the Google Play Store. We would suggest the “Simple Large Button Keyboard”, as it provides you with the option to switch between QWERTY and ABC keyboard. Once you have downloaded it, go to Settings -> Language and Input -> Current Keyboard and choose the one you just installed.
iOS
You can add a new keyboard on iOS like you get a new app from the app store. Once you have installed it, you will need to add it as a Keyboard.
Go to Settings > General > Keyboard > Keyboards > Add a New Keyboard and select the one from the Third-party keyboards list
Enabling Subtitles and Captioning
When even we need subtitles at times for certain content, it is no surprise that the elderly, who are plagued by hearing problems, would find them helpful. Especially if their usual workaround to this is increasing the volume to the maximum irrespective of where they are. Although, be warned that this does not work with all apps and mostly works within the implementation of Android VideoView.
iOS
Navigate to Settings > General > Accessibility
Turn on Subtitles & Captioning
Android
Go to Settings > Accessibility > Captions and toggle it on
Add button shapes
The variety available in present day smartphone technology brings about the unavoidable problem of over-complicated interface elements. If the elderly people you know have asked you “How do I go back from this menu, where is the button?” then you know what we are talking about here. This tip will help your grandparents locate those keys and get comfortable with the UI.
iOS
Go to Settings > General > Accessibility.
Turn on Button Shape
Android
On TouchWiz, Navigate to Settings > Accessibility > Vision.
Click on Show button shape.
Read it aloud
Statistically, most people experience visual impairment to an extent after the age of 40. Think about it, don’t the elderly you know ask you to read out something to them from a newspaper or a letter at times? With smartphones coming with the option of text-to-speech, this is possible now without your intervention as well, at least for the smartphones themselves.
iOS
Navigate to Settings > General > Accessibility > VoiceOver
Android
Go to Settings > Accessibility > Text-to-Speech and enable it.
Get enhanced alerts
Sometimes most of us miss calls or important alerts, even if our phone is kept on vibration mode. If setting the volume to high on ringtones or alerts is not an option, then enabling LED-flash alerts can be a very good trick, giving out LED flashes with every new notification and call. If the elderly are in a habit of routinely checking their phone they would instantly see the flashing light and know when to expect a new alert.
iOS
Navigate to Settings > General > Accessibility > LED flash for alerts
Android
Go to Settings > Accessibility > Flash Notification and enable it
Android Launchers
Android has a major upper hand over iOS when it comes to the customizable UI. By downloading launchers you can customize your android smartphone to a great extent. Installing Launchers like Wiser, Big Launcher, Necta can help you setup a phone which will be perfect for the older people and will surely make them comfortable with the softwares.
Digit Tech Tips
With all the tips out there, we were saving the *best* for the last. You can download Digit Tech Tips app which is a beginners guide to using smartphone more efficiently, helping you to get used to the UI of you smartphone. Currently we are offering this application for Android users only with plans to roll out the iOS version very soon.