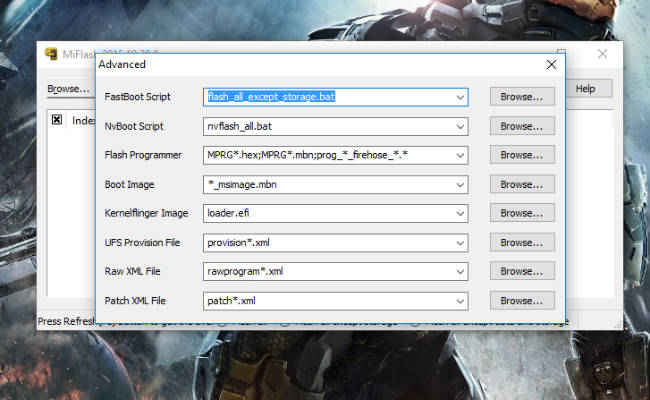How to install stock-like Android ROM on Xiaomi Redmi Note 3

You can use your Xiaomi Redmi Note 3 without MiUI by following these steps.
The Xiaomi Redmi Note 3 has been a revelation in the sub-15k smartphone segment. It has everything that a user might require: good performance, great battery life, decent camera and a pocket-friendly price tag. The phone sports a full metal body and a reliable fingerprint scanner, the latest MiUI OS, and we liked it a fair bit in our review. Some people like MiUI, while some don’t, and at Digit we prefer the stock Google UI in place of all other aftermarket solutions. As a result, we decided to root the Xiaomi Redmi Note 3, and put a ROM that we liked on it.
Here, we explain how we rooted the smartphone and installed the custom ROM. Follow these steps, and you will end up running a stock-like AOSP (Android Open Source Project) ROM on your Xiaomi Redmi Note 3.
Warning: Please make a backup of your files before proceeding. If your device gets bricked or damaged in any way via this method, it's your own responsibility.
While Xiaomi advocates that it supports rooting and modding, the Xiaomi Redmi Note 3 is shipped with a locked bootloader. This can be unlocked by registering for an unlock code on MiUI’s website, but that takes time as you are required to write an application explaining why you would like to unlock the bootloader. If you are interested in writing an application, you need to click on this link and follow the steps. However, if you don’t want to wait, here is an alternative method.
First: Disabling Windows signature verification (64-bit only)
This is required to install unsigned drivers that are required in this process.
PLEASE NOTE: This will work for Windows 8.1 and 10.
1. Open start menu and click on restart with shift pressed on your Windows PC.
2. Once your computer reboots, choose the troubleshoot option.
3. Now, go to Advanced, then into Startup settings, and press restart
4. After your PC restarts, use your corresponding F-key to disable the ‘driver signature enforcement’.
5. Your PC will restart one more time and and you are all set.
Second: Downloading all the required stuff
1. Download the MiFlash software from here
2. Download the Global stable ROM from here
3. Download the unlocked bootloader from here. You will see a security error prompt, but don’t worry: Click details, and click on ‘visit this site’. (using the Chrome browser).
4. Download TWRP recovery from here.
5. Download the AOSP ROM from here
6. Download the GAPPS package from here: Select arm64, android 5.1.1, mini suggested and hit download.
Third: Unlocking Bootloader
1. Open Settings on your Xiaomi Redmi Note 3, go to About Phone, and tap on the build number 7 times to enable Developer Mode.
2. Go back, head to Additional Settings, enable OEM Unlock and USB Debugging by switching the toggle.
3. Install the MiFlash software on PC. Windows will display some warnings, click on ‘Install this driver software anyway’. (Remember the location that you are installing the software to)
4. Extract “kenzo_global…” and “unlocked-bootloader” files.
5. Connect your phone to PC, and you will be prompted to allow USB Debugging. If it doesn’t prompt you, try again.
6. Now go to the location where you installed the MiFlash software on your PC. Go to Xiaomi > MiPhone > Google > Android.
7. Right-click in this window while pressing the shift key, and then click on “Open command window here’.
8. Type “adb.exe devices”, and you will see one device in the list of connected devices. This means that you have done all previous steps correctly.
9. Type “adb.exe reboot edl”. Your phone’s display will go blank, and the LED will start blinking.
10. Go to the extracted folder of the “unlocked-bootloader” (mentioned in point number 4) and copy the “emmc_appsboot.mbn” file. Paste it in the images folder of the extracted “kenzo_global…” (remember point number 4) folder and replace the previous file.
11. Once this is done, open the MiFlash software that you just installed earlier. (refer to point number 3)
12. Click on browse and select the extracted “kenzo_global…” folder (point number 4)
13. Now click on the drop-down arrow on the browse button, and click on Advanced.
14. In this window, click on browse under “Fastboot Script” (Number 1) and locate “flash_all.bat” in the extracted “kenzo_global…” folder.
15. Select “prog_emmc_firehose_8976_ddr.mbn” from the Flash Programmer (Number 3) browse option.
16. Select “rawprogram0.xml” and “patch0.xml” respectively for the second last (Number 7) and last (Number 8) browse options.
17. Once this is done, close the Advanced window, hit Refresh and you will see your phone pop up in the main windows. Select it, and click Flash.
18. Once the process is completed, disconnect your device from the PC and hold volume down and power to boot into Fastboot menu.
19. Open command window as mentioned earlier (point number 7), and type “fastboot devices” to check if the smartphone is connected.
20. Now type “fastboot.exe oem unlock-go”. After this, your device is unlocked, and you can proceed to adding a recovery. (Do not close the command window, it is required in the next step)
Flashing TWRP recovery
1. Go back to your PC, extract the TWRP recovery, copy the extracted image (.img) file to the same menu where the MiFlash software was installed. Copy it in the same Android folder and rename it to “recovery”.
2. Type in the following command in the command window: “fastboot flash recovery recovery.img”. We had asked you not to close the command window in point number 20 above.
3. Once the process is done, press and hold the volume up and power key at the same time, to boot into recovery “TWRP” mode.
4. Once you boot into TWRP, you can create a backup of your current (MiUI) ROM by tapping on backup and selecting “system” and “data”. Swipe to confirm backup. You can skip this step if you don't want to backup MiUI.
Installing AOSP ROM on the phone
1. Now, connect your phone to the PC and copy the AOSP and GAPPS zip files that you had downloaded earlier on to the root folder in main storage.
2. After the copying is done, disconnect the phone and tap on the install button in TWRP.
3. Find the AOSP zip in the root menu and select it. Check “add more zips” option and select the GAPPS zip package. Swipe to install packages.
4. If you have done everything correctly, you will boot into AOSP ROM. (Mind you, first boot will take 10-20 minutes.)
5. Once boot is completed, turn off the phone and boot back into recovery. Tap Wipe, then Advanced Wipe, check “Dalvik / ART cache” and “cache”.
6. After this, tap Reboot and then System. Your Xiaomi Redmi Note 3 will reboot into AOSP ROM, and (hopefully) that’s it!
Hardik Singh
Light at the top, this odd looking creature lives under the heavy medication of video games. View Full Profile