Tips and Tricks for Optimising Performance on your High-End Laptop

You might be wondering why you even need tips and tricks for optimising high-end laptops. These laptops feature the best hardware and are supposed to be able to handle any tasks you throw at them. So why the need for optimisation? Well, regardless of what you’re using your high-end laptop for, be it as a professional creator, a competitive gamer, or just someone who wants to get the most performance out of their machine, it’s always good to fine-tune your device to obtain the best possible performance from it. You have after all probably spent a lot of money on the device, so you might as well get your money’s worth. Right?
To that end, we’ve got some evergreen tips and tricks for you here to help you get the most out of your high-end laptop. In no particular order. Any of these tips and tricks could help you get a little more juice out of your already capable device.
Power settings adjustment
The default power settings on laptops are often configured for balanced performance to conserve battery life. Very few high-end gaming laptops come tuned for performance out of the box. However, for the best performance, you should adjust these settings.
-> Go to ‘Control Panel’ > ‘Hardware and Sound’ > ‘Power Options’. Alternatively, you can type ‘Power Options’ in the Start Menu as well.
-> Select ‘Best Performance’ to maximise power usage.
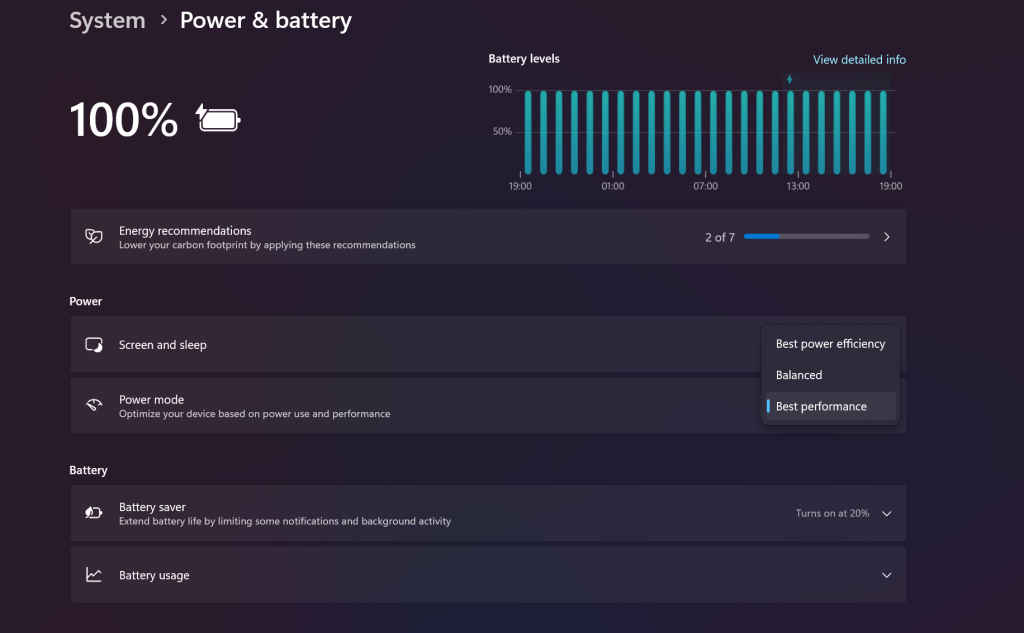
Power plans can actually make a big difference when it comes to performance because the laptop behaves differently depending on the power plan. In performance mode, Windows allows your hardware to run at full power, whereas there is some amount of throttling involved in other power plans. This is because Windows disables certain power management features which otherwise keep the laptop’s power consumption and heat generation in check.
Startup program management
This one is pretty self-explanatory. You may notice that there are a bunch of programs that automatically set themselves to run at startup. This can significantly slow down boot times and overall performance.
-> Access ‘Task Manager’ (Ctrl+Shift+Esc) and navigate to the ‘Startup’ tab. Alternatively, you can also access the ‘Task Manager’ by right-clicking on the Task Bar and selecting ‘Task Manager’.
-> Disable any unnecessary applications that are set to run on startup. Be careful not to disable anything that might be essential but in most cases, you can get away with disabling pretty much everything.
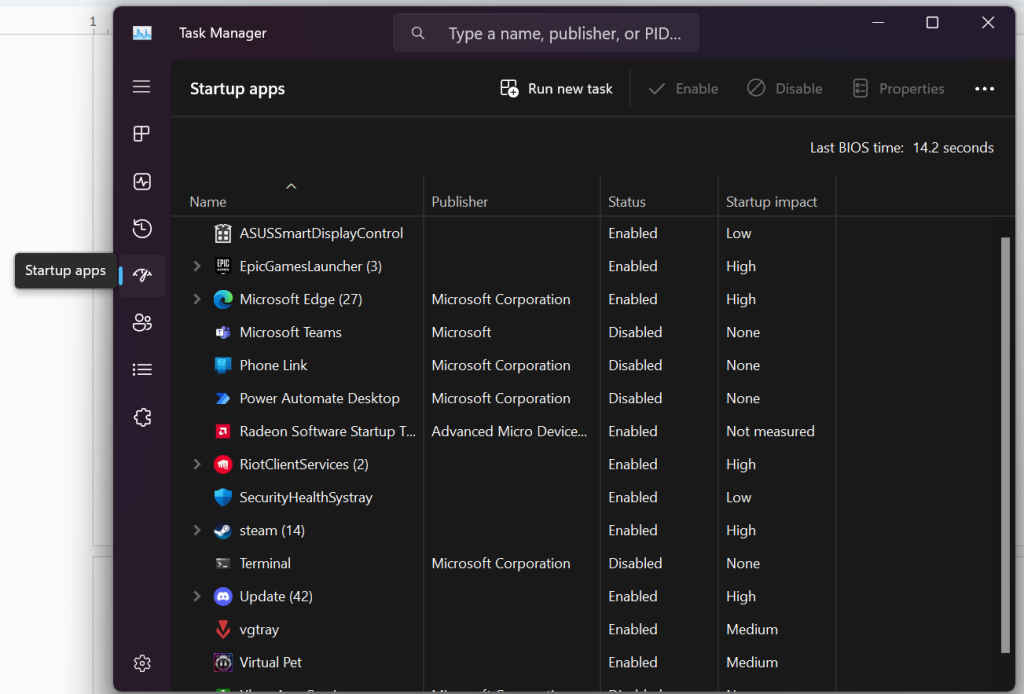
Doing so can not only significantly help boost your boot times, but it also prevents unnecessary apps that you might not have known about from launching at startup and running in the background taking up your precious resources.
Disk cleanup and management
We’ve all been there. One moment your shiny new high-end laptop has all the free space you’ll ever need. Next thing you know the lack of space is throttling your performance. Over time, your laptop’s drive can become cluttered with unnecessary files, which in turn, can slow down performance. Disk space management is especially essential in laptops nowadays which usually come with a single SSD that also runs the OS. High-end laptops tend to come with large-capacity SSDs, but it’s still important to be mindful of the space. You need to have a certain amount of free space available for certain applications, background services and temporary files so that your machine can continue to run smooth like butter. Luckily, Windows has a built-in tool for this.
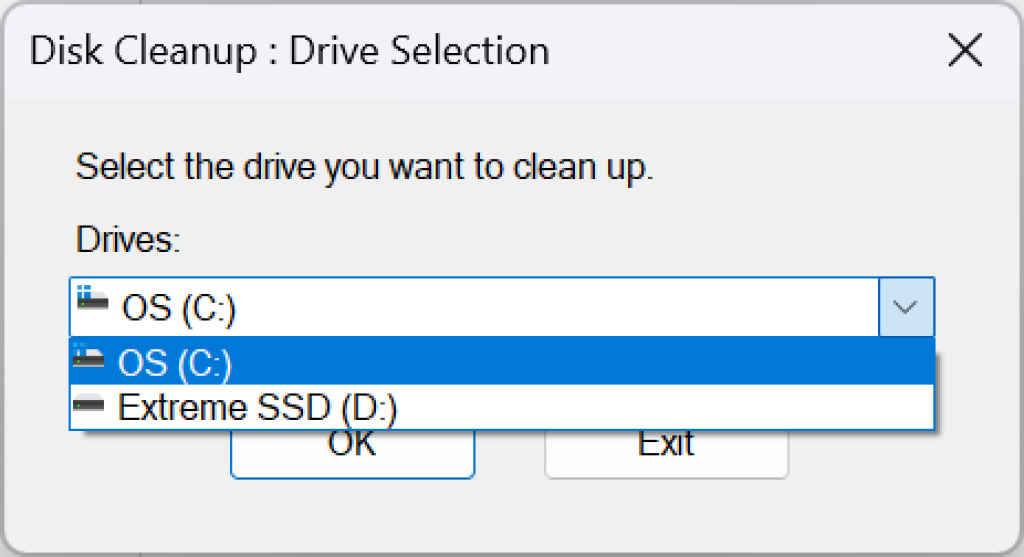
-> Use the ‘Disk Cleanup’ tool to remove temporary files, system files, and empty the Recycle Bin.
-> Regularly check for and uninstall any unused programs through ‘Programs and Features’ in the Control Panel.
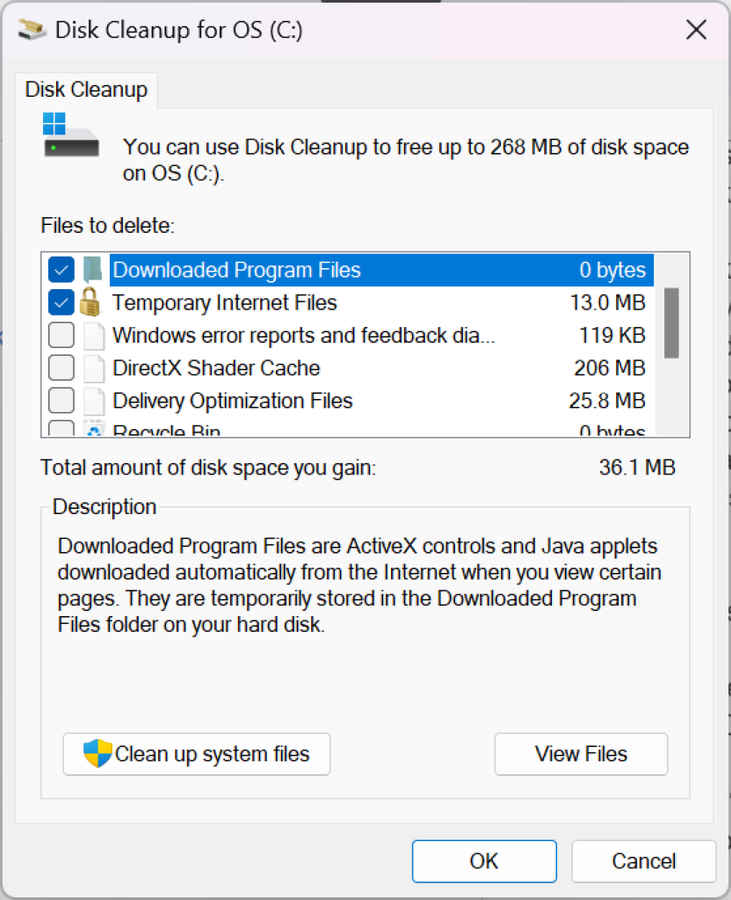
The ‘Disk Cleanup’ utility identifies files that you can safely delete and then enables you to choose whether you want to delete some or all of the identified files. These include:
Temporary Files: These are files that programs and Windows itself use to store temporary data. They can be safely deleted, but you might lose some data from within applications if they’re currently using these.
System Files: These are files that Windows uses. While some can be deleted, others are crucial for the functioning of your system, so Disk Cleanup typically only selects those that are safe to remove.
Recycle Bin: This is where files you’ve deleted from your file system reside until you permanently delete them. Emptying the Recycle Bin will permanently delete these files.
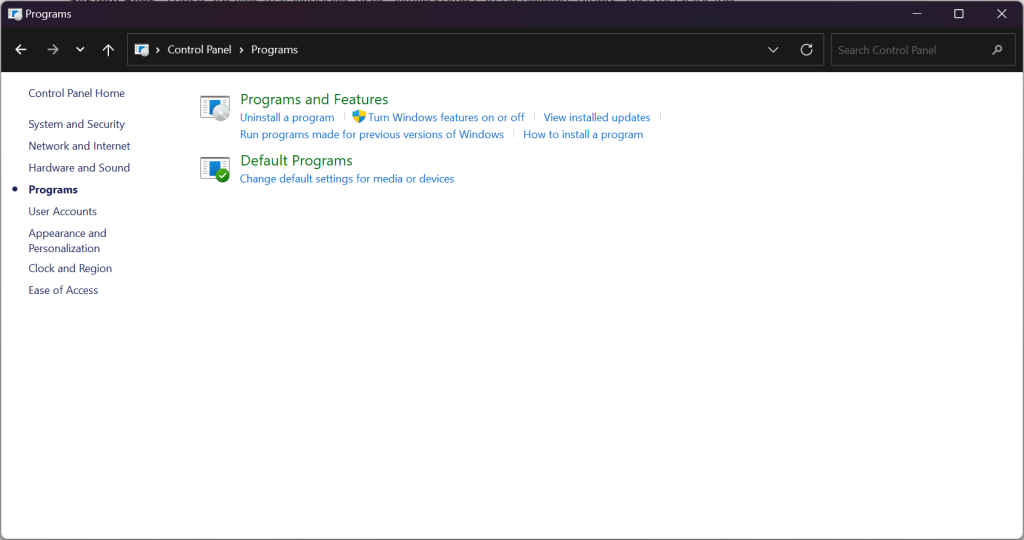
Next, the ‘Programs and Features’ section within the Control Panel shows you a list of all the programs installed on your computer. Regularly checking back here and removing software you no longer need is good practice and ensures you have free space to keep your system running smoothly.
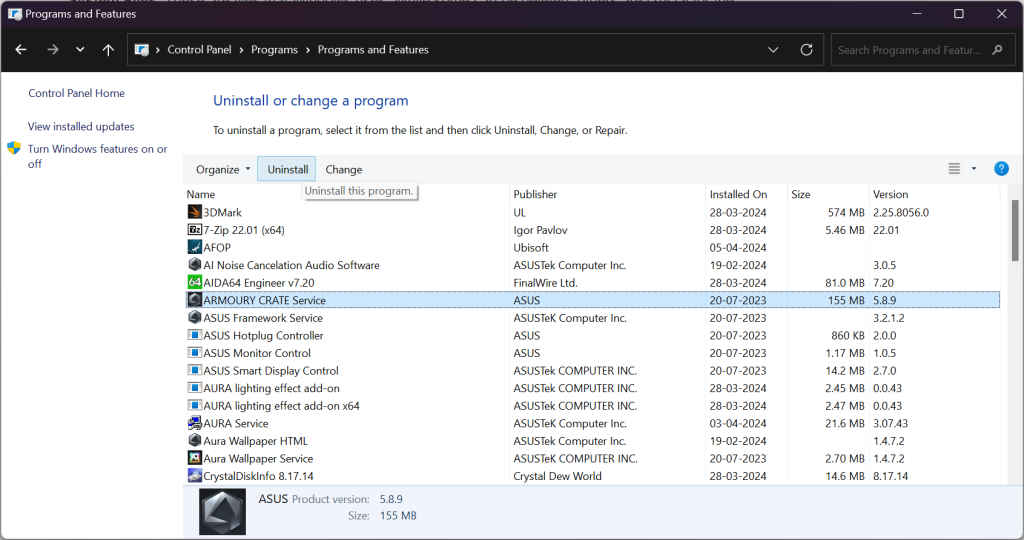
Note* It’s always a good idea to back up important data before making significant changes to your system.
Keep your Operating System and Drivers up to date
Keeping your OS and hardware drivers up to date is crucial for not only performance but the security of high-end laptops as well. New security threats are constantly cropping up and OS updates tend to come with countermeasures for these threats. You’d best avoid Viruses and Malware if you want your machine to be working at its best. Keeping Windows up to date is pretty simple.
-> Simply use ‘Windows Update’ to install the latest OS updates. That’s it. You can check for updates by going to Settings > Update & Security > Windows Update, and then select Check for updates. If updates are available, they will be downloaded and installed automatically.
-> There’s a little more legwork when it comes to hardware drivers. Visit your laptop manufacturer’s website to download the latest drivers for your specific model. This applies to any external accessories you might use as well, such as keyboards, mice, webcams and more, which may come with their own set of drivers.
-> If push comes to shove, you might want to consider switching to a leaner OS.
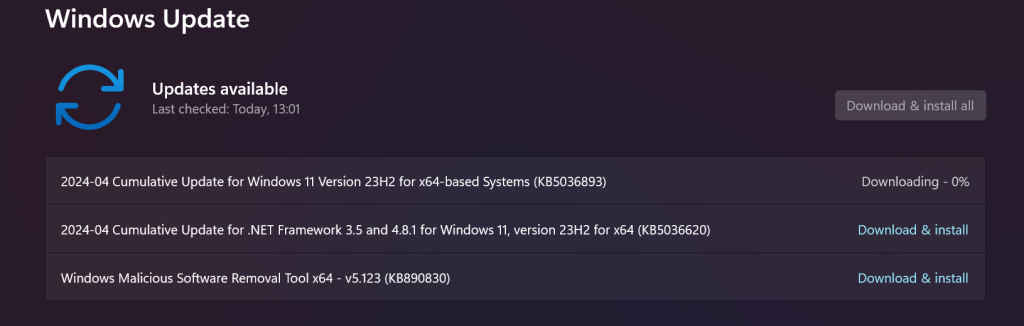
Windows Update usually has all your bases covered, including drivers for all of the hardware within the machine. These updates include any of the new feature enhancements and security updates that Microsoft has come out with as well.
For drivers that Windows Update doesn’t handle, like mentioned above, you can usually find the latest drivers for your hardware from the manufacturer’s website. In some cases, you might want to download very specific drivers, such for WiFi for example. This can be done by visiting the laptop manufacturer’s website and looking up the model of your laptop. All drivers are usually listed and available for download.
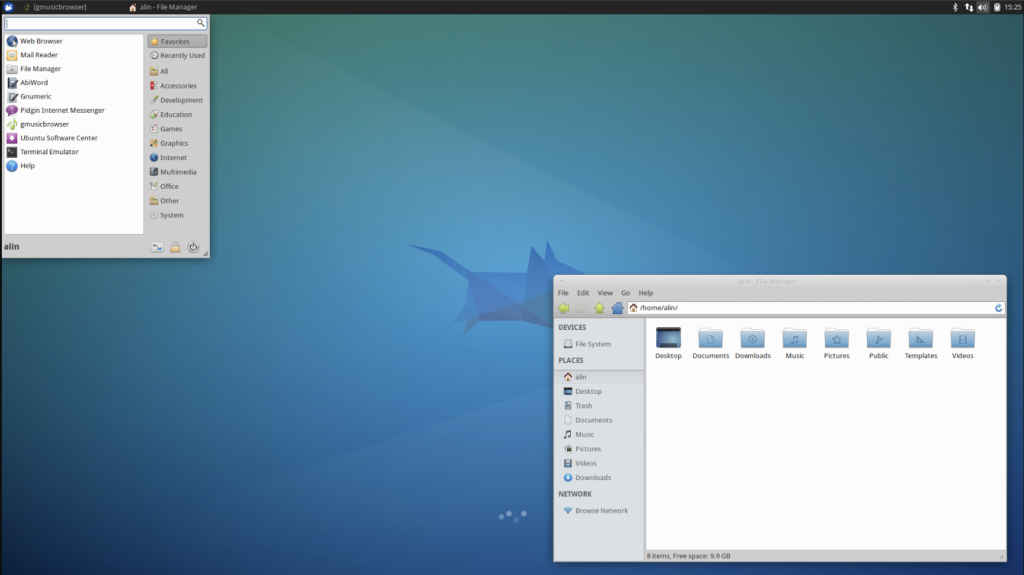
Switching to a Leaner OS If your computer is running slowly is a bit of a last ditch effort. Considering that we’re talking about high-end laptops specifically here, it might never necessarily come to this. However, if ever your operating system becomes too heavy for your hardware, a “leaner” operating system which uses less CPU and RAM can make your computer run more smoothly. Some examples of leaner operating systems include Linux distributions like Lubuntu or Xubuntu. These are designed to be lightweight and can run well on older hardware.
Optimise Internet browsing on your high-end laptop
Normally, tasks like browsing are nothing for high-end laptops. However, power users might still find it beneficial to optimise their browsing in order to get the best possible experience.
-> Clearing Cache and Cookies: Your browser’s cache stores certain data on your device to make future browsing faster. However, over time, it can fill up and slow down your browsing. Cookies are small files stored on your device by websites you visit. They can sometimes track unnecessary data.
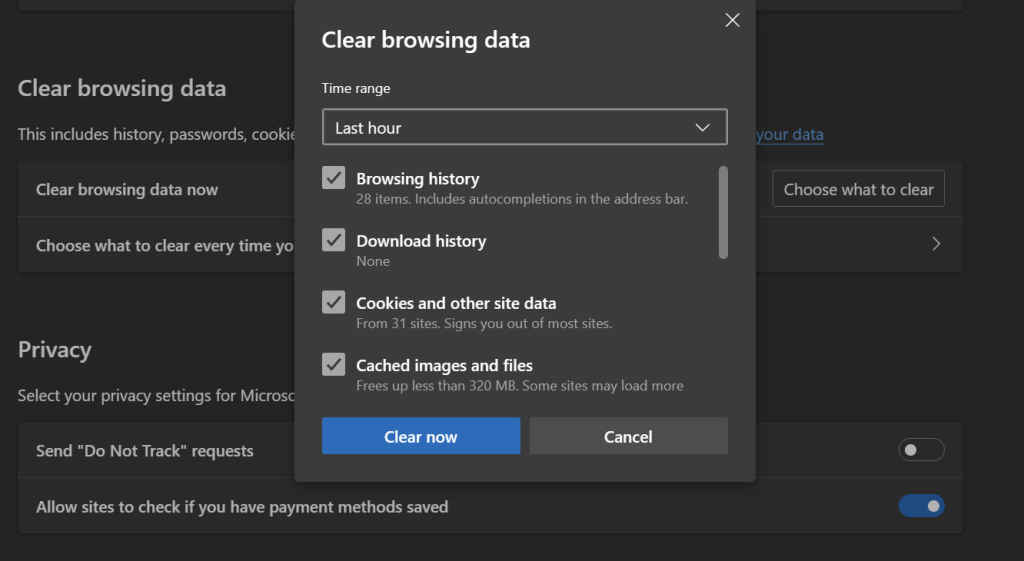
Now the process to clear your Cache and Cookies varies by browser, but generally, you can find these options in your browser’s settings under “Privacy” or “History”. You’ll see an option to clear your cache or cookies. Remember, this might log you out of most websites.
-> Disabling Extensions or Plugins: Extensions or plugins can provide useful features, but they can also slow down your browser, especially if you have too many installed at once.
You can manage these in your browser’s settings. There should be a section for extensions or plugins where you can disable or remove them.
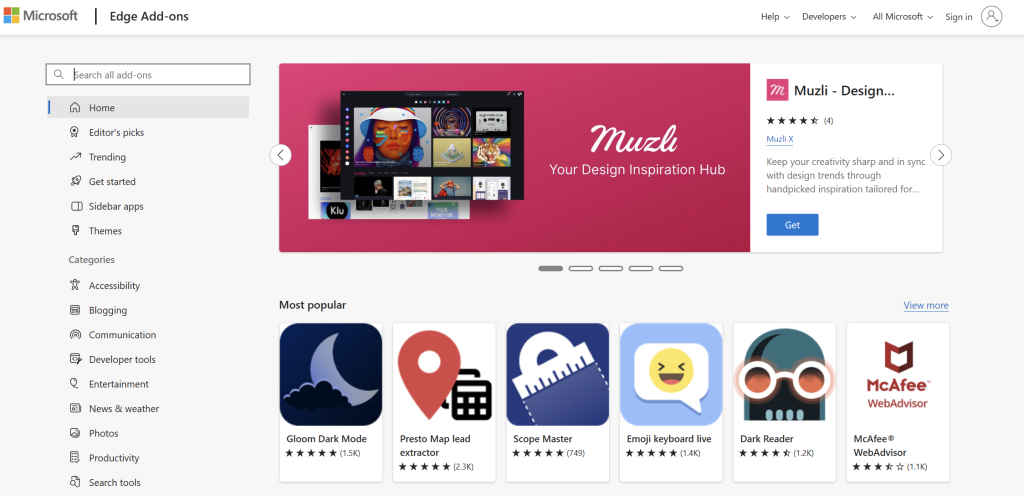
-> Using an Ad Blocker: However, there is one extension that can speed up your browsing. Ads can take up a lot of resources, slowing down your browsing. An ad blocker can prevent ads from loading, which can speed up your browsing.
There’s no dearth of ad blockers available as extensions. Once installed, they’ll automatically block ads on most sites. Although, websites are constantly coming up with ways to bypass ad blockers. And some sites might require you to disable your ad blocker to use the site.
High-end laptop battery maintenance
Proper battery maintenance can affect performance, especially if you’re often running on battery power.
-> Avoid leaving your laptop plugged in at 100 percent battery for extended periods: Keeping your laptop plugged in all the time when the battery is fully charged can generate excess heat and stress the battery, potentially shortening its lifespan. It’s generally recommended to unplug the power cord once the battery is fully charged, and plug it back in when the battery level drops to around 20-30 percent.
-> Calibrate your battery every few months: Battery calibration involves draining the battery to 0 percent and then charging it back to 100 percent. This process can help your laptop accurately measure your battery levels, ensuring that you get the most out of your battery. However, it’s worth noting that you should not do this too frequently, as completely discharging a lithium-ion battery can strain it and shorten its lifespan. Once every few months is generally sufficient.
Remember, battery care practices can vary depending on the type of battery your laptop uses. It also depends on the laptop’s use case as well. While thin and light travel laptops should generally practise battery maintenance, it isn’t as important for gaming laptops. Gaming laptops historically have weak batteries to begin with and are usually only used while plugged in.
Manage your antivirus software
Antivirus software is essential, but it can also be a massive resource hog. Most laptop manufacturers come with some kind of antivirus software, such as Norton, or McCafe. However, Windows’ own Antivirus, Windows Defender, does a great job of protecting your system from most threats and it’s certainly far less resource intensive than most third-party antivirus software.
-> Scheduled Scans: Most antivirus software allows for you to schedule scans at times when you’re not using your laptop. This is beneficial because full system scans can be resource-intensive and may slow down your system. Scheduling these during off-hours ensures your system is protected without interrupting your workflow. Windows Defender tends to automatically detect and schedule scans for hours when you’re inactive, which is a plus.
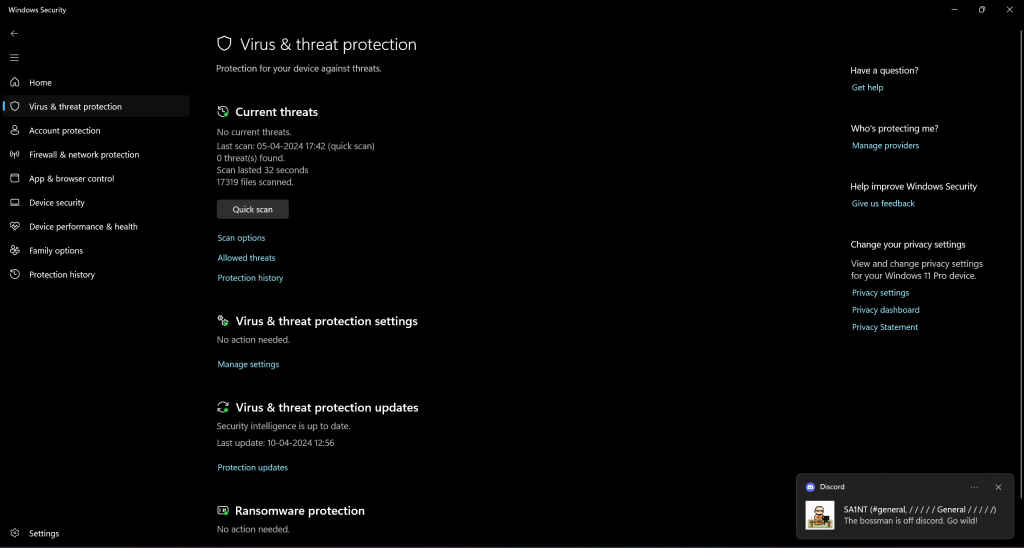
-> Optimise Antivirus Settings: Many antivirus software allows for different levels of protection that can be adjusted to optimise system performance. You might be able to adjust the sensitivity of the software, which can reduce its impact on system performance. This process varies depending on the software, but you can typically find these options in the settings or preferences menu of the software.
Keep your high-end laptop running cool
Overheating of components can cause permanent damage, so as a fail-safe, laptops can throttle performance to prevent overheating. Naturally, this means that you’re not getting everything you can out of your laptop. The solution is to keep your laptop running cool.
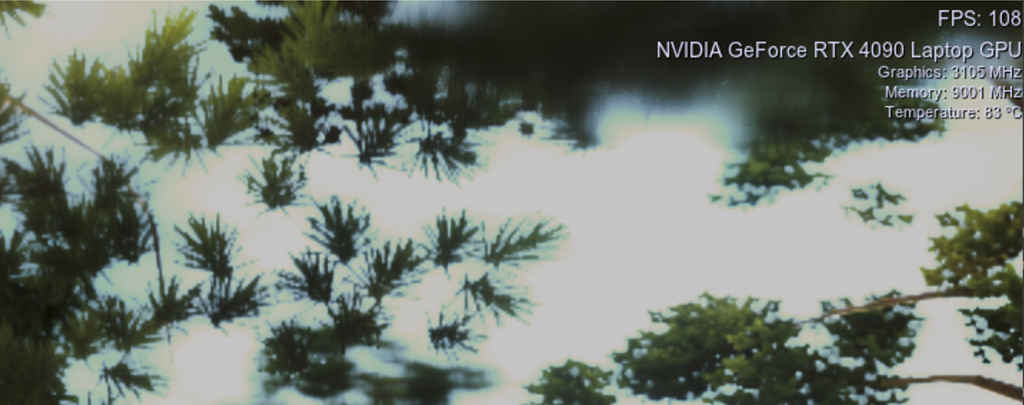
-> Tuning software to undervolt: Undervolting is the process of reducing the voltage supplied to the CPU and GPU of your laptop. This can help reduce the heat generated by these components while maintaining their performance. There are software tools available that allow you to safely undervolt your laptop’s CPU and GPU. There are instances of overclocking also working better when paired with undervolting. However, this step is specifically for advanced users. Skip this step unless you really know what you’re doing.
-> Ensure your laptop’s vents aren’t blocked: This one’s pretty self-explanatory. The vents on your laptop are what allow hot air to escape and cool air to enter. So if these vents are blocked, it will cause your laptop to overheat. Make sure to use your laptop on a hard, flat surface to ensure proper ventilation. Meaning try to avoid using it on your bed or soft surfaces in general. Regularly cleaning the vents with a can of compressed air can also help prevent dust buildup.
-> Check your fans: Not your admirers, your literal fans. If your fan is making noise, not spinning, or spinning too fast, it may be faulty or damaged. You can use a software tool to monitor the fan speed and temperature.
-> Consider a cooling pad: This is a good investment for anyone who performs intensive tasks on a laptop. A cooling pad sits underneath your laptop and uses fans to increase airflow around it. This can help keep your laptop cool, especially during tasks like gaming or video editing.
-> Avoid direct sunlight and heat sources: Kind of a no-brainer this one, but keep your laptop away from windows, fridges, heaters, or other devices that can increase the temperature.
Remember, a cooler laptop not only performs better but also lasts longer
Do regular hardware checks for your high-end laptop
Occasionally, hardware issues can affect performance. Regular hardware checks can help maintain the performance of your computer and prevent potential issues.
-> Running a memory check using ‘Windows Memory Diagnostic’: Windows Memory Diagnostic is a built-in tool in Windows that helps you identify and diagnose problems with your computer’s memory.
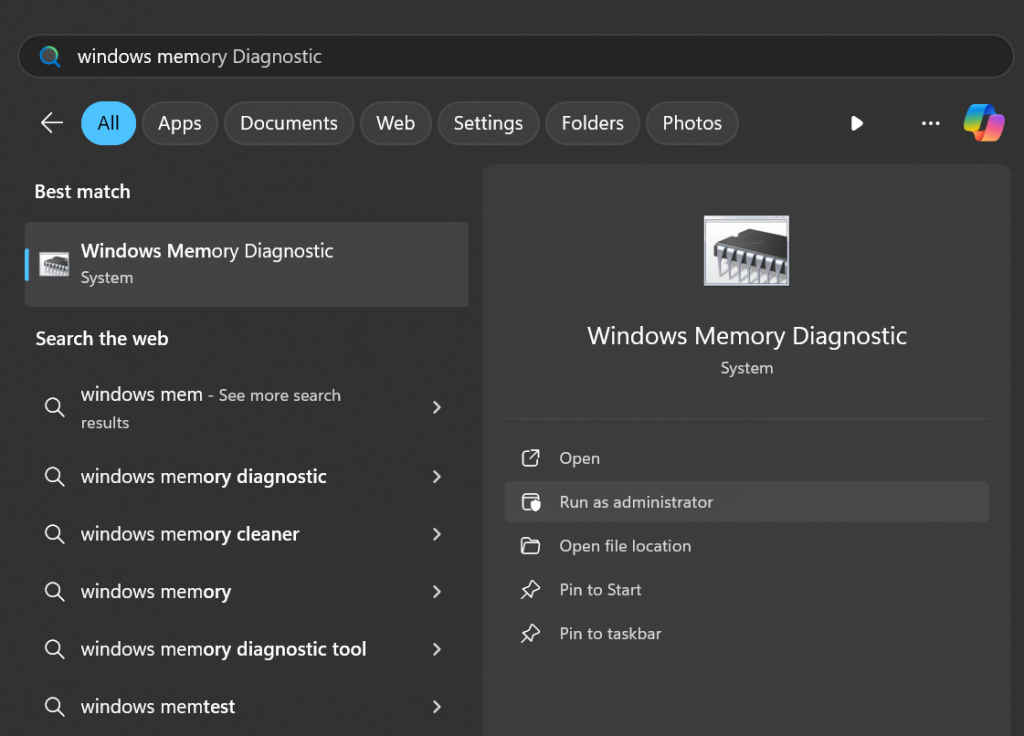
To get started, open the Start menu, type “Windows Memory Diagnostic”, and press Enter. Alternatively, you can also use the run command by pressing Windows Key+R, type “mdsched.exe” into the Run dialog that appears, and press Enter. You’ll need to reboot your laptop to perform the test. Your computer will restart and the Windows Memory Diagnostics Tool screen will appear. Let the test run, it may take a while. You’ll get a report if something’s off.
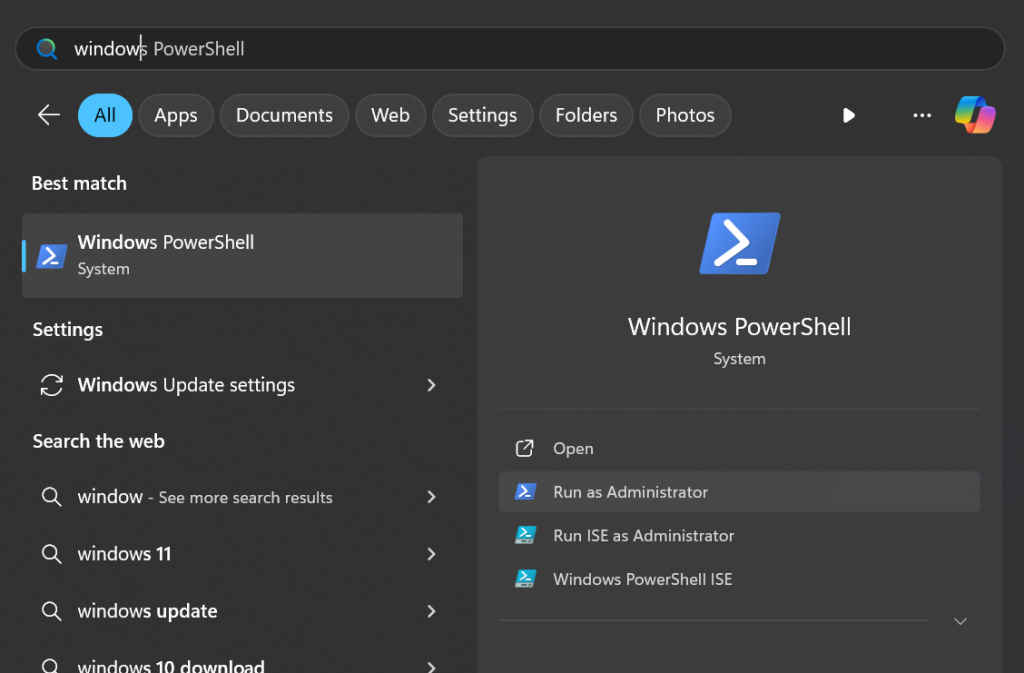
-> Checking your drive’s health: CHKDSK is a utility that scans and fixes problems with your hard drive, including file system errors and bad sectors.
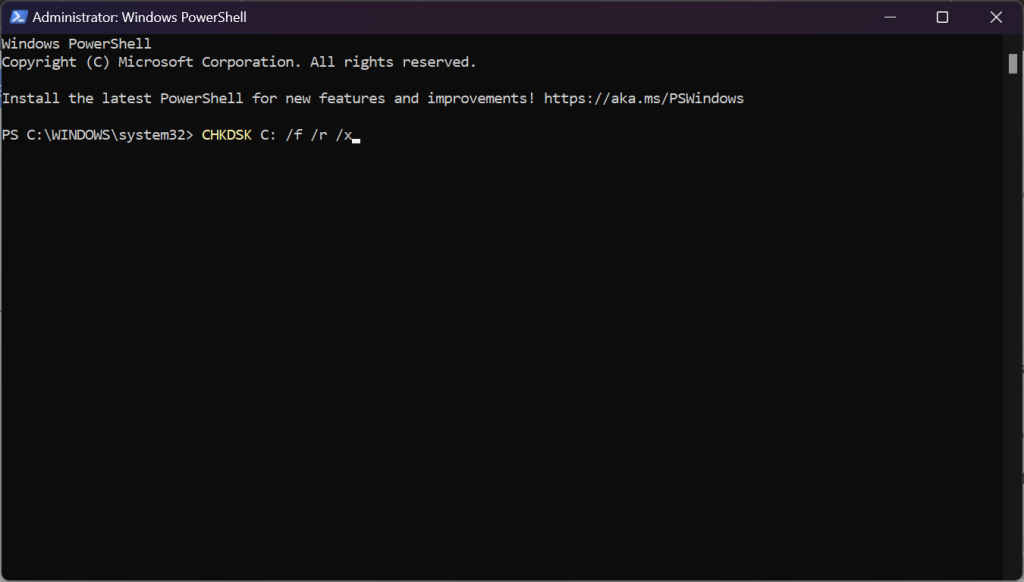
To begin, open the Command Prompt window by typing ‘cmd’ in the Windows search bar, and then choose to ‘Run as Administrator’. On the terminal, type CHKDSK C: /f /r /x and press Enter. Here, C represents the letter of the drive you want to scan. So you can replace it with the letter of whichever drive you wish to scan. This will run a scan of your drive and report any errors it finds.
System Restore and Recovery
System restore and recovery is beneficial for high-end laptop users who might to prevent something from going wrong on their fancy and expensive laptop. It’s always safer to take precautions and this is one way to go about it.
-> Creating Restore Points: A system restore point is a snapshot of your computer’s system files and settings at a particular point in time. It’s a good idea to create restore points before making significant changes to your system, such as updating drivers.
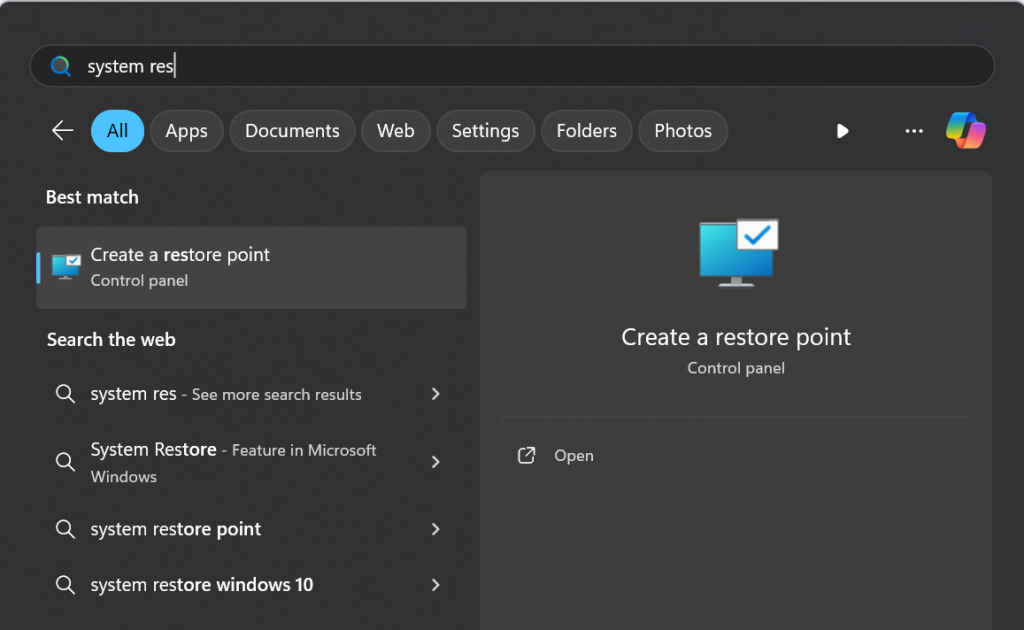
- To create a restore point, open the Start Menu and type ‘Restore Point.’ In the results that appear, select ‘Create a Restore Point.’
- A System Properties window will open with the ‘System Protection’ tab selected. This is the main interface for managing restore points within Windows.
- Click the ‘Create’ button toward the bottom of the window.
- In the window that appears, type in the name for the restore point.
- When you’re ready, click ‘Create.’ You’ll see a progress bar, then if all goes well, a message that says “The restore point was created successfully.” Click ‘Close.’
-> Using ‘System Restore’: If performance issues arise after an update or software installation, you can use ‘System Restore’ to revert your system to a previous state.
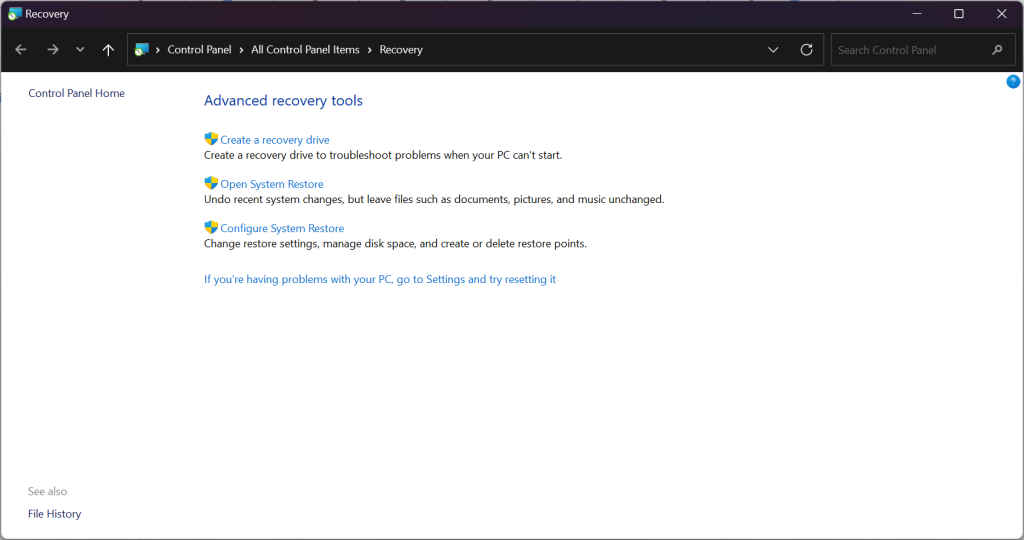
- To begin, open the Control Panel.
- Search the Control Panel for Recovery, and select Recovery > Open System Restore > Next.
- Choose the restore point related to the problematic app, driver, or update, and then select Next > Finish.
- Keep in mind, using System Restore won’t affect your personal files, but it will remove apps, drivers, and updates installed after the restore point was made.
Upgrade your High-End Laptop‘s hardware
Last but not least, if you’ve optimised everything in your high-end laptop and still need more performance, consider hardware upgrades.
-> Upgrading RAM: Most high-end laptops come with plenty of RAM to spare, with the minimum being 16 GB. RAM is essential for fast performance, as it allows you to quickly cache and access files for applications. This in turn results in faster performance. If you’re short on RAM, the laptop starts using regular storage for this process, which is significantly slow. If you require more RAM or even need to replace your existing RAM due to hardware damage, many laptop models which don’t have soldered RAM allow you to expand or replace your RAM.
When it comes to such hardware changes, compatibility is critical. Laptops are designed with specific RAM requirements. The number of modules, their configuration, memory technology, and storage size are all specific to each laptop. So make sure you’re getting the right module for your laptop. Don’t be afraid to ask an expert for help lest you damage your laptop.
-> Replacing your HDD with an SSD: Another alternative to getting more speed out of your laptop is replacing your HDD with an SSD. This is only really applicable to older laptops that still come with HDDs. Most modern laptops, especially high-end laptops, now only come with SSDs. Solid State Drives (SSDs) are faster but more expensive than regular hard drives. However, the significantly faster data access speeds will lead to better performance. This is especially noticeable in things like gaming, where an SSD can significantly cut down load times. Here’s how you can go about replace your laptop’s HDD with an SSD:
- Buy an SSD drive and make sure to choose one that is at least as large as your current hard drive in terms of size and capacity.
- Connect the SSD to the laptop using a SATA to USB cable.
- Download and install a cloning software to clone your hard drive to the SSD.
- For the next step you’re going to want to open your laptop up, so make sure you’re not voiding any warranties by doing so.
- Shut the laptop down and remove the power and battery if you can. It may not be possible for certain models.
- Once you have the laptop open, locate the hard drive and replace it with the SSD. Note that this won’t work with M.2 form factor SSDs, you need an SSD with the same SATA connection that your laptop’s HDD uses.
- Close the laptop up, put the battery and power back if applicable and turn on the laptop.
So there you have it, tips and tricks to help optimise your high-end laptop’s performance. These will work for any and all laptops and aren’t limited to just high-end laptops. By following these tips and regularly maintaining your high-end laptop, you can ensure that it runs efficiently and continues to perform at its best. Remember, the key to optimisation is understanding your high-end laptop’s capabilities and how you use it.
Manish Rajesh
Manish can usually be found fervently playing video games of all kinds or… no wait he’s pretty much always playing games View Full Profile




