Google Chromebook: Is it the right laptop for you?
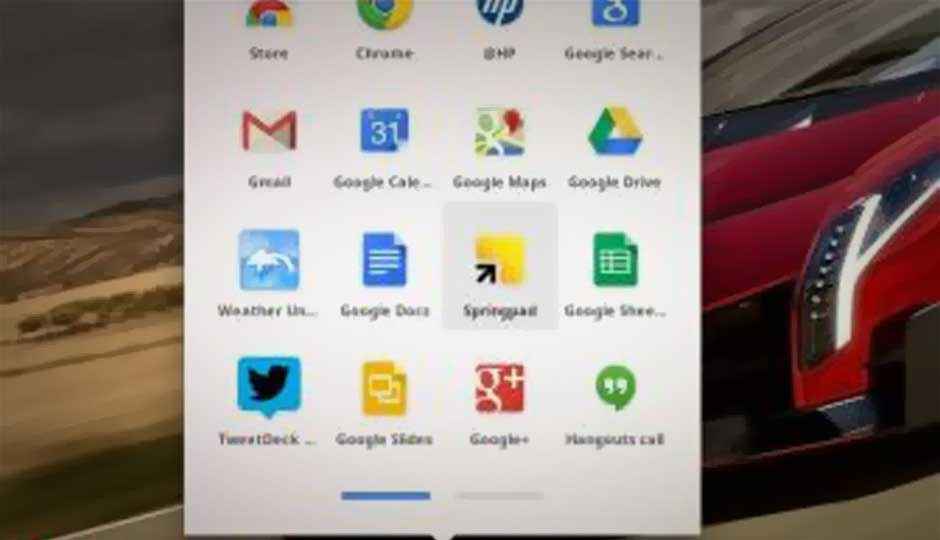
Chrome OS is a completely new operating system and clearly, meant for a very specific user base. Find out if it's made for you. If it is, then stay a while to check out some handy shortcuts that will make using the Chrome OS a lot simpler.
The last couple of months have seen a fair amount of movement on the alternative OS front, for the want of simplicity and ease of use. Google pushed Android, as is, on certain AIOs recently and HP was leading that march. But, a much more refined alternative to Windows and Mac OS X is the new Chrome OS from Google. All laptops that come pre-loaded with Chrome OS are branded as Chromebooks, irrespective of brand or model. Currently, Acer, Samsung and HP are making some Chromebooks but surely, more laptop makers will join in in due course of time with a wider range of products.
But, it is more a case of expectation, to see how Chrome, as an operating system, works in a world where people have been mostly using Windows or Mac OS X for productivity and home / home-office use. But, for anyone who is looking to shift, do keep this in mind – it will be a major change, in some regards.
Usability, from the GO!
If you had chided Microsoft for the lack of the start button in Windows 8, this OS will possibly invite more snorts of derision. But then again, the purpose and the method of achieving the same purpose are completely different. And that is the learning curve with Chrome. Sign into your Google account, and what awaits you is the traditional desktop, but with a difference. On the taskbar (called Shelf, in this case) are the icons for Chrome browser, Gmail, Google Search, Google Docs and You Tube. If you use an Android phone, you will immediately recognize an icon very similar to the one that takes you to the app drawer. This is where the “apps” sit – stuff like the file manager, Tweet Deck or anything else that you may have downloaded.
For starters, and for all purposes, most of the stuff will run in the Chrome web browser. Too much Chrome branding to get confused with, but bear with us! The base is the Chrome OS, while the quintessential window to the world of the Internets is the Chrome browser. You can download apps on the Chromebook, but they will almost always be web based versions. Dropbox? Web version. Pixlr image editor? Web version. Tweet Deck? Web version. Clicking on their icon / shortcut means the Chrome browser will open , with the relevant content. What you essentially need to come to terms with is that most of these “apps” that you download from the Chrome store, are shortcuts to the web page. And that, for most users, is a major change.
What will not run in the web browser is the file manager / file browser – simply called Files. If you miss the folder structure traditional to Windows or Mac, this will bring some sense of familiarity. Two major tabs here – Google Drive and Downloads. On the top right of the window is the settings option, allowing you change the view, or create a new folder. Fairly basic, and should get most tasks done. However, we could not find a way to create more folders, apart from Drive and Downloads.
Who can switch over to a Chromebook, and who shouldn’t…
When used as the primary machine at work for a few days, Chrome OS was a major learning curve. First, you need to get used to using Google Docs. Plus, the range of apps for Chrome OS is still limited, but worry not, because Angry Birds is there! Seriously though, if you are using the Google ecosystem right now – Mail, Docs etc., and don’t rely too much on third party software installed on the PC, then adopting the Chromebook should be the simplest task in the world.
For someone like me, who needs third party software like Irfan View (be it Windows or Mac), the change over isn’t very smooth. For someone who has always used iWork and Microsoft Office suites, this is a change. Secondly, being heavily reliant on Dropbox shifting everything over to Google Drive is another step that you really have to take.
Cannot neglect the sheer advantages
As an OS, Chrome has its distinct advantages. It is simple, uncluttered, and to the point. On it’s part, there are no pretensions of taking on Windows or OS X, and that is what makes this new platform so enticing. Chrome OS is meant for a very specific task, mind you. It’s ideal for someone who is already using the Google ecosystem – browser, Mail, Drive etc., for their work. And also for someone who needs a simple to use laptop for web browsing, accessing emails, streaming media and playing the odd casual game.
Made up your mind? Memorize these shortcuts!
Since it is a new platform, getting used to how it works will take time. Given that reality, we have listed out five critical keyboard shortcuts that you must memorize (or pin up near the workstation!), to have a smoother transition.
Minimize Window – ctrl m
Quickly switching between windows? Minimize one quickly with this command to not waste time dragging the cursor over to the app icon.
Lock the screen – ctrl shift L
Leaving the desk in a hurry? This quick shortcut locks the display, and you will be able to unlock it, once you return, with your Google account password.
Task Manager – shift esc
While we never once needed to view the task manager during our time with the Chromebook, if you notice that your Chromebook’s performance has suddenly degraded, or the battery discharge is quicker than usual, you might want to check if an app is misbehaving. This command will open the task manager, showing each app’s memory consumption, CPU use etc.
Toggle Caps Lock On/Off – alt search
Well, this applies if you haven’t changed the search key’s behaviour in the settings. By default, as the name and the indicator suggests, the Search key opens the search tool. But, it sits exactly where the Caps Lock key sits on almost every other laptop. If you leave this behaviour to default, the alt search key combination will work for Caps Lock. Or, go into settings, and make this the Caps Lock key anyway.
Logout – ctrl shift q (twice)
Again, one for those in a tearing hurry to rush to a meeting, press ctrl shift twice in quick succession, and the machine logs off.
If you have switched over to a Google Chromebook, we would love to hear your experience. If you haven’t, we would still like to hear your opinions about a potential third OS, in the making. Get in touch with the author directly via Twitter, here.

.jpg)
.jpg)
.jpg)
.jpg)