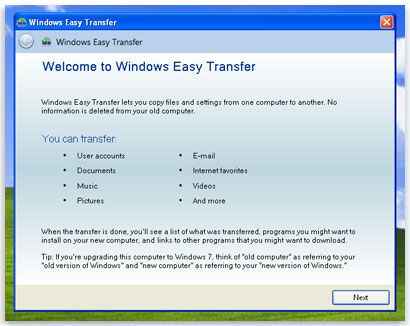A guide to hassle free migration from Windows XP to Windows 7

Microsoft released Windows 7 in 2009 and over the two years a number of users have migrated from Windows XP to Windows 7. This year Microsoft released Windows Server 2008 R2 and Windows 7 Service Pack 1. This gives more concrete reason to migrate to newer platform from Windows XP. In this article we will discuss the benefits customers should look for while migrating to Windows 7. We will also take up the challenges faced by the IT industry and how migration to the newer platform helps solve most of the productivity and security challenges. We will further take stock of the different ways that will help organizations in deploying Windows 7 flawlessly in their enterprise environment.
There are different ways to migrate from Windows XP to Windows 7. You can use the following tools to successfully migrate from Windows XP to 7 Migration:
- Windows Upgrade Advisor
- Windows Easy Transfer
- USMT 4.0 & USMT 4.0 using Hard-Link Migration
These are some of the ways in which you can take the backup of the your data in Windows XP and after migrating to Windows 7, you can restore that data using any of the tools mentioned above. However, even before you plan for a migration, make sure that you have a data backup in case of an unsuccessful migration.
[RELATED_ARTICLE]
First and foremost thing is to validate if your machine is capable of handling Windows 7. You can visit Microsoft’s website to identify the system requirements for Windows 7. The most preferred way to see the actual requirements and validate if the computer is capable of running Windows 7 is running Windows Upgrade Advisor.
Windows Upgrade Advisor
First download the Windows 7 Upgrade Advisor. Once the tool is downloaded, run the tool and see the report that will give detailed hardware information and accordingly you can plan for Windows 7 Migration.
Windows Upgrade Advisor
Windows Easy Transfer
Windows Easy Transfer is free tool that is designed to take the user data and settings as a backup and store it on external USB device. This is recommended if you are migrating from Windows XP to Windows 7 on same machine. If there is network connectivity between the old computer and the new computer then you can directly transfer the data over the network. Lastly, if you have Windows Easy Transfer cable then you can use it to transfer data from the old computer to the new computer.
Windows Easy Transfer
Once you are done with the data backup using Windows Easy Transfer, you can install Windows 7 on the computer. After the successful installation of Windows 7, you can run the Windows Easy Transfer on Windows 7 and restore the user data and settings back to the same computer.
Things to note, Windows Easy Transfer:
- does not take the backup of Program Files
- does not transfer the data from 64-bit Windows to 32-bit Windows
You can download Windows Easy Transfer for Windows XP and Windows Vista here
USMT 4.0 (User State Migration Toolkit)
For power users and IT Administrators, Microsoft offers USMT 4.0 Tool. USMT stands for User State Migration Toolkit. USMT is similar to Windows Easy Transfer but offers more flexibility for larger deployments. It uses XML based store for keeping all the file locations. In Windows XP, install USMT 4.0 and run Scanstate.EXE to create back up of all the user data and settings, and then store it at a remote location. Then install fresh Windows 7 and in Windows 7, run loadstate.EXE command to restore all the user data & settings from the same remote location.
You can obtain USMT 4.0 by downloading Windows Automated Installation Kit (WAIK) or Microsoft Deployment Toolkit 2010.
USMT 4.0 using Hard-link Migration
A hard-link migration store functions as a map that defines how a collection of bits on the hard disk are “wired” into the file system. You use the new USMT 4.0 hard-link migration store in the PC Refresh scenario only. This is because the hard-link migration store is maintained on the local computer while the old operating system is removed and the new operating system is installed. Using a hard-link migration store saves network bandwidth and minimizes the server use needed to accomplish the migration.
When customers are planning to deploy Windows 7 in their environment they can choose various deployment strategies:
High-Touch with Retail Media: This is the first strategy that is ideally suitable when you have fewer than 100 client computers in your environment. This is the manual deployment method and in this case you generally install Windows operating system using Retail Installation DVD. In this particular deployment method you can save both the time & money by automating certain part of installation. This is suitable in case you do not have dedicated IT Administrators or you small set of clients unmanaged infrastructure.
High Touch with Standard Image: This strategy is similar to the High Touch with Retail Media strategy, but it uses an operating system image that includes your customizations and application configurations. We recommend this strategy if your organization has at least one IT pro (with or without prior deployment experience) on staff, and a small or distributed network with 100–200 client computers. In this strategy we capture the standard image using ImageX & subsequently deploy them on the desktops.
Lite-Touch, High-Volume Deployment: This strategy requires limited interaction during deployment. And this interaction occurs at the beginning of the installation, but then we have automated installation. We recommend this strategy if your organization has a dedicated IT administrator, and it has a managed network with 200–500 client computers. Prior deployment experience is not required, but it is beneficial for using this strategy. This deployment is for suitable small & medium scale businesses to automate & achieve Windows 7 deployment.
Zero-Touch, High-Volume Deployment: This strategy requires no interaction during deployment. The process is fully automated through System Center Configuration Manager 2007 R2. We recommend this strategy if your IT organization has experts in deployment, networking, and Configuration Manager 2007 R2 products, and it has a managed network with 500 or more client computers. Especially, the larger enterprises which have a lot of client machines and plan to migrate to their environment will definitely benefited using this method.
Also read,

.jpg)