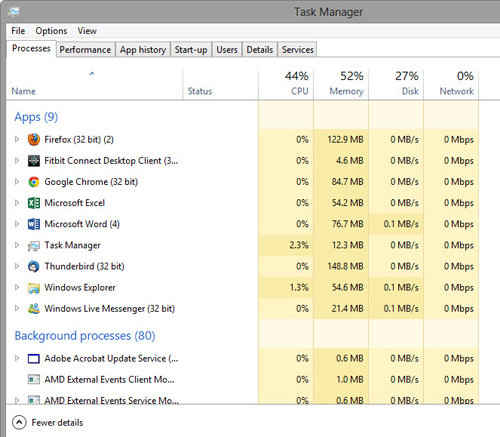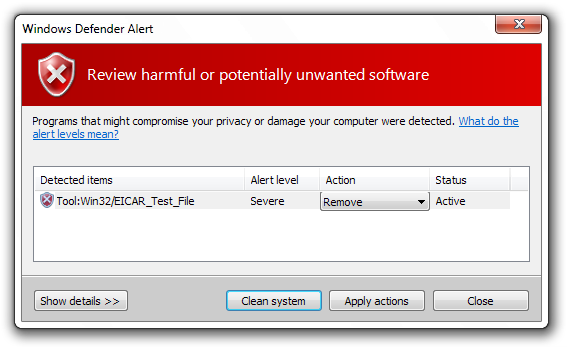6 Simple ways you can improve the performance of your Windows PC
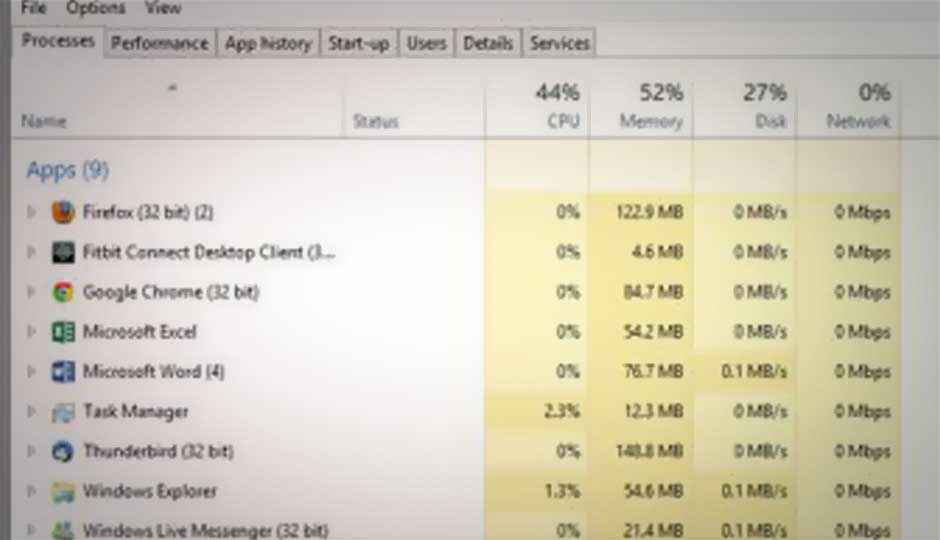
Here are some tips, some software and some hardware upgrade suggestions, that will make your PC run a lot quicker than it did, before. And save you money on unnecessary hardware upgrades.
It doesn’t really matter if you buy the very latest hardware – powerful processor, graphics card, a quick SSD and generous amounts of RAM, if the operating system you are running is not optimized. Two factors that usually lead to this slowdown are- a cluttered Windows 7 or Windows 8 installation, and the accumulation of clutter over a period of time. The former is usually a major problem with a whole lot of new notebooks and ultrabooks – the laptop manufacturers tend to clutter the installation with a whole bunch of un-optimized trialware and free software. But, whatever be the issue, we are here to help you get over the feeling of unhappiness and possible buyer’s remorse, and move towards an experience of satisfaction over the performance from the PC.
Throw out what you don’t need
Here’s a rule that applies to even stuff you have at home – throw out what you don’t need. Create space and de-clutter the place. Replicate the same rule for the PC as well, and consider the storage space as similar to your actual living space. This happens with all of us – we install programs and software on the PC over a period of time, which we don’t regularly use. The simple rule is – if you haven’t used a software in the last 60 days, take a backup of the installer file somewhere, and uninstall. If unused programs were sitting silently somewhere on the drive, it would be okay. But no, some will keep running processes in the background and use up critical resources.
Stop the start-ups
Again, a problem that is caused by a combination of having too much software installed and unoptimized installations. Certain applications, Skype for example (nothing against Skype, just an example!) automatically start every time you boot into the OS. Be it one, or be it multiple such entries that may have crept in unchecked, but the more of these programs starting up, the longer the boot times and the slower the system performance post that. To manually choose what software should run at start-up, do the following:
Click on Run (from start menu) or press Win R -> type in msconfig -> Startup tab -> Uncheck all unnecessary entries
But do note that any entries related to your drivers – graphics and audio, particularly, or the ones you suspect may be, leave them enabled.
Take out the trash
A lot of temporary files accumulate up over time. The web browser cache, fragments or left overs from a program you uninstalled or even a cache from when you updated Windows the last time. Yes, you can use Windows’ own file cleaner utility from the control panel. But, we would recommend the very popular third party app, CCleaner. For starters, this allows you much finer control over what you want to scan and delete. And also, the built-in startup manager and software uninstaller utilities make this the one software for multiple tasks.
Find out what is hogging the RAM
There are times when you may notice that your system is running warmer (and possibly even noisier) than usual. More often than not, people will tell you simply to restart the system, when something like this happens. But, that would just be a temporary solution. It is important to identify the cause of this sudden load, if this keeps recurring at regular intervals. Open the task manager, and go to the Performance – Resource Monitor. Here, you will get a good idea of whether the CPU is being utilized more than usual, the hard drive is the bottleneck or if the RAM is being over-used. Once this is done, go to the Performance tab to get an idea of how each program or system service is using the system resources. If one of your installed programs is the problem, it’ll show up here.
Deal with hard drive issues
Incorrect system shutdowns are usually the root cause of this issue, and hard drive errors will throw up a potential stumbling block in certain tasks. Use the Windows drive checking tool to identify, and repair, any errors on the internal hard drive.
Go to My Computer (or This PC in Windows 8.1) -> right click on the drive -> select properties -> Tools tab -> Check drive.
Balance the security
It ‘s always good to be worried about the security of data on your PC, and you should be willing to take steps in that regard. But, as with most things in life, overdoing it is not the solution. Who we are specifically pointing at are the people who run multiple anti-virus solutions and security suites, in an attempt to overcompensate for the perceived threat. Look, the fact is simple, if you aren’t a porn addict, one anti-virus will be good enough. If you are, at least try not to click on all those links flying around. Among the options, we would recommend going with the pre-loaded solutions in Windows – Security Essentials for Windows 7 and Defender for Windows 8. Among all the available options, this one hogs system resources the least.
The steps that we have mentioned here are nothing extraordinary, just regular maintenance tips Do these regularly, and you should have a PC or laptop that runs smoothly, rather than having to pull your hair out wondering if your PC is already outdated.

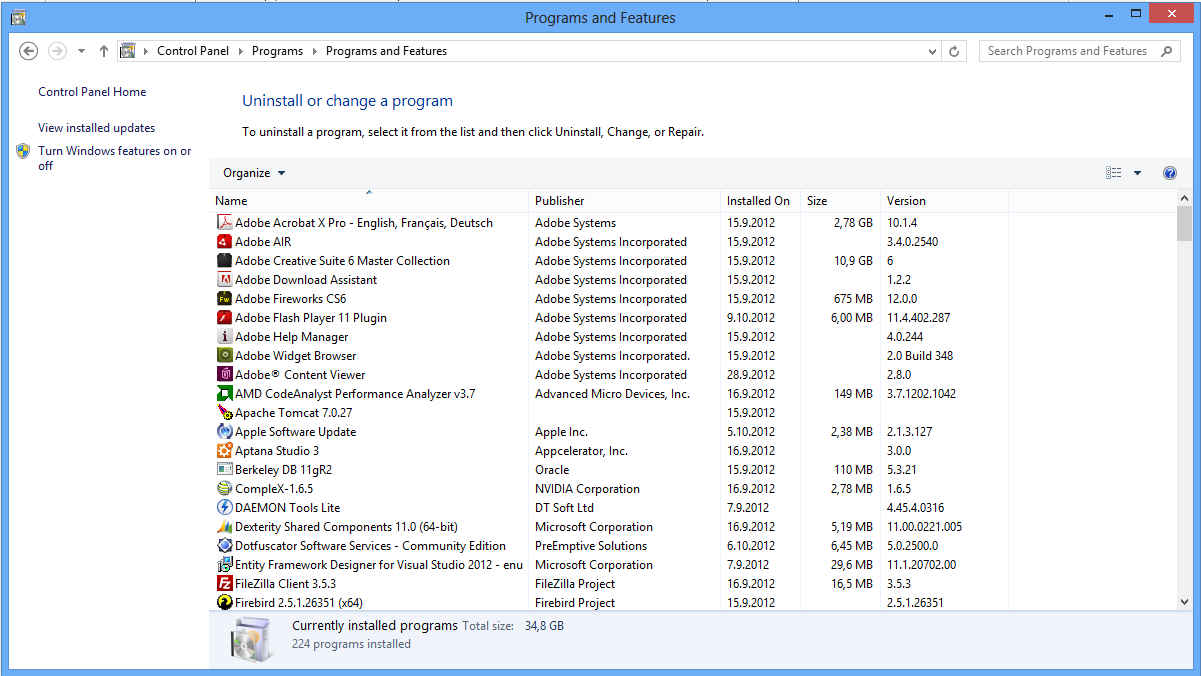
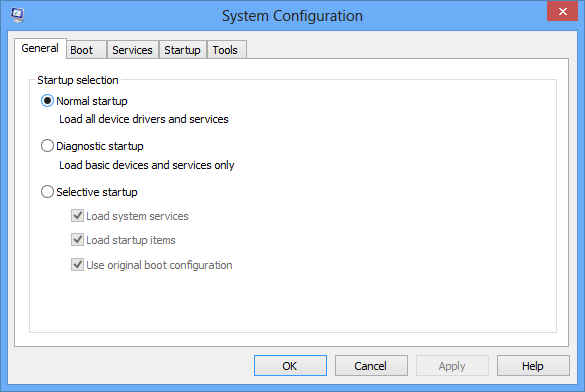
.png)