Windows KDE4: Dolphin (File Manager)
 Dolphin
Dolphin
Dolphin the KDE4's default file manager. You can think of it as an equivalent to Windows Explorer on a KDE based Linux. Much like Explorer it allows you to browse the contents of your computer, and manage files and folders.
It has a simple yet rich interface, and allows you to manage your files with ease. It has many of the same features that you find the Explorer, but is much more powerful once you get used to how it works.
Ultimately since Dolphin is designed to work with Linux, which has a different operating system organization, with a Root directory and all other paths under it, it is unable to expose all the contents of your computer. There is no "My Computer" with a list of all your drives, you cannot browse the control panel, or other such special folders. Additionally since KDE manages its own file associations, you will find your files opening (or failing to open) with KDE applications instead of the ones defines in Windows. However it is still powerful enough even with these limitations.
It allows you to display files in three modes, an Icon mode, similar to windows, a details mode similar to windows, and a columns mode similar to finder on the MacOS, in which each folder is opened in a column to its right. Much like Explorer in Windows Vista, Dolphin shows a dropdown list of sub-folders in its location bar, which becomes editable on clicking.
It also features a split browsing mode in which you can browse two locations (in different modes too if you want), at the same time, making it quite easy to manage file and folders. It is quite rich "Information" pane which shows the a preview of the selected files contents.
Starting with KDE4 Dolphin replaced Konqueror as the file manager for KDE. Unlike Konqueror, Dolphin is only capable of browsing files, and not websites.

.png) Dolphin
Dolphin.png)
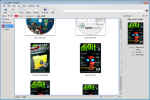
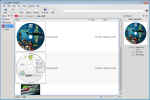
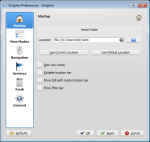
.png)
.png)



