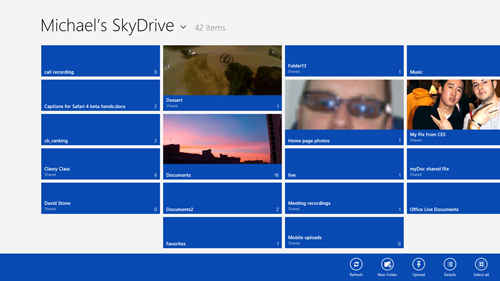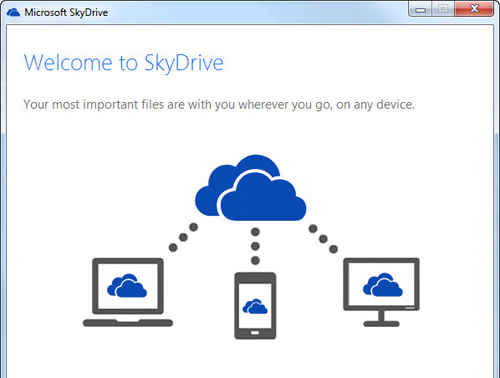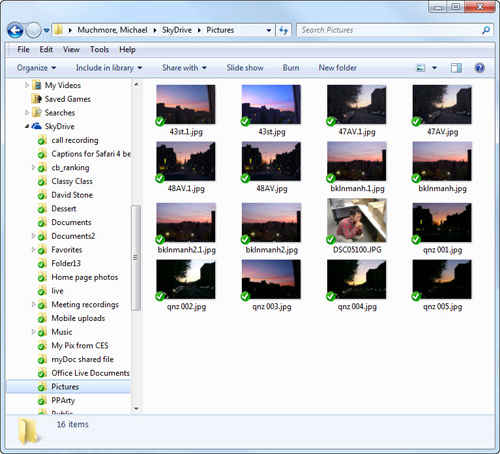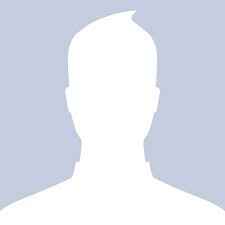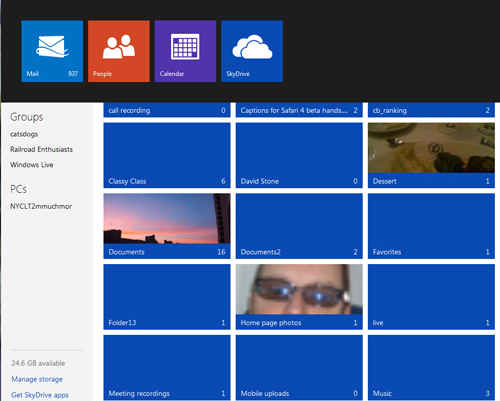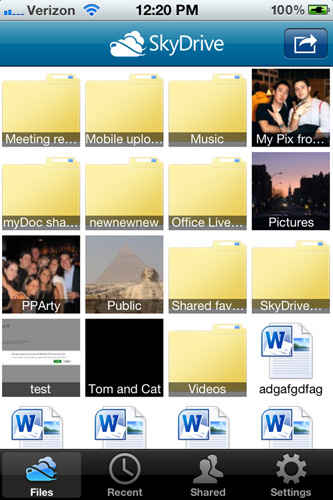Windows 8 and the Cloud: SkyDrive
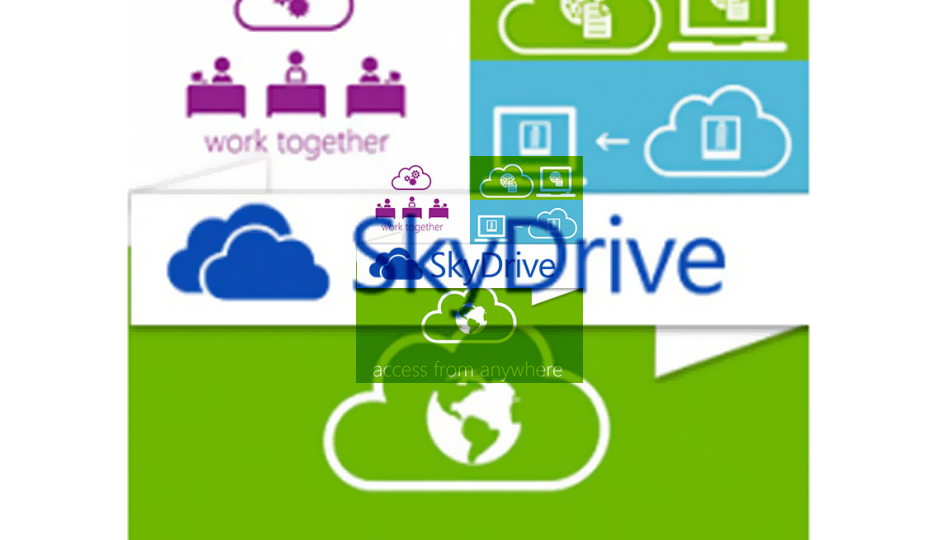
Microsoft’s cloud storage service, SkyDrive, has been around for just over 5 years—since way before Apple came out with iCloud or Google with Gdrive. But only with Windows 8 does SkyDrive become an integral part of Microsoft’s operating system strategy. Not only will the built-in modern-style Windows 8 apps like Mail and Photos be able to use your SkyDrive, but third-party apps, too, will be able to save items to your SkyDrive cloud storage folders. And since Microsoft has taken to using the term “device cloud” to describe SkyDrive, you can bet there’s going to be an important mobile component to the service.
Windows 8’s cloud services go beyond just SkyDrive storage. Signing into a Microsoft account on different machines lets you “roam,” or sync, all your PC settings, such as the lock screen image, user photo, start screen “tattoos,” browser favorites and history, spell check dictionaries, Explorer settings, mouse settings, and accessibility settings. Not only can you sync these settings, but you’ll also be able to see in the Windows Store any apps you’ve installed on other PCs.
And in some cases you’ll get the benefit of “single sign-in”—some other apps and sites will be able to use your Microsoft account credentials, saving you from repeatedly entering a username and password. Third-party apps can also use SkyDrive to roam their settings and state. This is all handled with privacy and security in mind though; you have to okay the services you want to access this identity check. The Windows 8 team has detailed the privacy/security precautions as follows:
First, we will require a strong password (and you can’t leave password blank). Next, we’ll collect a secondary proof of your identity. This will allow us to establish “trust” with specific PCs that you use frequently or own. This in turn will also enable more secure syncing of private data like passwords.
You’re also asked to grant your consent for the program to access your SkyDrive data by the app or site wanting to use it. Note the two-factor authentication required—something that came up recently when an Apple-Gmail-Amazon-using journalist was hacked to the hilt.
Everyone gets a SkyDrive account. Well, everyone who’s created a Microsoft account, which includes everyone who’s signed up for a Hotmail or Outlook.com account. What do you get with that account? All users get 7GB free, and, if you’re a longtime SkyDrive account holder, you get 25GB free. This compares with 5GB free for iCloud and Google Drive, and 2GB for Dropbox. You can add 20GB for $10 a year, and 100GB for $50, this compares with $60 for 100GB on Google Drive, and $100 for just 50GB on iCloud.
You also get access to your online storage via more devices than any of those alternatives: SkyDrive includes apps for not only Windows 7 and 8, but for Mac OS X, iOS, Android, and Web access. The last is particularly important, and one thing that’s long disappointed me about Apple’s iCloud—why can’t I access photos in my iCloud Photo Stream from a Web browser, if the stuff is actually in the “cloud.”
It’s important to note that, like those other services, SkyDrive is not just online storage, but also file and folder syncing. In the past, Microsoft had separated its syncing service with names like Live Mesh and Live Sync, and (way back) FolderShare. The clients available for SkyDrive allow you to place a photo, document, or other item in your cloud storage and have it magically available to any of your other SkyDrive clients on any of your other devices or computers. I for one, find this joining of online storage and syncing a refreshing simplification of a previously somewhat confusing set of systems.
Some have complained that the new use of SkyDrive as the OS’s syncing component doesn’t offer the peer-to-peer syncing available in the previous service, but the end result of synced files and folders is identical. SkyDrive syncing on computers also differs from Mesh in that you can’t designate any old folder you want to be synced, only those under the SkyDrive main folder. But Microsoft has made it possible for these synced folders to look less sequestered in the SkyDrive world, by using Windows’ Libraries. A relevant blog post reads”If you’d like your SkyDrive folders to feel less like separate folders, you can add your SkyDrive Documents and Pictures folders to your Documents and Pictures Libraries in Windows 8 and Windows 7.”
The Windows 8 SkyDrive App
Windows 8 ships with a SkyDrive app that you can recognize by the cloud on its blue Start page tile. Clicking on this takes you into another grid of tiles, each representing a folder or file you’ve stored on the service. Folders containing image files with sport an image on their tile above the folder name, and with a right-click (or swipe in from the top or bottom edge on a touch screen) you can choose to view Details, which adds the item’s date and size, or stick with the thumbnail view.
The same applies if you’re inside a folder. For example, if you’re in an image folder, you’ll by default just see large thumbnails of the images. Hovering the cursor over a tile/thumbnail displays the filename, date last modified, file size, and who it’s shared with. When you invoke the app bar from the main screen (by right-clicking or swiping up from the bottom of a touchscreen), you’ll see just five buttons—Refresh, New Folder, Upload, Details, and Select all. This changes when you right click on a file tile, adding four new buttons on the left—Clear selection, Download, Delete, and Open with.
Even more cloudy is the ability to view Office documents stored on your SkyDrive storage in Office Web apps. In fact, there’s a strong tie-in between Office Web apps and SkyDrive, since the latter is the default place your Web Office documents reside. I had not problem viewing not only Microsoft file formats like Word Documents, Excel spreadsheets, and PowerPoint presentations using the online Office apps, but I could also view PDFs and Windows 8 knew to open a ZIP file on the desktop, showing the archive’s contents in a folder.
One SkyDrive disappointment for me was that I didn’t see any evidence of it in the Windows 8 desktop. I expected to see a SkyDrive choice in Windows Explorer, just as I did after installing the SkyDrive utility in Windows 7. I did see a HomeGroup section in Explorer that sported my user picture, but that’s a different story from my SkyDrive cloud storage. It turns out that you have to install the same desktop client in Windows 8 desktop that you would in Windows 7, which we’ll cover next. Since it’s identical whether you run it in Windows Vista, 7, or 8 desktop, one section will suffice. Me, I think it’s a little odd that you’d have to install this in Windows 8, since the functionality is already on the machine in the Metro (sorry) mode and you’ve already signed into your account.
Yes, this article is supposed to be about Windows 8, but the Windows 7 SkyDrive software you run in that incumbent Windows OS is the same as what you need to run in Windows 8’s desktop mode, if you want to see SkyDrive integration there. This app is what makes the folder and file syncing possible, taking the place of Windows Live Mesh, but of course it also serves as simple online storage. Note that it only works on Windows Vista and later—no XP users need apply.
To get started, you download and run the tiny 5MB SkyDrive client from Microsoft[http://windows.microsoft.com/en-US/skydrive/download-skydrive]. After an introductory message box on which you click Get Started, you simply sign into your Microsoft account. The setup wizard for this lets you create an account, too, if you don’t already have one, and then shows how your SkyDrive folder will appear in Windows Explorer, with its little blue cloud icon instead of the traditional yellow folder icon. You can change its location from the default top level under your user folder.
After you’ve accepted a SkyDrive folder location, the wizard informs you about the incredibly important, cool, and potentially tail-saving Fetch feature. This lets you access files from the PC even if you didn’t put them in the SkyDrive folder. A checkbox here lets you turn off this feature if you’re afraid of unauthorized access to all files on your PC.
And that’s it! You’ll next see a tooltip at the system tray showing you the newly installed cloud icon, and your actual SkyDrive Explorer folder will open. For a quick test, I went over to my Windows 8 PC, and created a new folder it the SkyDrive app, which appeared seconds later in the Windows 7 machine’s SkyDrive folder. Including SkyDrive in Windows Explorer is incredibly helpful—it means you can save work from any application to your cloud storage directly, without having to go to a website.
Next I shared some of the screenshots used for this article to my SkyDrive account. (One disappointment for me in this process was that I couldn’t create a new folder through the Picture app’s Share feature. I could only do so in the SkyDrive app itself.) I chose a target folder, and clicked Upload. I was impressed with how quickly all the images appeared on the Windows 7 PC—no more emailing screenshots to myself!
As a visual cue, when files and folders are up-to-date, their Explorer entries show a green check mark, but while updating, this is replaced by circular refresh arrows. Finally, I was amazed how easy it is to uninstall the SkyDrive client, in case you don’t want its cloud folders and syncing. Just head to the Control Panel’s Programs and Features page to remove it.
Copyright © 2010 Ziff Davis Publishing Holdings Inc
SkyDrive on the Web
Web access to all your cloud data is one thing you don’t get in Apple’s iCloud. Microsoft has been putting a lot of efforts into updating the Web client for SkyDrive. Just in mid-August, the company released a new online version of SkyDrive. The interface bears a striking resemblance to that of the SkyDrive Windows 8 new-style app, except the folder tiles are all the same size. The Web app is linked with other Microsoft online services through a top switcher menu that includes Mail (either Outlook.com or Hotmail), People (the social network-aggregator app), and Calendar. It’s a very fast and clean interface, with a left panel of menu choices including Files, Recent docs, Shared, Groups, and PCs.
This last may be the most interesting: For PCs you’ve authorized, you can pull any files using Fetch, even if the files aren’t in the SkyDrive folder. When I chose the PCs option from the Web interface’s left rail, I was greeted by a message saying “Security check! To connect to this PC we need you to enter a security code. This extra step only takes a minute and will help protect your computer from unauthorized access.” When I clicked the “Sign in with security code” link, I was told to sign in on a computer that’s connected to my account. Of course, for this to work, the PC your fetching files from has to be on and running the SkyDrive client.
Once I jumped all the security hurdles, I could browse the entire disk of the target PC. I could download any files found there, or upload them to SkyDrive (which feels a little odd, since it seemed like I was browsing SkyDrive). I could also view all the files pertinent properties in a right-side panel—type, size, and dates created and modified.
The Fetch feature is a great idea, though it seems to be only available in a very limited set of circumstances. You’re probably better off just saving files you think you may need remote access to your SkyDrive cloud folders.
Using SkyDrive From Other Windows 8 Modern Apps
What really makes SkyDrive an integral part of the Windows 8 ecosystem is the fact that any Windows 8 modern-style app can take advantage of its cloud storage. Microsoft has made it really simple for developers to do this, as a Building Windows 8 blog post described. It’s early on in the Windows 8 app store, but I managed to find a few that already use SkyDrive. The FotoEditor app, a sort of Instagram without the social networking let me save my distorted image to SkyDrive. It also let me open photos for editing from my cloud folders. We’ll definitely see more extensive use of SkyDrive in third-party apps as the Window Store fills out, particularly those that will use app state and settings syncing.
Not Just for Windows 8 PCs
Just this week, a SkyDrive for Android app appeared, joining already existing apps for Windows 8, Mac OS X, iPhones, iPads, and Windows Phone. The mobile apps let you not only view anything stored up in your SkyDrive, but upload photos and share anything stored via the cloud.
I tried out mobile access to SkyDrive on my iPhone, using the iOS app. The SkyDrive iPhone app is nicely designed, clearly showing my cloud folders, and even letting me view photos and documents (even spreadsheets and PDFs) within the app. It also let me share anything in the folders via an email link (with view only or edit permissions), or to copy items to the phone’s cut-and-paste clipboard.
A couple of things I couldn’t do in the iPhone app: I could not use the fetch feature to find any files on the PC signed into the same SkyDrive account, as I could through the Web client. Also, I couldn’t stream video. One cool thing that I could do was upload photos from the iPhone’s camera roll or other galleries, but I couldn’t designate any of the galleries for inclusion as a whole on SkyDrive. I could mark multiple folders for upload, but new photos in the gallery couldn’t automatically be uploaded. In Windows Phone, you can do exactly that, using the “Automatically upload to SkyDrive” option.
Remote Access
One thing that has been removed from SkyDrive is remote access. This is something offered by iCloud but not by Google Drive or DropBox. Of course, third-party options like the excellent TeamViewer also offer remote PC control, so it’s not like the OS vendor’s solution is your only option.
Your Drive in the Sky
Microsoft’s cloud solution is coming together, and its design goals make tremendous sense. I particularly like that syncing has now been combined with the online storage. Letting third-party windows app developers build cloud storage right into their apps will also be a boon, though this is something iCloud, too offers. Cross platform support for Macs, iOS devices, and even Android devices is a smart move on Microsoft’s part, as well. And while the Fetch feature that lets you pull any file off a connected Windows PC is a great idea, its implementation is too limited at this point, and remote PC control was a no show in my testing. Microsoft is anything but a latecomer to the cloud, and SkyDrive in Windows 8 shows this, and shows movement in the right direction.
Copyright © 2010 Ziff Davis Publishing Holdings Inc