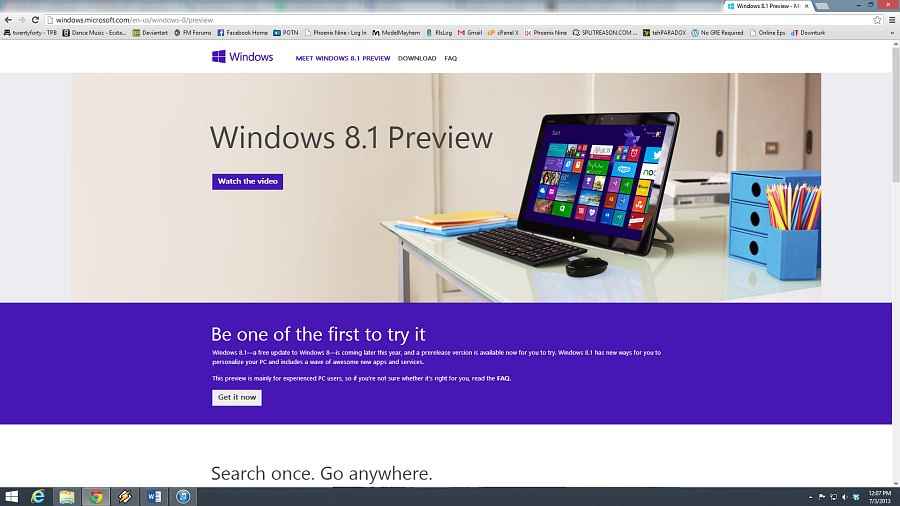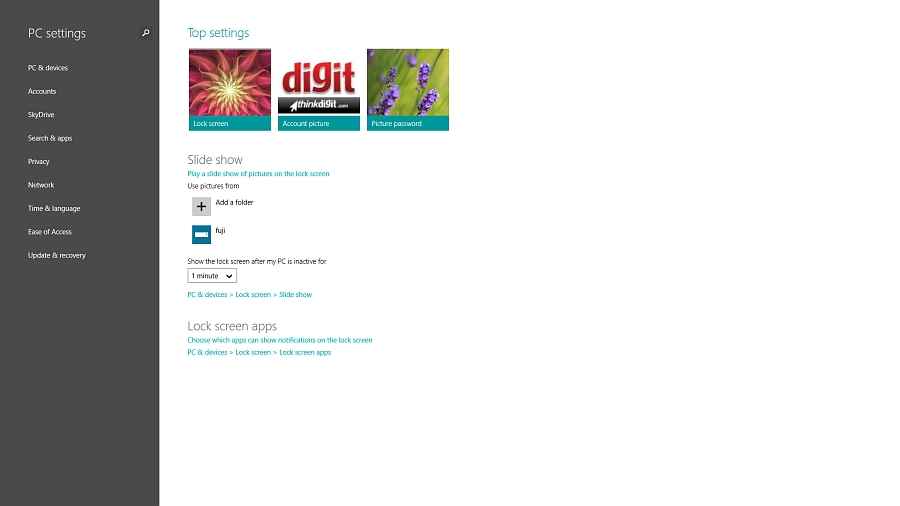Windows 8.1 Preview: First Impressions
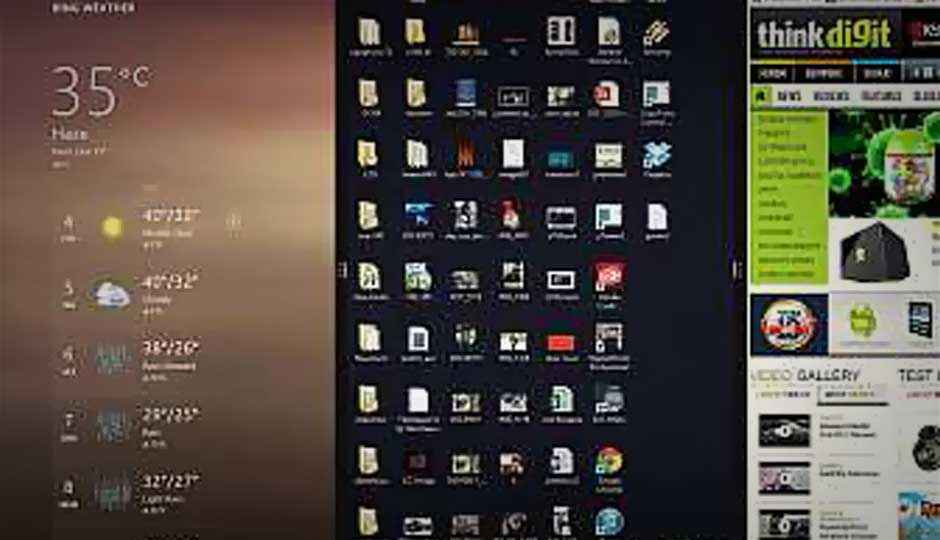
We've been using it for a while and the update has made quite an impression on us which we’d love to share with you.
Microsoft unveiled the Windows 8.1 Preview at their BUILD conference on June 26 in San Francisco. In fact, the conference kicked off with Steve Ballmer announcing that the download links for Windows 8.1 Preview were live. What followed was a barrage of download requests on MS servers (which surprisingly managed to keep up with the seemingly large number of requests). However, it wasn’t long before we had the update on our desktop and the Dell Latitude 10 tablet (32-bit). We’ve been using it for a while and the update has made quite an impression on us which we’d love to share with you.
Installation
Installing the Windows 8.1 Preview is rather simple, and it works in two ways. You can either go the web-update route, or download the ISO. In case you go down the download path, you will have to install a particular patch for your Windows 8 OS, which can be downloaded from the Windows 8.1 Preview Page. In fact, this is the method Microsoft is banking on most people using, as it is far simpler than downloading an ISO, burning it to disc and then getting your system to booting from disc.
Once you install the update (it’s as simple as running it), a system reboot will be required, post which, Windows will prompt you with the message that the Windows 8.1 update can now be downloaded from the Windows Store. Once you begin the download, sit back and resume your work, as depending on your system, the update could weigh anywhere between 2-4GB (roughly). Once the download completes, you can either choose to setup Windows from scratch, or just update to 8.1 while retaining your files and applications etc.
In case the initial update fails on your system (which it will if your base system language isn’t one of the thirteen pre-ordained ones), then the ISO route is your only means of tasting the fruits of Microsoft’s recent labour. Unfortunately, if you do decide to use the ISO, you will lose all programs that you had installed on your machine. This includes any apps you may have downloaded from Windows Store, or that pirated version of Photoshop you absolutely swear by. It will be all gone, so be ready to spend a couple of hours just getting all your important software back onto your OS.
During the early phases of the roll-out, we came across an unbelievably large number of people who were unable to install the update from the web, and had to resort to the ISO files. Yes it results in the loss of programs and apps, but from what we’re seeing of this update, it just might be worth the effort. What follows is a list of new feature and updates and just how well they’ve been implemented, so you can judge for yourself.
Return of the Start Button
That’s right, Windows 8.1 brings back the Start button, but let’s be VERY clear on one thing, it’s just the button. If you thought clicking on the button would open up that all familiar Start Menu, be ready to weep. The Start button has been brought back as an aesthetic element that also plays on the familiarity it has established for itself in the last decade and a half. Clicking on it will just take you back to the Start Screen, which is the new tiled screen. Frankly, while the button does add some visual continuity and consistency, its function is incredibly redundant. You can go back to the start screen by simply pressing the Windows key on your keyboard, and if you’re on Windows 8 (not 8.1) you could do the same by also going to the bottom left corner of the screen and clicking once. This is where the start button now rests.
Pimp Out Your lockscreen Like ‘Whoa’!
One thing that Windows users have wanted for a while is to be able to play around with their lockscreens. While there were many third party software that allowed you to achieve the desired effect, it wasn’t always an ideal solution. Never mind all that now, as Windows 8.1 allows you to select not just the static image for your lockscreen, but it also features the ability to select a number of folder containing images to run a slideshow on your lockscreen. The setting can be accessed from the PC Settings menu in the Charms bar, and the process is incredibly straightforward.
Tiles: Big gets Bigger and Small gets Smaller
The Windows 8.1 update brings two more tile sizes to the platform, now allowing you to switch between a total of four sizes. However, there are several catches to this. Firstly, the four varying sizes only apply to applications which are “Metro-enabled.” Non-Metro apps are still limited to “medium and small” tile sizes. Now even in the Metro apps, not all of them can be blown up to the “large” size, which takes up the space of four medium tiles. It’s a great size for apps like Bing Weather, or any other app that displays a variety of information (we use it for Weather and Photos). The newly added “small” size is super handy for those apps/programs which you feel shouldn’t take too much visual room on your Start Screen, but are absolutely essential regardless (we did this for MS Word, Excel, Photoshop and Lightroom). The addition of new sizes should definitely help reduce the clutter on the Start Screen, all while bringing a better optimized usage of the screen’s real estate.
Reclaim the Screen
One amazing feature Microsoft introduced with Windows 8 was the ability to “snap” two apps together, allowing them to run simultaneously side by side. The downside was that you could only snap TWO windows together and the ratio would be 80:20 (roughly). With Windows 8.1, Microsoft is super-charging the feature, and you can now snap four windows and you can even do it across multiple monitors. The only catch here is that the number of windows you can snap together (with four being the maximum) depends on your monitor’s resolution. The number of windows you can snap is in multiples of 500 pixels, as that is the minimum requirement. So if you have an HD monitor (1920×1080), then you will only be able to snap three applications. Not bad, especially if you’ve got a dual-monitor setup.
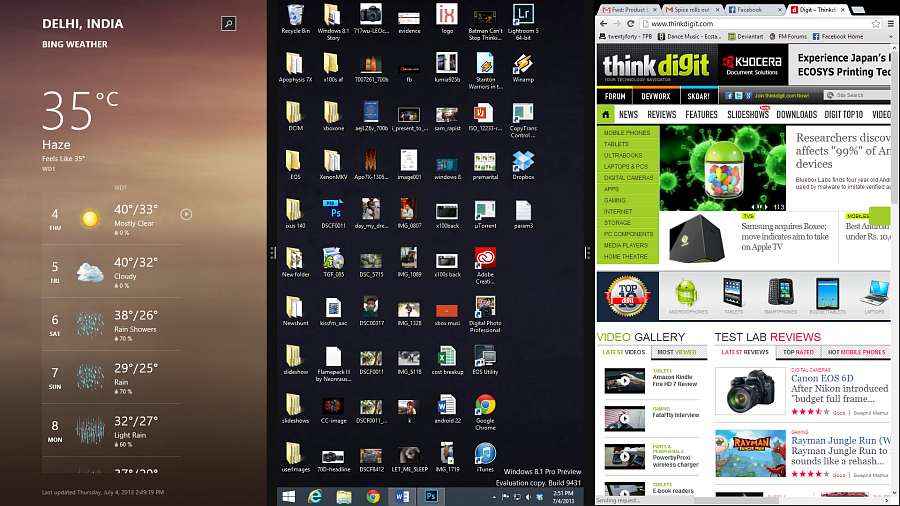 |
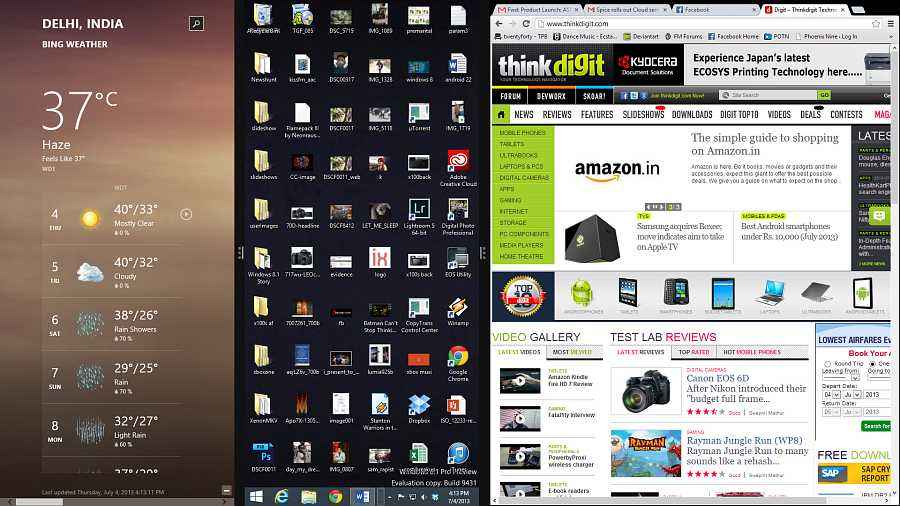 |
Seek and Ye Shall Find
That’s right, we’re talking about Search here. The Search feature in Windows 8 is slightly annoying, segregating all the search results into categories and displaying them only once the particular category was selected. Quite frankly, we found this ridiculously annoying, as it wasn’t a very efficient way to get the appropriate search result. However, Windows 8.1 brings back the old way of displaying the search results, that is, when you search with a particular keyword, all results related to it show up on the screen. Search is also powered by Bing, meaning if you search for music by your favourite band, you’ll get results not just from your own hard drive, but from the internet too.
So Far…Maybe Not So Good
While all the features the Windows 8.1 update brings are impressive, to the point where many would say that this is what Windows 8 should have been in the first place, we must remind everyone that this is only a Preview (beta). The update is a little buggy (for example, search stalled out the computer for a few minutes sometimes). Some Windows 8 Pro tablets running the newer Intel Atom processors aren’t yet compatible with the update (such as the HP Envy X2), however, Microsoft is working on a fix.
Another huge issue with this preview is that if you update your Windows RT tablet to the Preview, you will not be able to downgrade to Windows 8, no matter what. This, apparently is because Windows 8.1 Preview over-writes the recovery partition, making the downgrade impossible. So, if you have an RT tablet, do make the decision to upgrade very carefully.