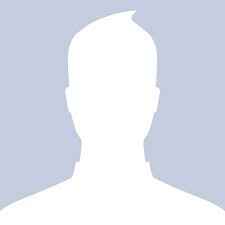Upgrading to Windows 8 Developer Preview on a Windows 7 laptop
By
Michael Muchmore |
Updated on 18-Jan-2016
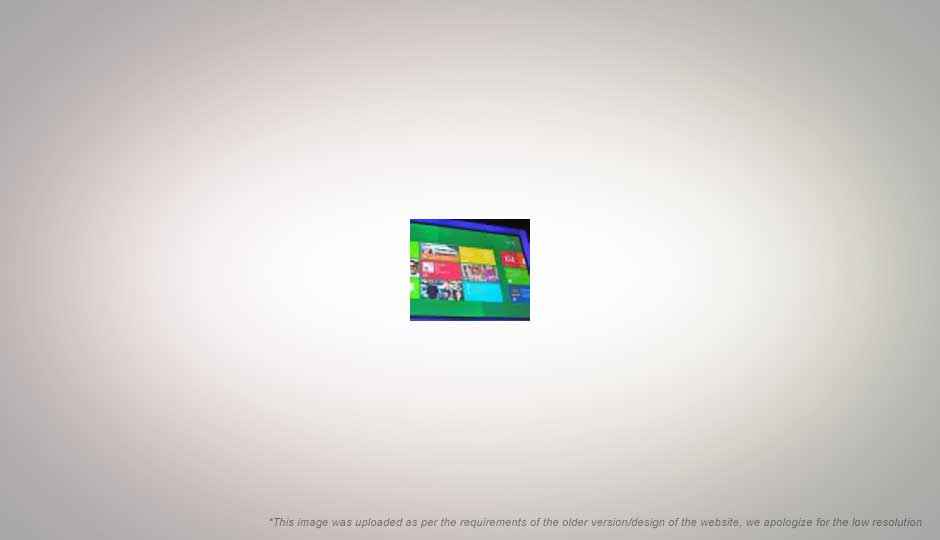
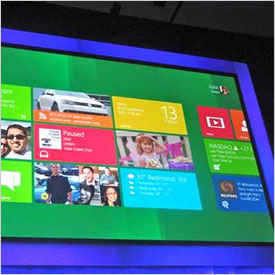
We've seen Windows 8 in action on a device built specifically for it, but how does the new OS fare on an older, standard PC instead of on a touch-tablet? Microsoft has made some bold claims about performance improvements, especially when it comes to startup time, and lower memory usage, as well as overall faster operation. The company has also stated that Windows 8 will run on any computer that could run Windows 7. Since Windows 8 Developer Preview is now available for download from dev.windows.com, we decided to put those claims to the test.
It probably wouldn't be a good idea to overwrite your main machine with Windows 8, since we've seen more than one bug and several quirks. What's more, Microsoft has plainly stated that it wouldn't offer support to those who install the budding, pre-release OS.
The machine we installed Windows 8 on could probably be called "old"—it's a three-year old Dell XPS M1550 with a 2.6-GHz Intel Core 2 Duo CPU, 3GB of DDR2 RAM, and an nVidia GeForce 8400 GS graphics board. It was fully updated to Windows 7 Service Pack 1.
The Install Process
The start of the installation process looks identical to that of Windows 7 and Vista. First you choose your language and keyboard country input method. Only English was available for the OS language in the Developer Preview, but keyboard countries ranged from Afrikaans to Yoruba (Nigeria). After this selection, the only choices were Install Now, and "Repair your computer."
After hitting Install now, the timer, and Setup Is Starting appeared. Then I had to accept the license agreement, just as with past Windows installations.
Next, I was happy to see that there was an upgrade option, so that I wouldn't have to lose all my documents and apps. After all, Microsoft has been claiming that all Windows 7 apps would run in Windows 8, so an upgrade option makes sense. I was surprised to see it in such an early version of the OS, nevertheless. The upgrade choice did read "The option to upgrade is only available when an existing supported version of Windows is running."
[RELATED_ARTICLE]
Because I wanted to make a new partition, I chose Custom, which did offer that option. Unfortunately, though, none of my existing partitions were able to accept the new Windows OS, because they were Dynamic partitions. Even after I went back to Windows 7 and deleted a partition, Windows still wouldn't install in the resulting unallocated space. So the only option was an upgrade. I crossed my fingers with the hope that all my apps would still work.
Interestingly, choosing Repair Your PC led to a Metro-style interface, whereas up to now I'd been in an old-style Windows interface. Windows 8's new Refresh and Reset options were available from here. When I tried the former, it went through the motions, but then told me it couldn't perform the task. Upgrade option, too, uses a different interface from the Custom installation, with the trademark sans serif and plain background. It also checked my system for compatibility, and presented three options: Keep user accounts, personal files and programs that work automatically; just user accounts and personal files; and nothing.
Next the installer went through a "Let's see if you have to do anything first" check, with a green progress bar. After this finished, what I needed to do was free up more disk space. The Windows 8 32-bit installer requires 16GB of free space on the target drive. I was finally able to clear out enough unneeded file bloat and was rewarded with the Ready to Install screen.
A progression of operations followed, in this order:
- Preparing System
- Getting devices ready
- Getting system ready
- Preparing
And after a reboot:
- More Preparing
- Applying user settings
All this took about 35 minutes. Keep in mind that the 35 minutes is pretty fast for an upgrade as opposed to a "clean" install. Windows 7 took much longer for the upgrade case. I saw the same setup process I'd seen on the Samsung Windows 8 Developer Preview PC. A green screen with metro typeface asked me to pick a Wi-Fi network, but I could choose Skip if I wanted. Next, I had to choose Settings, the same Express settings appeared as for the tablet: automatically update, use the built-in anti-malware, and allow apps to use my location, name, and account picture.
Then all I had to do was to log in with a Windows Live account. With Microsoft's move towards integrating cloud-based services like SkyDrive storage this step makes sense, just as it does for the completely
cloud-reliant Google Chrome OS, which also requires you to sign in to an online account.
Read 'Running Windows 8 at Last,' on the next page…
Copyright © 2010 Ziff Davis Publishing Holdings Inc.
Running Windows 8 at Last
After a quick "Finalizing Your Settings" screen, I saw the mountain scenery that Microsoft uses as the default background for Windows 8. Then came the interesting part: How could I navigate around the heavily touch-input-oriented OS without a touch screen? I could move the mouse around, but nothing happened. I fully expect Microsoft to provide helpful cues when the OS ships.
After hitting the down arrow, I signed in. Next, I saw the Metro Start screen, with tiles representing apps. A right-mouse-button click on any time let me make an app's tile smaller or larger, or unpin or uninstall it. Again, it wasn't patently clear on how to navigate, but I quickly found that dragging the mouse to the lower left corner of the screen brought up the "Charms"–Setting, Devices, Share, Search, and Start." This is a far cry from swiping from the right side of the screen to reveal these as you do on a touch tablet, but I actually figured the mouse gesture out faster!
[RELATED_ARTICLE]
In place of the swiping across to graze through your app tiles, you use a scroll bar at the bottom, along with arrows on each side. I wished that bumping the mouse cursor against the left or right side of the screen would move you to the tiles beyond the edge. All the sample Metro apps came along with the Windows installation, but where were my apps from Windows 7? There were no Metro tiles representing them. I was, however, happy to see that my Windows 7 wallpaper made the journey to Windows 8.
Surprisingly, when I chose the first tile—Internet Explorer—the old Windows Desktop version launched, rather than the full-screen Metro version of IE10. When I clicked on a webpage link for the first time, I got a list of all my installed browsers to use. The top of the dialog box said, "How do you want to open webpages?"
I then got a warning about Windows Validation, saying that Windows did not pass genuine validation. When I went online to resolve this, I was told "Validation is not currently supported for this version of Windows or for this non-Microsoft operating system." A vicious cycle.
After closing IE and returning to my old-style desktop, I was happy to see that all my desktop icons for apps remained, as did my pinned taskbar buttons. One disappointment came when I tried to run Microsoft Word. A message box told me "The operating system is not presently configured to run this application."
On the touch tablet, I was unable to create a Desktop app shortcut; instead these always went to the Metro Start page tiles. The laptop Desktop was pretty much identical to Windows 7's, except for the Start button being replaced by a Windows flag on a dark gray background. This is actually a point of contention—I'm not alone in finding it jarring to be switched to the Metro Start Page when clicking on this.
The Windows 7 Action Center remains, and its first order of business was to perform maintenance. Hopefully this would correct the screen resolution, which was too low for my display after installation. In the end, I had to make this change manually in Control Panel.
Read 'Playing with Metro Apps', on the next page…
Copyright © 2010 Ziff Davis Publishing Holdings Inc.
Playing with Metro Apps
The bold, full-screen metro apps are just as appealing on a PC screen as on a tablet screen. I tried the sample Socialite Facebook front-end, and it was a pleasure. One perplexing aspect was that I couldn't see how to quit a Metro app. Hitting the right mouse button brought up the app's menu, but quit wasn't an option. I later found out the reason for this when I ran the new Task Manager: When not open these apps are "Suspended."
I tried a few more fun Metro apps, like the piano and a couple of simple games, and all performed perfectly.
I also noticed some isolation between Metro and Windows Desktop apps—the hotkey for Snagit, my screen capture program that was running in the Desktop wouldn't work while I was viewing a Metro app. And more significantly, the app-switching Alt-Tab key combo did show running apps of both kinds, but I sometimes couldn't switch between them. The Start button "Charm" switched me if I was running a Metro app; hitting this repeatedly takes you between the Metro Start screen and the running app.
Performance
[RELATED_ARTICLE]
Performance was generally snappy in both Metro and old-style applications; even the latter seemed quicker than in Windows 7. Before the upgrade, the system took 54 seconds to fully boot to a usable state when running Windows 7. With Windows 8 installed, the same system took 24 seconds to get to a usable state–that is, usable for Metro-style apps. For Windows 7 style apps, it took 45 seconds to be fully ready. Still an improvement.
Shutdown time, too improved: Under Windows 7, the system took 23 seconds to shut down. But with Windows 8, that was cut to 17 seconds. Oddly, the only way to shut down is with the physical power button on the laptop.
One small bit of benchmarking, the Sunspider JavaScript benchmark, showed no improvement from Windows 7 and IE9 to Windows 8 and IE10. When I get back to the PCMag Labs in New York, I'll do more performance tests to compare Windows 8 with Windows 7 in more ways.
Conclusion
Overall, I have to say that the transition from Windows 7 to Windows 8 on a laptop was smoother than I'd expected it would be. Having used the OS on a tablet, I figured it would be something of a mismatch on a standard PC, but that wasn't really the case. However, I found switching between the two interfaces, one new, one familiar, somewhat jarring. But after a short time I was pretty comfortable with Windows 8 on a laptop I'd used for years with Windows 7. Sure, there were a few to-be-expected quirks in such an early pre-release version of such a complex piece of software, but I was impressed with the operating system's usability.
Copyright © 2010 Ziff Davis Publishing Holdings Inc.