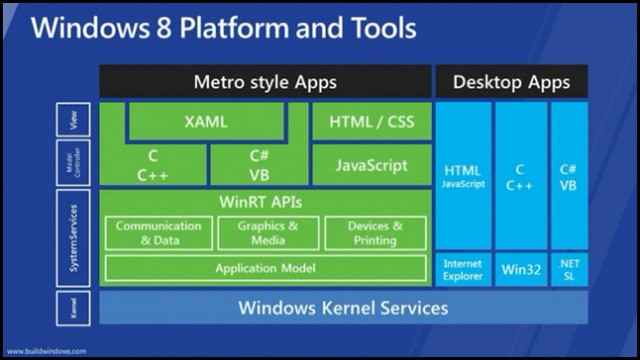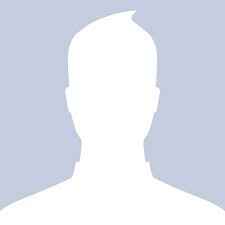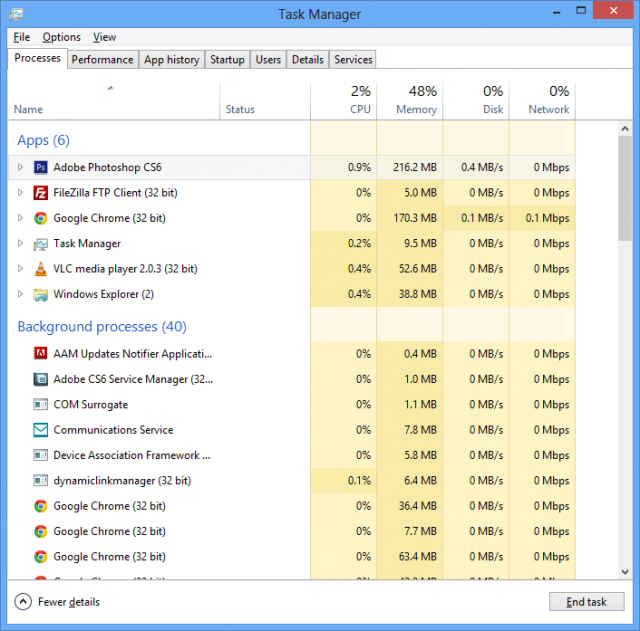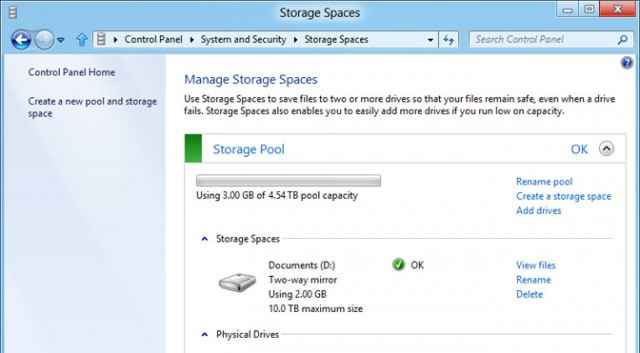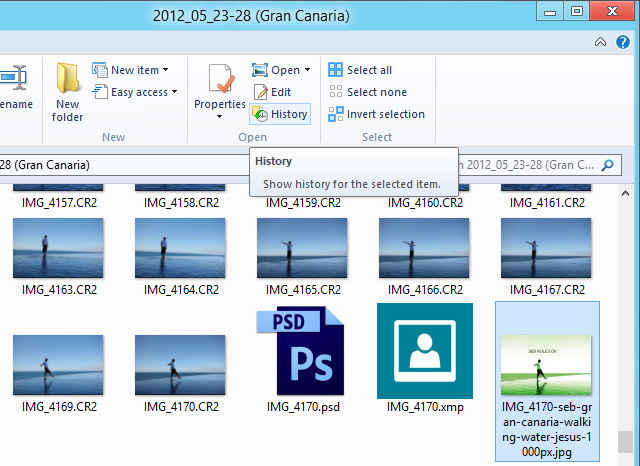Under the hood of Windows 8, or why desktop users should upgrade from Windows 7

Windows 8 has been out for a while — the result of more than three years of work by one of the world’s largest cross-disciplinary software and hardware engineering teams, and undoubtedly the largest, most daring, and most vital project the Redmond, Washington company has ever attempted.
At this point, if you’re a desktop or laptop user, you are probably laughing in my face. “Microsoft spent three years killing the Start menu and introducing a new tablet interface,” you say. “Windows 8 is Windows 7 with a cross-paradigm UI/UX trainwreck,” you bellow — and to an extent, you are correct. Windows 8 is undoubtedly a tablet-oriented operating system. Microsoft has tried to pass it off as a “touch-first OS,” but that’s just euphemistic swill from the PR department.
Given the way Microsoft seems to be spending most of its $1.5 billion Windows 8 marketing budget on the Surface tablet and the Metro Start screen, you would be forgiven for thinking that the Desktop (Explorer) side of things has simply been swept under the rug. You would be even be forgiven for thinking that Microsoft has abandoned the existing two billion users of the Windows Desktop, opting instead to recklessly chase the shiny, happy, and unproven tablet market.
Thankfully, though, Windows 7 isn’t the end of the Desktop line. Windows 8 does actually include a ton of tweaks and upgrades that Desktop users will very much enjoy. I’ve been using Windows 8 for a year now, and I can definitely say that the Desktop experience is faster, and generally better than Windows 7. Enough talking, though; let’s actually dive on in and take a closer look at the Windows 8 underbelly.
Core upgrades
By designing Windows 8 for tablets, Microsoft was forced to put a lot of effort into streamlining the entire OS for battery-powered, wimpy (Atom and ARM) mobile devices. As a result, Windows 8 boots up faster, and the OS itself consumes less RAM and CPU cycles than Windows 7. For mobile users this means more battery life and snappier performance — but for Desktop users, this means Windows 8 is simply faster than Windows 7.
Let’s break it down.
Startup
The very first thing you’ll notice with Windows 8 is that it boots a lot faster than Windows 7 (or Vista or XP, if you’re still part of the significant minority hanging onto either). This is partly because of the shift to UEFI (from BIOS), but primarily because of a clever tweak to the boot process. If you’re still using a mechanical hard drive, your boot time will probably go from around 30 seconds to 15-20 seconds. If you’re using an SSD, boot generally takes less than 10 seconds.
Basically, when you shut down a Windows 7 (or any other kind of PC), the slate is wiped clean. When you shut down Windows 8, the low-level system state (kernel/session 0) is saved to your hard drive, just like hibernation. Then, when you boot, only drivers need to be reinitialized — which is a lot faster than loading up the entire operating system. It’s kind of a cheat, but it works very well.
Incidentally, if you want to perform a full “cold” boot (without the kernel being hibernated), simply select Restart from the shutdown menu or run shutdown /s /full /t 0.
Security
While exact details of the Windows 8 kernel are fairly hard to come by, we do know that a lot of changes were made to ruggedize Windows 8 against malware and rootkits. For the most part, these protections take the form of memory allocation safeguards (see below).
Many hackers have already gone on the record to say that Windows 8 is (and will be) very hard to break into.
Due to the inclusion of UEFI (which is basically like a very light-weight operating system that then loads Windows), there is also a boot-level malware scanner that will prevent your computer from booting if a USB thumb drive is infected. There’s also Secure Boot, which stops the system from loading if any core system files have been altered.
Power management
Improved power management in Windows 8 takes a three-pronged approach: The introduction of the Metro app model; idle hygiene; and runtime device power management.
In Windows 8, Metro apps run on top of a new application architecture called WinRT, which is a low-level set of APIs that run just above the Windows kernel. WinRT is the Metro equivalent of Win32, which is the API that Desktop apps use. WinRT, because it is ultimately targeted towards tablet (and eventually smartphone) apps, is designed from the outset to be power efficient. In general, Metro apps are very good at only running when they need to run — otherwise, they are very quickly shifted to a suspended state, to minimize their CPU use, and thus power use. To cater for apps that need to periodically update for freshness, such as news or email apps, WinRT also includes functions for doing this efficiently (called Background Tasks).
Idle hygiene and runtime device power management will both result in slightly better battery life (and performance) for Windows 8 laptop and desktop users, though. Idle hygiene is basically what it sounds like: It’s the trick of getting the CPU back to an idle, low-power state as soon as possible. In recent years, most chip makers (x86 and ARM) have made big strides towards CPUs that shut down unused parts of the chip. In simple terms, an Intel chip might have four cores — but a lot of power can be saved if three of those are fully turned off when they’re not needed. In Windows 8, improved idle hygiene should result in less power usage, and also more CPU time for apps that need it.
Runtime device power management is basically the same thing as idle hygiene, but for other hardware — such as hard drives, wireless radios, and so on. Without active power management, these devices can consume huge amounts of power.
Higher level
Combined, Windows 8′s low-level changes should result in an OS that is faster, more secure, and lasts longer on battery power. Moving up the stack, though, the desktop side of Windows 8 has a ton of upgrades and much-needed tweaks, too. Out of the box, Windows 8 will be a lot more functional than Windows 7.
Visit page two to read more about Windows 8’s core features:
Copyright © 2010 Ziff Davis Publishing Holdings Inc
Explorer
From the outset, the most obvious change to Windows 8 Desktop is the flatter, matte white user interface. By killing off Aero, we again improve battery life — and preserve CPU and GPU cycles for apps that actually need them.
Next you will notice that Office’s ribbon UI is now front and center in Explorer. If you mostly use keyboard shortcuts, this won’t affect you in the slightest (though for me, it did reveal quite a few functions I didn’t know existed). If you use a mouse, it will take a bit of getting used to.
In terms of additional functionality, Explorer now has the ability to natively mount ISO and VHD files (disk images). You simply right click an ISO or VHD, select Mount — and that’s it. Windows 8 also sees the return of the Up arrow, which was killed off in Windows 7.
Task Manager
One of the best changes to Windows 8 is the long-overdue overhaul to Task Manager. In terms of absolute functionality, the new Task Manager is pretty similar to the Windows 7 version, but the layout and presentation of the data is much improved. You can now see at a glance exactly which app is causing your hard drive to grind to a halt, the total amount of CPU time used by a Metro app since you installed Windows, or the clockspeed of your CPU.
Anti-malware protection
With Windows 8, Windows Defender (a standard service in Windows 7) takes a step up from just an anti-spyware package and becomes a full anti-virus/malware suite. In essence, this means that every Windows 8 machine ships with Microsoft Security Essentials.
Internet Explorer’s SmartScreen technology also now affects the entire system. If you try to run an unsigned/unrecognized/known-to-be-bad application, SmartScreen will intervene and try to stop you (but you can override it). This will be a little infuriating if you download a lot of open source applications.
Reset & Refresh
Though it’s undoubtedly a tablety/smartphony feature, Reset and Refresh will probably be more of a boon to Desktop users than Metro users. Reset, as the name suggests, restores your PC to factory defaults. It’s basically the same as inserting the Windows 8 DVD and reinstalling — but it only requires a single key press and the process is completely autonomous.
Refresh is similar, but it keeps your documents and settings. In theory, anyway — it wasn’t quite as simple as that when we tried it out.
Perhaps more importantly, though, you can use Refresh to restore your system using your own custom drive image. So you can install all of your apps, configure your system, use the new Recimg tool to create a disk image — then just use Refresh, if your system ever becomes unstable or gets assailed by malware.
Storage Spaces & Hyper-V
With Windows 8, two interesting features have made the jump from the Server side of the family: Storage Spaces (which is basically a rejigged Drive Extender) and Hyper-V (previously Windows Server Virtualization).
Storage Spaces is a full-fledged software RAID package, even allowing thin provisioning.
Hyper-V allows you to install, manage, and virtualize guest operating systems (including Windows XP, Vista, 7, and some Linux distros). This is definitely a more server-oriented feature, but it can be handy to have a built-in virtualization tool if you want to try out Linux, or if you want to create a really secure environment for sensitive work.
Windows Store
Windows 8 will see the launch of the Windows Store, which is primarily for distribution Metro apps — but Desktop app developers can also list their apps. In theory, instead of hitting up Google to find third-party apps and praying they work as advertised, the Windows Store should make it a lot easier to find highly-rated, safe apps.
This relies on third-party developers submitting their Desktop apps to the Store, though — and at the time of publishing, it would seem that not many have bothered. Popular apps such as Filezilla, Firefox, and VLC aren’t available from the Windows Store — and that’s just the tip of the iceberg.
File History
One of favorite new features in Windows 8 is File History, which keeps incremental, versioned backups of the files in your Libraries (Documents, Pictures, Music, Videos). File History is incredibly simple: Type File History into the Start screen, select Settings from the right, and then click File History. Then just select an external hard drive (or a Storage Space, perhaps?), click “Turn on”… and that’s it.
File History implements a primitive form of versioning — which simply means that new, updated versions of files do not overwrite the original backup. So if you edit a photo, File History then has the original and the edited copy in your backup archive. To see your backups/versions, click the History button available in Explorer’s ribbon UI.
You can click “Advanced settings” to tweak how often backups are made (the default is every hour, which isn’t so useful if you work with documents, movies, photos, or other regularly-updated files). Also, bear in mind that File History only backs up your Libraries — but you can add new Libraries, or alternatively you can add custom folders to existing libraries. For more information, see our File History how-to.
Bringing it all together
As you can see, Windows 8 is actually a significant upgrade to Windows 7. It’s too early to tell due to a lack of drivers and updated benchmarks, but early tests do suggest that Windows 8, through various low-level changes, could improve the speed of productivity apps (Office, Photoshop, etc.) significantly. Early benchmarks aren’t showing much of a difference between Windows 7 and Windows 8 for gaming, though.
Ultimately, though, one question remains: Does Windows 8 bring enough to the table to justify the $40 upgrade? For end-users, the unequivocal answer is yes.
Windows 8: Hands on with Sebastian’s pink Start screenYou may have some concerns about the clunky integration between the new (Metro) and old (Desktop), but really, over time, these concerns should fade. From time to time you will experience the brutal cross-paradigm UI trainwreck head-on — some settings can only be tweaked in the Metro-style Control Panel, for example — but these cases are fairly few and far between, once you’ve got your system fully set up. The fact that Microsoft isn’t making a version of Windows 8 specifically for non-touchscreen devices, without Metro, is a bitter pill to swallow from an ideological standpoint, and I suspect many consumers will hold out for this reason.
For business and enterprise installations, where the upgrade cost — both in terms of time and money — is higher, I am more ambivalent. That the Metro interface cannot be disabled by system administrators is troubling. By installing Windows 8, companies will implicitly force its employees to use a new interface that could severely dent productivity. This issue is compounded by the fact that almost all of Windows 8 Desktop’s new features are oriented towards at-home consumers, rather than office workers. I think Windows 8 will be a very tough sell in the enterprise.
Copyright © 2010 Ziff Davis Publishing Holdings Inc

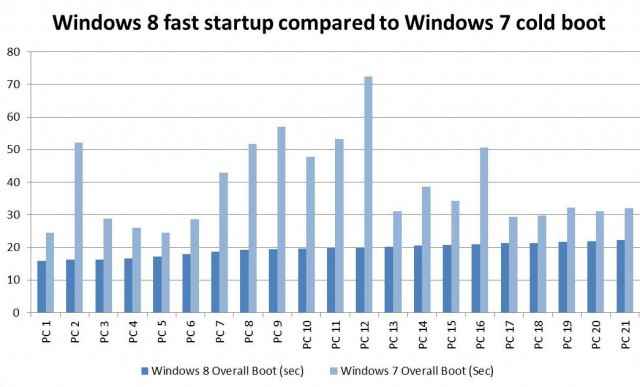
.jpg)