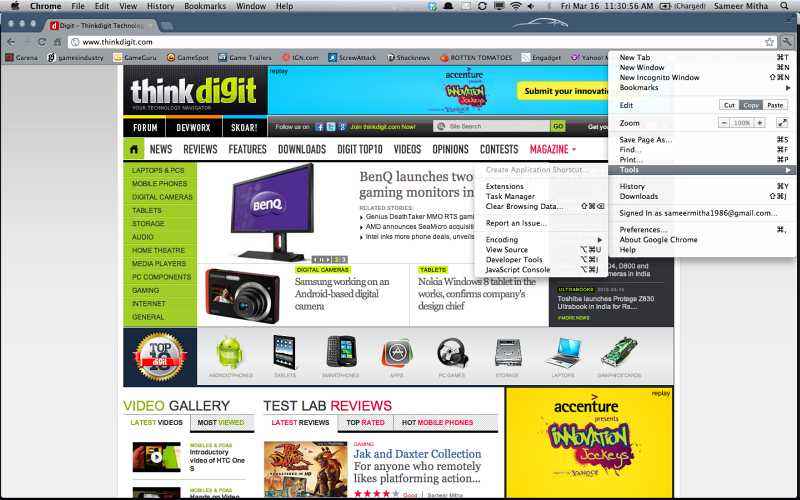Six ways to master Google Chrome, and optimize your web experience
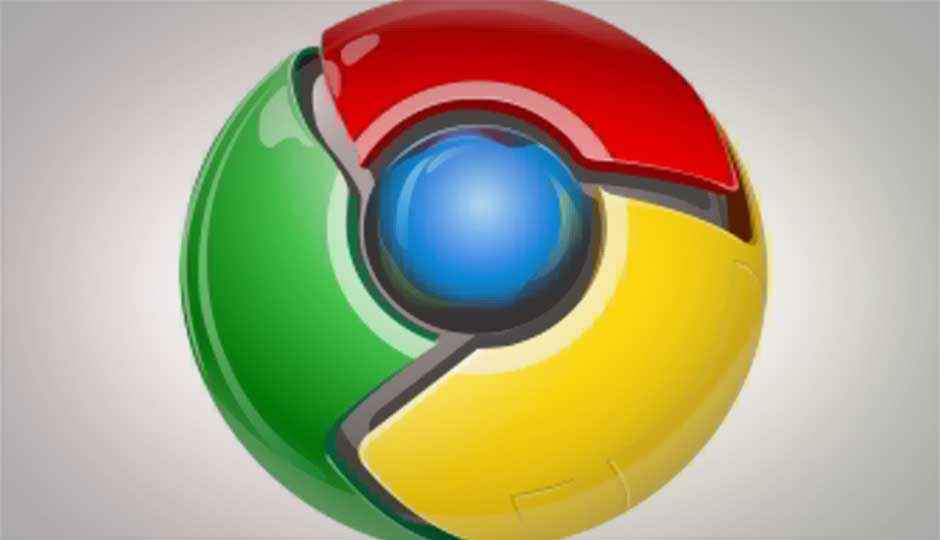
If you are a Google Chrome user and need to take advantage of the browser, here are some cool tips and tricks you can check out! These tips not only let you optimize the capabilities of your browser but help you save time by shaving off a couple of seconds with useful shortcuts.
From syncing your Chrome settings between devices to creating application shortcuts and even resizing and docking windows; take a look at the following tips and optimize your web browsing experience.
1. Make a website feel like part of your computer with application shortcuts
Create Application Shortcuts to your favorite web apps, like your email or calendar, right on your desktop. When you click on the icon, Chrome will open the site page in a special, non-tabbed window designed to feel just like the computer applications you’re used to.
You can also create desktop shortcuts for websites and apps you regularly use, even if they’re not installed from the Chrome Web Store. Follow the following steps:
- Click the wrench icon on the browser toolbar.
- Select Tools.
- Select Create application shortcuts.
- In the dialog that appears, choose where you’d like the shortcuts to be placed on your computer.
- Click Create.
When you double-click a shortcut icon, the app opens in a special streamlined window that doesn’t display tabs, buttons, the address bar, or menus.
2. Use extensions to add features and personalize your browser
From lightweight Twitter apps, to streamlined notifications that help you stay up to date with your social networking sites, there are thousands of extensions in the gallery for you to choose from to save you time or enhance the sites you’re already visiting.
Take a tour of extensions with the video below.
3. Drag a tab to one of 5 positions to re-size or dock the window.
Drag a tab to the middle of either side of your computer screen. When the docking icon appears, release the mouse over the icon and the tab will snap into place, filling exactly half your screen. Four other docking positions will help you work simultaneously in multiple tabs with ease.
Here are the different docking positions:
- Top of your monitor (in the middle) – The tab appears maximized in a new window when you release it.
- Bottom of your monitor (in the middle) – The tab appears in a new window that fills the lower half of your monitor.
- Left and right sides of your monitor (in the middle) – The tab opens in a new window that fills up either the left or right half of your monitor.
- Bottom of a browser window (in the middle) – The tab appears in a new window below the existing browser window. The two windows splits the monitor in half.
- Left and right sides of a browser window (in the middle) – The tab opens in a new window that fills up either the left or right half of your monitor. The existing browser window takes up the other half of the monitor, so that the two windows appear side-by-side.
4. Enable bookmark sync to synchronize your bookmarks on all of your computers
When you create a bookmark on one computer, it’s automatically added across all your computers. This means that you won’t need to manually recreate the bookmark each time you switch computers — just fire up Chrome, log-in, and your bookmarks will appear.
To sync, you can follow these simple steps:
- Open Google Chrome.
- Click the wrench icon on the browser toolbar.
- Select Sign in to Chrome
- Sign in to your Google Account in the dialog that appears.
- The “Confirm Sync Preferences” dialog that appears, choose what you want to sync.
- Sync everything: Click the “OK, sync everything” button.
- Choose specific items to sync: Click “Advanced” and select “Choose what to sync” from the drop down menu. Select the checkboxes for the items you want to sync.
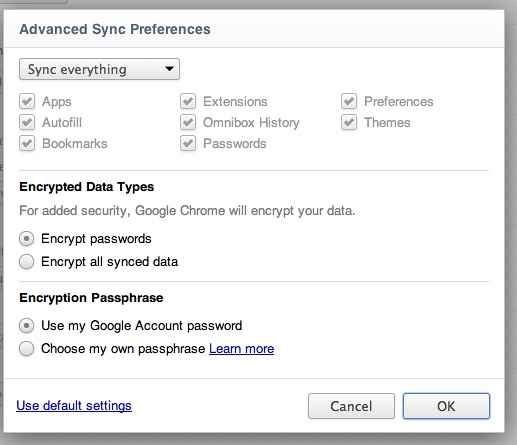 |
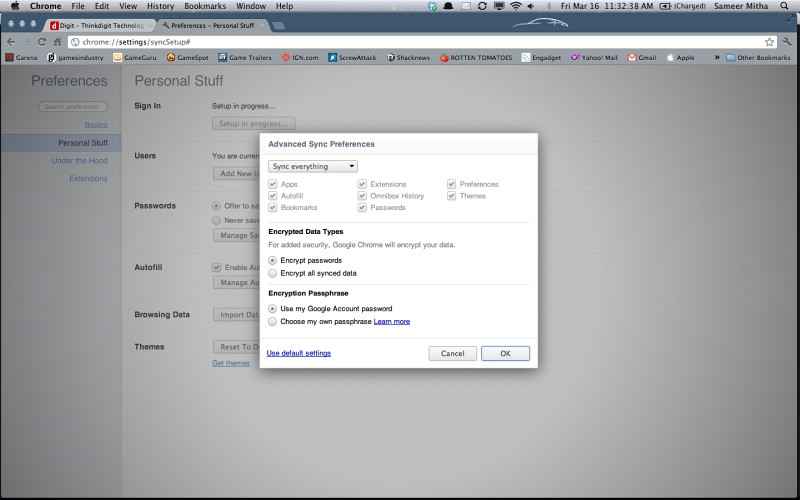 |
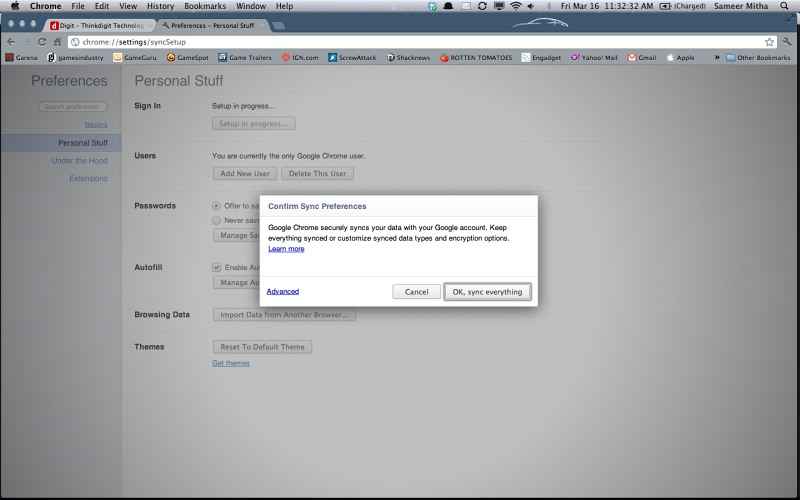 |
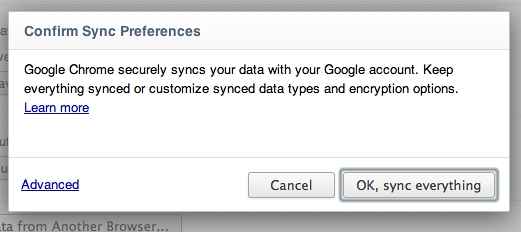 |
5. Save time searching by cutting out “copy-and-paste”
Simply select the text, click and hold the selection, and then drag it to the “omnibox” (also known as the address bar). When you let go, Google Chrome will search for the text you dropped using your default search engine. You can also drag in text from other programs. Or just highlight a word or phrase, then right-click on it and select the option to search for that text with your default search engine.
6. Link Chrome to Your Phone
As you’re heading out the door, instantly send links from your computer to your phone with “Chrome to Phone”. Whether it’s a map to your next destination, an article you can’t tear yourself away from, or a review for the digital camera you want to buy, just install “Chrome to Phone” and enjoy uninterrupted browsing. Chrome to Phone currently only supports Android 2.2 (“Froyo”) and later. You can take a look at some of the features of Chrome to phone in the video below.