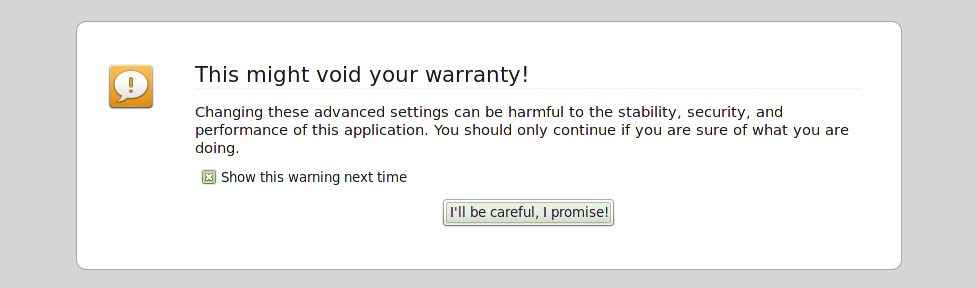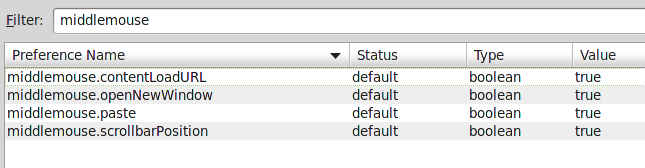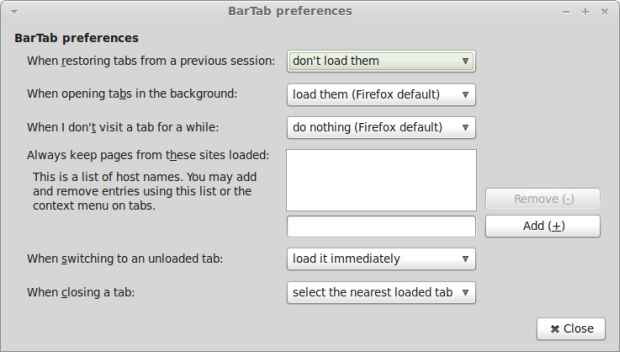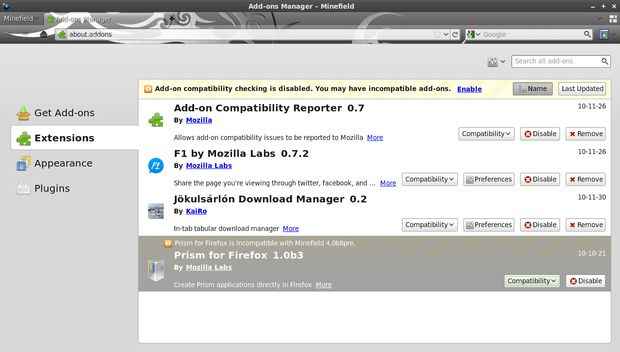Mozilla Firefox: Tips and Tricks

Firefox is one of the most popular browsers in the world, and is used by millions of people. It is second only to Internet Explorer in its user-share. This article includes some Tips and Tricks that can make using Firefox an even more pleasant experience. Note that most of these tips and tricks are applicable to the latest version of Firefox, i.e. Firefox 3.6, however they should work with older and newer versions as well.
You can visit any specific tip / trick by clicking on its link below, or you can use the back and next links at the bottom of this page to navigate.
- about:config
- Paste text on middle-click
- Make Firefox load faster with BarTab
- Create and Use multiple Firefox profiles
- Run multiple versions of Firefox / multiple Firefox profiles at the same time
- Vacuum your Firefox database
- Install extensions for older version of Firefox
- Tabs on the side
- Save bookmark / history search results as bookmark folder
- Private browsing
- Make Firefox 4 look like Firefox 3
- Get back the old Status bar
- Get the latest Firefox features before official release
- Enable the Firefox 4 inspector feature
- Get back the RSS subscription button
We will keep updating this article with more tips and tricks, over time, keep checking back! If you have any useful tips and tricks that are not listed here, kindly drop the author a mail.
For the Chrome fans out there, we are working on a similar collection of tips and tricks for other browsers, which will be published soon, starting with Google Chrome
about:config
Before we begin our Tips and Tricks for Firefox, we must first talk about “about:config” the mother lode of all Firefox hacks. Nearly every part of Firefox which can be configured will have its setting here, and we aren’t just talking about Firefox itself but add-ons as well.
Simply open a new tab, and type “about:config” there to access this feature. Firefox will then display a warning ‒ which it would be wise to heed. It is as likely to make your Firefox unstable, unsafe and slow by changing settings here rather than faster, better performing, and secure.
[RELATED_ARTICLE]When you load the “about:config” page and dispense of the warning, you will find a long list of complicated-looking settings. You should know, each of these can be changed, and many will have an impact on how Firefox works. Some of the setting you need to configure might not even be listed, but worry not, since these can be easily added.
The filter bar is your friend here, just type in the keywords from the setting you wish to configure, and the list will narrow down immediately. For example, to search for all browser tabs-related settings type in “browser.tabs” and see the irrelevant options disappear.
If you have used the Windows registry editor before, you will find that the approach here is not altogether different. While the Windows registry has a hierarchy of folders that have keys in them, the Firefox configuration settings have sort of a hierarchy defined by the period (.) so, “browser.tabs” and “browser.bookmarks” contain configuration keys for tabs and bookmarks respectively.
You should know that there is a reason that these settings are hidden away from view, and even harmless changes can be unexpected by add-ons and have undesirable consequences.
Some of the tricks we mention here will be applied using the “about:config” page.
Paste text on middle-click
If you’ve used Linux, you will notice that the default behaviour is that any text which is selected is copied, and the middle-click action can be used to paste this text. This can save a lot of time when you are working with text, in an online editor or such.
[RELATED_ARTICLE]The good news is that it is possible to enable this functionality for Firefox (or turn it off on Linux for those who’d prefer it that way) on Windows and Mac OSX with a very simple configuration parameter.
To enable / disable this functionality, we visit the “about:config” page ‒ you can learn more about that here. Type “middlemouse” in the filter bar to narrow down the settings displayed to those that control the functioning of the middle mouse button.
The setting we are looking for is “middlemouse.paste”, which should default to false in Windows and true on Linux. Either way, toggle the setting to the value you want by double-clicking it.
Make Firefox load faster with BarTab
If you like to keep hundreds of tabs open, restoring a Firefox session after a browser / system update / restart / crash is sure to be a painfully long wait. Often you don’t even need all the tabs that open up immediately.
With BarTab you can have Firefox load a tab only when you actually visit it. This not only makes your browser startup faster, but also saves on memory as content for unused tabs not loaded in memory till required.
Additionally, you can change Firefox’s behaviour such that it will not load tabs opened in the background (Ctrl Click or middle-click) automatically, but only on visiting them. It can also automatically unload background tabs if you don’t visit them for a while.
Create and Use multiple Firefox profiles
If you have a computer with multiple users, you will notice that each user has their own Firefox history, bookmarks, settings, etc. Normally you would have a different profile for each Firefox user, however it is quite possible to create a multiple profiles under the same user.
[RELATED_ARTICLE]For this purpose, Firefox includes a profile manager that allows you to create your own Firefox profiles. If you are one to try out beta or even nightly versions of Firefox, this can be incredibly useful in keeping your main profile safe while still playing with unstable Firefox versions.
Launching the profile manager is as simple as adding the parameter “-P” to your Firefox shortcut. If you have a Firefox shortcut on your desktop, simply create a copy of it, and edit its properties. At the end of “Target”, which points to where Firefox is installed, add a space and then “-P”. Now launch Firefox from this shortcut, and you will notice a window like this one:
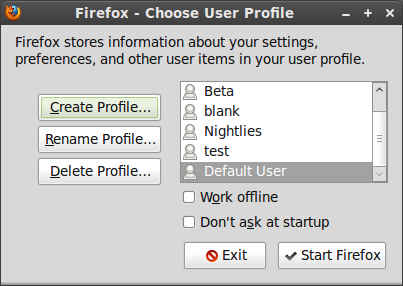
The interface is pretty obvious. You can create profiles, rename profiles and delete them. The list of profiles is listed on the right. You can double-click on a profile to launch it, or select a profile and click on “Start Firefox”. If you so wish, you can turn off “Don’t ask at startup” in which case Firefox will pop up this dialog each time it starts whether you provide the “-P” parameter or not.
By default Firefox starts with the last selected profile, which may not be what you want. Luckily you can specify a profile to load using a command-line parameter. If you have three profiles, named “Stable”, “Beta”, and “Private”, you can create three different shortcuts as:
C:Program Files (x86)Mozilla Firefoxfirefox.exe -P Stable
C:Program Files (x86)Mozilla Firefoxfirefox.exe -P Beta
C:Program Files (x86)Mozilla Firefoxfirefox.exe -P Private
Then you can launch Firefox with the required profile using shortcuts.
Note that Firefox profile names can have spaces, in which case you should add quotation marks to contain the profile name, as follows:
C:Program Files (x86)Mozilla Firefoxfirefox.exe -P "Private Profile"
Run multiple versions of Firefox / multiple Firefox profiles at the same time
You may have noticed that it is not possible to launch a beta and stable version of Firefox at the same time. Say you have both Firefox 3.6, and Firefox 4.0 beta 7 installed, clicking on the shortcut for Firefox 3.6 while Firefox 4.0 is running will simply launch another window of Firefox 4.0 and vice-versa.
[RELATED_ARTICLE]To do this add the parameter “–no-remote” to the launch options of Firefox, and Firefox will ignore the presence of currently running copies of Firefox while launching a new one.
However there is a catch: Each Firefox profile can be open only in one copy of Firefox. You can now use what you learnt in the previous tip, to create multiple profiles, one for each version of Firefox, so that they can run in parallel. This will even work for launching multiple instances of the same version of Firefox using different profiles.
The “–no-remote” option is thus very popular with the previously mentioned “-P” option. Let’s say you want to run a nightly version of Firefox under the “Nightly” profile, and the stable version of Firefox under the “Stable” profile, you can use them both together as:
"C:Program Files (x86)Minefieldfirefox.exe" -P Nightly
and
"C:Program Files (x86)Mozilla Firefoxfirefox.exe" -P Stable --no-remote
Notice you need to add –no-remote on only one of them. However if you are adding this to your shortcuts, might as well add it to both.
Instead of creating a new shortcut, you can run these directly from the run dialog on Windows. For those using Linux, the command-line parameter is pretty much the same.
For power users, you can also do the following:
Create a profile from the command-line: /path/to/firefox -CreateProfile "Profile Name"
Load a profile by path instead of profile name: /path/to/firefox -profile /path/to/profile
Vacuum your Firefox database
[RELATED_ARTICLE]Firefox stores most of its data in SQLite databases. All your browser bookmarks, your browsing history, cookies, downloads, and a lot more. One of the databases that is quite active, and susceptible to performance degradation is the places database that has data for your browser history. It also powers the awesomebar so if that is starting to get a little slow, you probably need to vacuum your database.
There are many ways to do this, the easiest of which is to simply install the “Vacuum Places Improved” extension. The extension will, by default, display a small icon in your status bar clicking which will automatically run the vacuum operation on your database which will decrease its size and improve its performance. The add-on can be configured to automatically clean the database after a predefined number of launches, and to remain hidden until then.
For more advanced users, an exists that does not require any add-on. Simply launch the Firefox error console (it can be found under the Tools menu) and paste the following in the text entry box labelled “Code”:
Click “Evaluate” and you are done. It might take a little while, and Firefox might lock up while it happens.
Install extensions for older version of Firefox
There are many ways to go about this, the most popular way until recently was to add an entry to “about:config” to disable compatibility checks. Recent versions of Firefox require that you disable checking for extension compatibility on a per-Firefox version basis. While the procedure is not difficult (you can find instructions here) we recommend you install an add-on for the same.
[RELATED_ARTICLE]While you’re being adventurous, why not help Mozilla, and the add-on authors out at the same time? Install the “Add-on Compatibility Reporter” add-on to Firefox; it will disable compatibility checking and will allow you to report if an extension is working on the new version of Firefox or not.
It is important to note that installing extensions not supported on your version of Firefox is not recommended, and can lead to browser instability or worse. Create a separate profile for such experiments.
Tabs on the side
How many tabs do you keep open at the same time? If you have more than a dozen tabs open in the same Firefox window, chances are that tabs will become difficult to manage, as you will have to scroll horizontally to reach the tab you want, and less of the title-text will be visible.
[RELATED_ARTICLE]While Firefox Panorama is a solution that might solve this problem for some of you, it is not the only solution. One simple solution is to simply put tabs on the sides of the screen instead of the top. You can stack many more tabs vertically than you can horizontally, and no matter how many you open, the title text will not get smaller.
This is supported in Opera, and Google Chrome too has hidden support for it, however in Firefox, you will need to use an add-on. The up-side is that these add-ons can really bring a lot more to the tabbed browsing experience than just putting tabs on the sides.
Tree Style Tab: This Firefox add-on not only puts tabs on the side, but also allows you to create a hierarchy of tabs. Any links opened from a tab will open in tabs under it. You can have multiple such levels of tabs in a tree that can be collapsed and expanded. It provides various other small features that can enhance your tabbed browsing experience.
Tab Kit: Provides similar features as the previous extension, however it also supports tab grouping, and multiple rows of tabs if you still want tabs horizontally.
VertTabbar: A simpler extension for just making your tab bar vertical, if you are not interested in the other features.
Vertical Tabs: By the same person who created BarTab mentioned earlier, this add-on moves the tabs to the side, and adds support for user-defined tab groups.
Most of you must be having have widescreens now so the extra horizontal space used up should not impact your browsing much, except on very small screens.
Save bookmark / history search results as bookmark folder
Firefox has some amazing features for working with bookmarks. Besides just the bookmark bar and the “Bookmarks” menu, you have an entire interface for browsing your history and bookmarked links. Here you can search and organize bookmarks in folders, assign tags to them etc. You can also browse through your browsing history with great ease.
Firefox supports using RSS feeds a “Live Bookmarks” where an RSS feed is represented as an folder which contains all the links in the feed.
[RELATED_ARTICLE]One of the great features of the bookmark manager is that you can create such dynamic folders not only from RSS feeds, but from your own bookmarks. You can for example create a folder for a particular tag, in which case all bookmarks with that tag will automatically appear in that virtual bookmark folder. All you need to do in this case is to tag a bookmark and it will appear in that folder.
This can be very useful when you are researching something. For example, if you are researching “snakes”, you can create a tag called “snake”, and then bookmark any links which are relevant to your project while assigning them that tag.
Even more powerful is a feature of Firefox to create folders from search results. An example that came of great use to us was Firefox SunSpider benchmarks. Since I had never cleared my history, I could access the result pages of all the SunSpider tests I had ever conducted from my history. by conducting a search for “sunspider-0.9.1/results.html” all the SunSpider tests I had ever conducted using SunSpider 0.9.1 appeared in my history, at this point these search results can be saved as a folder. Not only will this folder contain all the results returned for this search now, but it will always return the latest results for this search. This folder can thus be used as a history of all SunSpider search ever conducted.
Private browsing
Often times we need to perform activities on our browser that we’d rather keep private. For this purpose many browser include a mode of browsing in which no records are kept of a user’s activities.
As we have covered earlier you can possibly create a new profile for this purpose use that for all such activities. However if you’d rather not go that far, Firefox has, since its 3.5 version, supported a mode called “Private Browsing”. In “Private Browsing” mode any user activities are not recorded, it is as if you are working on a read-only copy of your browser. Read-only means that your browsing history and bookmarks are still available (unlike with the separate profile approach), however they are not affected by your activities while private browsing is engaged.
Private browsing can be used for many things, surfing pornography comes straight to mind, and this feature is often jokingly called Porn Mode. However it can potentially have many more uses than that, from searching for gifts for a loved one, to performing high-security activities such as accessing bank accounts.
In any case with Firefox you need to be careful of Browser extensions as well, as some may still record some or the other data while in “Private Browsing” mode.
Accessing private browsing mode is simple, just click on the “Start Private Browsing” menu entry in the Tools menu, or you can use the shortcut Ctrl Shift P.
Note that starting private mode will close all your tabs, and while they will be restored when you exit Private browsing mode, you may lose unsaved data in open tabs if any.