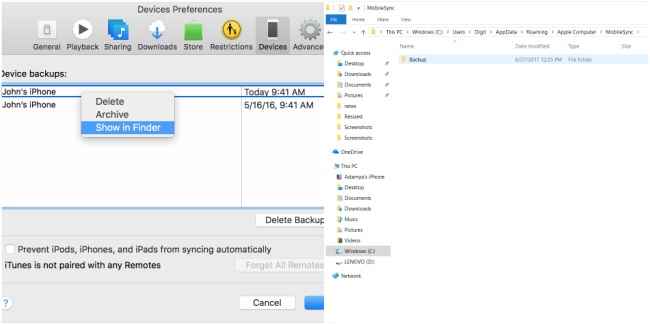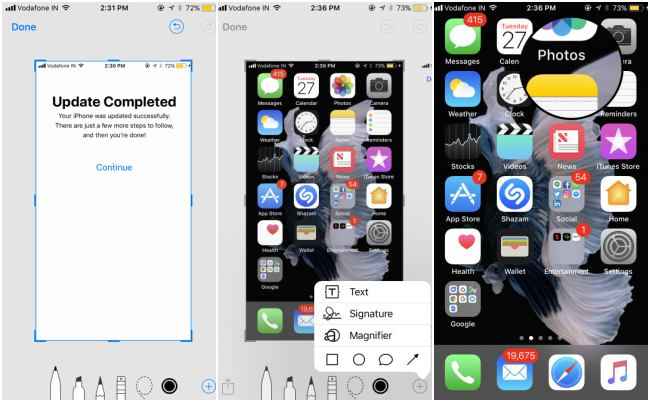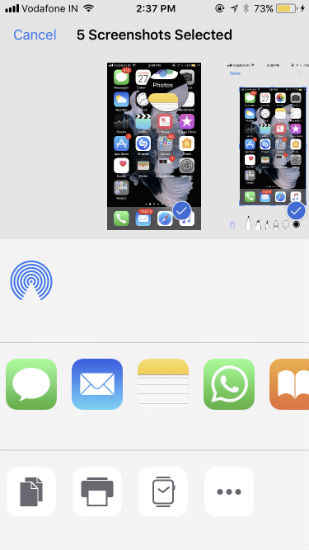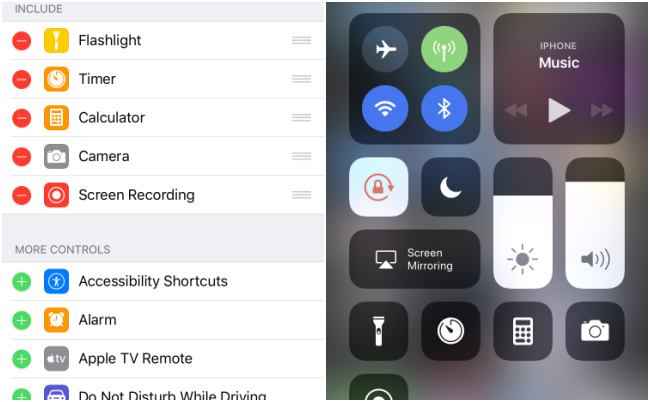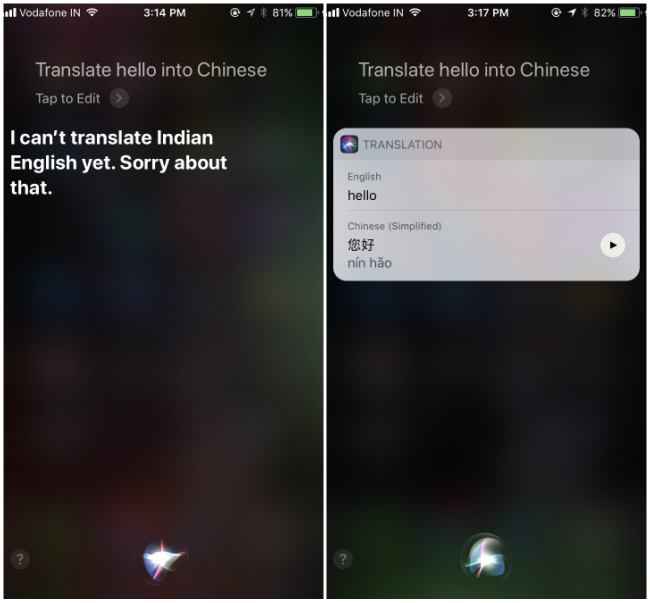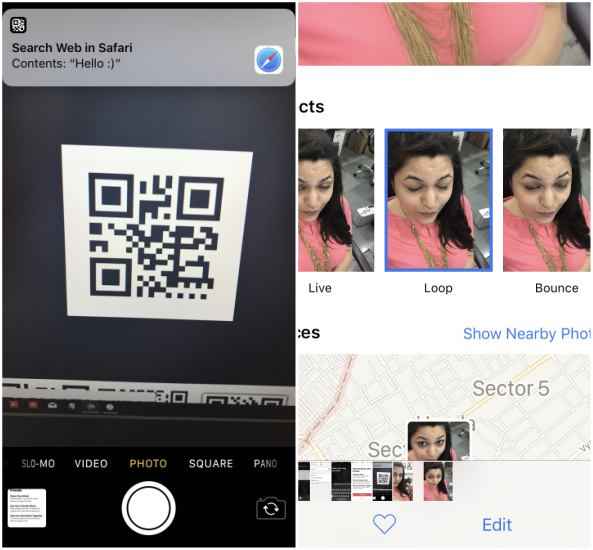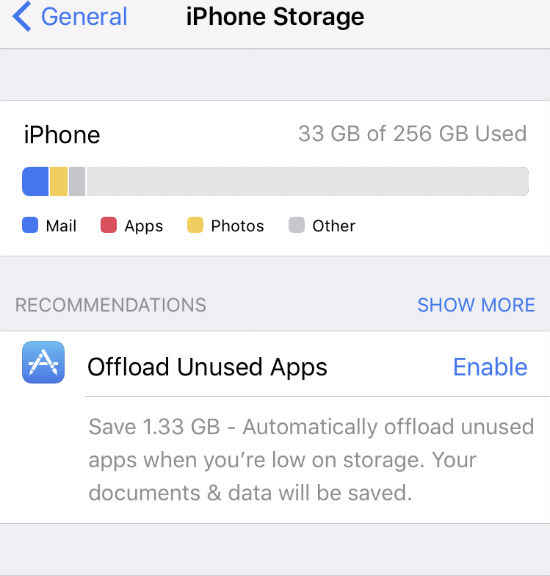iOS 11 Public Beta for iPhone: How to install, what’s new and everything else you need to know
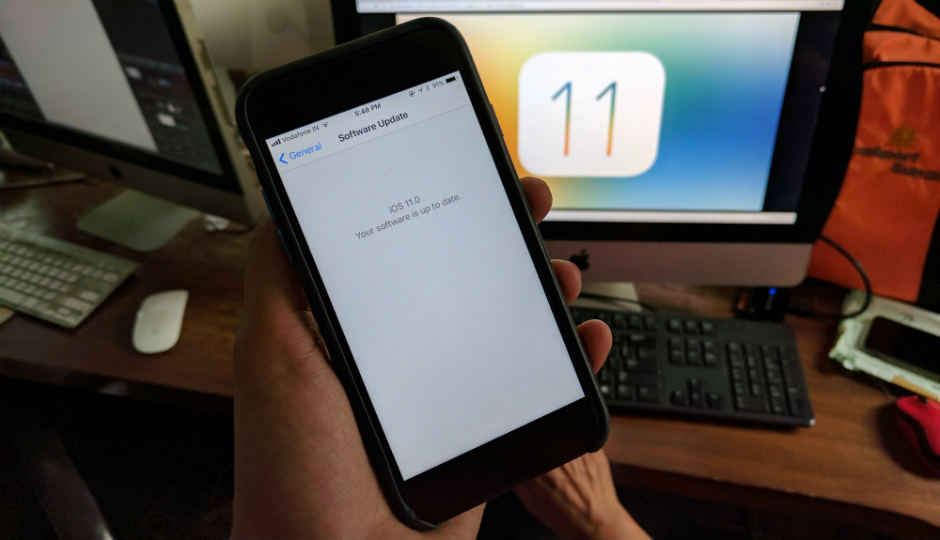
The public beta for iOS 11 is now available to download. In this guide, you will get detailed instructions to backup and download the new OS from Apple, along with a list of new tweaks and features available on the iPhone.
Apple has started rolling out the public beta for iOS 11, the much awaited software update to the iOS operating system, with nifty new features like screen recording, Instant Wi-Fi sharing, FLAC playback, Siri updates and much more. A public Beta means users will not have to pay the $99 developer fee to use the updated software. By installing the public beta of iOS 11, users will be able to get a glimpse of all the tweaks and new features planned for the final release of the software. Users can also send feedback to Apple about this pre-release version of iOS 11 by using the Feedback Assistant App.
Before you install the iOS 11 Public Beta on your iPhones, make sure your device has been backed up recently. Remember, the software is still in its testing phase and may cause unexpected crashes, heating issues, battery drain and loss of important data, hence Apple recommends you install it on a secondary iOS device. Apple says, “We strongly recommend installing beta software on a secondary system or device, or on a secondary partition on your Mac.”
How to backup iPhone before installing iOS 11 Public Beta
You can backup your iPhone on the cloud as well as locally on your PC/Laptop/Mac. Apple advises that users backup their iOS devices through iTunes before installing the iOS 11 public beta. After backing up data, users should also archive the backup for safety. Here’s how this can be done:
-
Connect your device to your PC/laptop/Mac and make sure you have the latest version of iTunes (12.6.1).
-
Select your device from the File menu and click on backup. On doing so, you will be prompted to encrypt your backup. Do this if you want to save Health and Activity data from your iOS device or Apple Watch. Select a strong password for the backup encryption.
-
After the backup is completed, you should ideally archive it to keep it safer. On a Mac, Open iTunes. Click iTunes in the menu bar, then choose Preferences. Click on devices. Control-click the backup and click on Archive. On a Windows PC/laptop, click the Search bar next to the Start button. In the Search bar, enter %appdata%. Press Enter, Double-click these folders: Apple Computer > MobileSync > Backup. Now, copy the backup file to an external hard drive or a storage option of your preference.
You are now all set to download the iOS 11 public beta. If you are one who enrolled for the iOS 10 public beta, you will need to re-enroll yourself for the iOS 11 public beta. Here’s how you can install the new software.
-
Head to the Apple Beta Software Program website on your PC/laptop/Mac
-
Tap on Sign Up, and enroll for the iOS public beta using your Apple ID and password.
-
Head to beta.apple.com/profile from your iPhones and download the configuration profile. Your iOS device will prompt you to install it.
-
After the configuration profile is downloaded, head to Settings > General > Software Update to install the available beta software.
What’s New?
Introduced at WWDC, iOS 11 is a major update to Apple’s operating system. Apart from some much needed tweaks and feature additions, Apple is going big on Augmented reality with iOS 11. The company also opened up developer access to ARKit, its augmented reality platform to build apps, and has been showcasing multiple apps that are in the fray for when iOS 11 becomes official.
For now, let’s talk about some nifty new features you can play with using the iOS 11 public beta
A whole new way of using screenshots
We would say this is a very useful addition to iOS. There is a whole new way screenshots can be shared, edited, signed and annotated with iOS 11. Taking a screenshot now gives users a preview at the bottom left corner of the screen.
iOS 11 screenshot editing
Tapping on the preview brings up the screenshot and the various editing options. Users can draw on screenshots, add text, add a signature, magnify parts of the image, add shapes and more. Users also get an option to share the screenshot straight from the edit and preview screen, along with a choice of saving or deleting the same.
iOS 11 screenshot sharing
You can also choose to turn the screenshot into a watchface for the Apple watch. This definitely makes using screenshots very easy and quick.
Customisable Control Center and screen recording
With iOS 11, iPhone users can now customise their control centers. Firstly, Control Center looks completely different now. With iOS 10, the control center was split into two screen. Swiping up from the bottom would bring up two different menus, a typical control center menu and another one for Apple Music. Users had an option of toggling between the two by swiping left and right. All this has now changed and given way to a single interface which is segregated into rounded squares and rectangles.
As you can see, you now have your Apple Music and other controls on a single interface. Users can also customise what they see on the control center. To do so, head to Settings > Control Center > Customise Controls. Here you will see a list of controls you can include or subtract from the control center menu. So, you can now add things like Voice Memos, Notes, Wallets and more to the control center menu.
iOS 11 Control Center
One very handy addition here is the ability to make screen recordings, an existing Android feature that has come only too late to iOS. But, better late than never. With iOS 11, users can add the screen recording button to their iPhone’s control center. This will let users record whatever they do on their phone screens, a process which was extremely cumbersome for iPhone users earlier.
Lock Screen and Notification Center
Why Apple did this, is currently beyond us. Swiping down from the top brings up the lock screen for some reason and swiping up on that screen brings up the Notification Center. Apple has essentially merged the Lock Screen and Notifications Center in an absurd move that’s just adding one more swipe to reach notifications at a glance. Personally, this is quite annoying and serves no purpose. Reaching notifications is now a longer process for some reason and we hope Apple does away with the feature in the final release of iOS 11.
Another issue with Notifications is that anyone can view your notifications, even when the phone is locked. Earlier, only recent notifications could be viewed on a locked screen and they would disappear once the phone was unlocked and locked again. Now, anyone can swipe up on the lock screen to view all your notifications, which remain there unless you clear them all. The only respite is that users can go to notification settings and turn off notifications preview to keep their privacy intact.
Siri
Siri is smarter with iOS 11, or so they say. With the new OS, Siri is supposed to be better at learning user preferences across devices, and offer deeper integration with Apple Music. Siri is also supposed to have the ability to translate English into other languages like Chinese or Spanish. However, there is a catch, at least for the Indian iPhone user. Siri will not translate English into any other language if you have the ‘English (Indian)’ selected in Siri settings.
Siri in Indian English Vs Siri in English U.S.
So, if you do happen to have selected Indian English, you do not deserve a translation from Apple’s superhuman assistant. However, if you do go and change Siri’s language setting to English (U.S.), Siri will instantly become your personal translator. Then again, this disables the ‘Hey Siri’ command and you will have to train it for listening to the command all over again.
Looking beyond Siri's not-so-smart new features, users will now be able to Type to the virtual assistant, a huge plus as it tends to misunderstand commands ever so often. Tucked away in the Accessibility menu in General settings is the option to ‘Type to Siri’.
Live Photo editing, QR code scanning
The camera app also packs a few updates with iOS 11. You can now simply use the camera app to scan any QR code, another old Android feature. Live Photos can now be played around with and can be turned into Instagram Boomerangs of sorts. To do this, click a live photo and swipe up on the image in the photos gallery to reveal various editing options.
Messaging
With iOS 11, users get a tweaked messaging interface. To start with, users can now Hide Alerts from unwanted numbers/contacts. This is useful in avoiding those annoying marketing SMSs. To do this swipe left on a message from that particular sender and select Hide Alerts. Users can also share GIFs, Apple Music tracks, Google Maps locations, iCloud files, AirBnB listings, and more directly through messages by tapping on the button for iMessage App Store.
Offloading Unused Apps
We often find ourselves with more number of apps than we care to use. Many apps on our iPhones remain used or forgotten, taking up storage and eating up data for updates unnecessarily. You can now offload unused apps when you are low on storage. To do this, head to Settings > General > iPhone Storage. Your app data and documents will be saved, while every other trace of the app will vanish from your phone. As of now, this seems like a one-time option; only recommended in the settings if a user has unused apps. Once selected, the Offload Apps option cannot be deselected and completely vanishes from the storage settings. This may be a small wrinkle that irons out with the final version of iOS 11. We really hope it is and that the phone does not continue deleting unused apps in the future without a user's permission.
Apart from these features, iOS 11 now adds a File organiser, brings UI tweaks for apps like Calculator, Messages and App Store, a built-in one handed keyboard (long press globe icon to bring it up) and much more.
We will continue discovering new iOS 11 features with time. Let us know your thoughts on iOS 11 in the comments section below.