How to use Canva: Complete guide for beginners
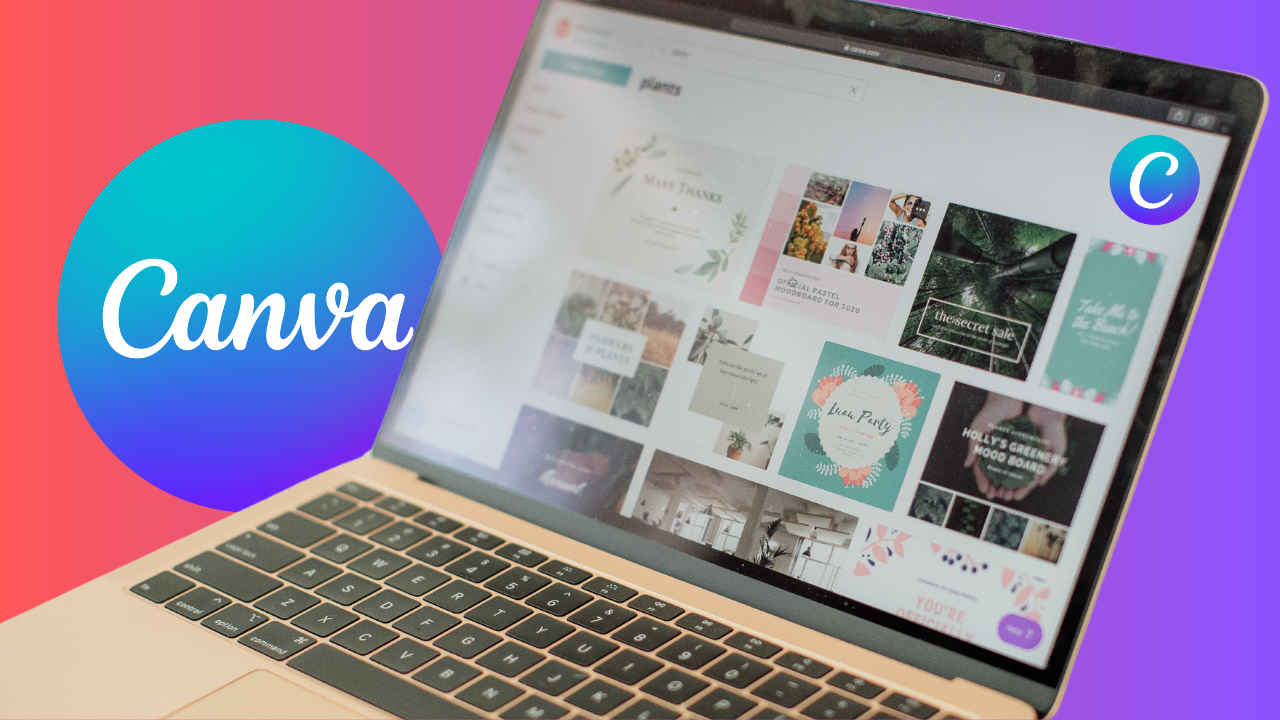
If you’re a beginner at image editing or graphics design, and you aren’t using Canva, you are missing out big time. Unlock your creativity with Canva like never before. This step-by-step guide will help you set up your account, navigate the interface, and create stunning designs effortlessly.
How to Setup your Canva account
Setting up a Canva account is your gateway to exploring the world of easy and effective design. Follow these steps to get started.
A Step-by-Step Guide to Creating a Canva Account
- Visit Canva: Go to the Canva website and click on the “Sign up” button.
- Choose Your Sign-Up Method: You can sign up using your email, Google, or Facebook account. Select the one that works best for you.
- Set Up Your Profile: Once signed up, you’ll be asked to select your area of interest (personal, business, or education). This helps Canva tailor your experience.
Also read: What is Canva and how does it work?
Choosing the Right Canva Account Type
- Free Account: Best for individuals and small teams who need basic design tools.
- Pro Account: Ideal for freelancers or small businesses needing advanced features like a brand kit or background remover.
- Enterprise Account: Suited for larger organizations requiring collaboration and brand control features.
How to explore the Canva Interface
Familiarising yourself with Canva’s interface is crucial for seamless design creation. Let’s take a tour of the essential components.
Check out the Canva Dashboard
- Home Screen: Upon logging in, you’ll see the home screen with options to start a new design, access templates, or view your previous designs.
- Template Selection: Browse through categories or use the search bar to find the perfect template for your project, such as a social media post or a flyer.
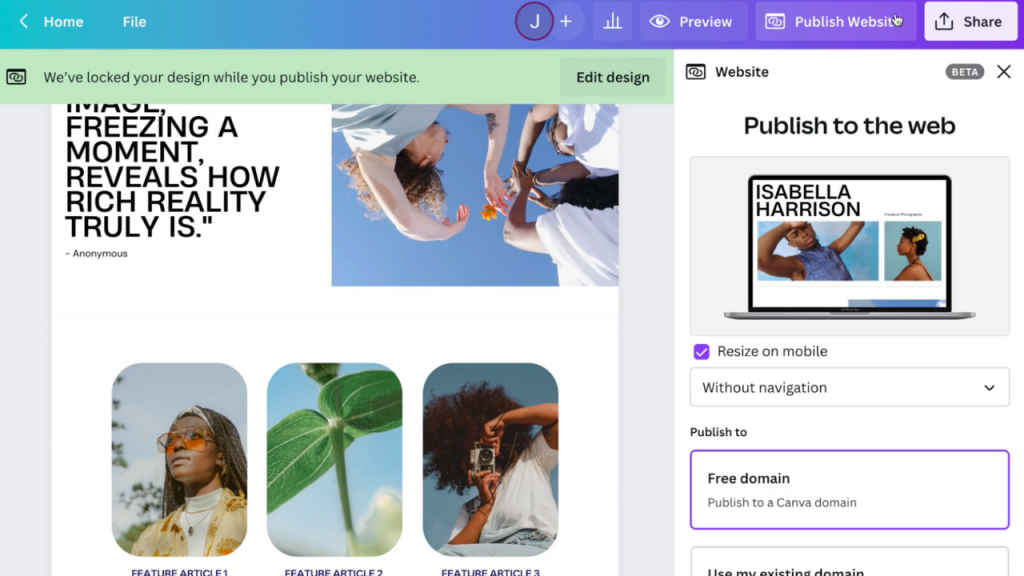
Understand Canva’s Main Menu and Toolbars
- Main Menu: Located on the left, it includes options like Templates, Features, and Learn.
- Editing Toolbar: Once you select a template, you’ll see the editing toolbar with options for adding text, elements, and more. For example, to edit text, simply click on the text box and start typing.
What are Canva’s Key Features
Learning to navigate Canva’s key features efficiently can significantly enhance your design experience. Here’s a guide to help you get acquainted with these features.
Overview of Canva’s Core Functionalities
- Extensive Template Library: Start by exploring the vast array of templates. Whether you’re creating a social media graphic, presentation, or flyer, there’s a template for almost every need.
- Various Design Types: Canva supports multiple design types, from Instagram posts to business cards. Familiarize yourself with these to understand the range of possibilities.
Quick Tips to Enhance Your Canva Experience
- Customizing Templates: Select a template and click on the elements to customize them. You can change text, colours, and images to suit your requirements.
- Adding New Elements: Click on the ‘Elements’ tab to add new graphics, shapes, or icons to your design. Drag and drop them into your canvas.
- Using the Drag-and-Drop Editor: Canva’s editor is intuitive. To add photos or text, simply drag and drop them into your canvas. This makes editing and customizing designs extremely user-friendly.
- Collaboration Features: Share your design with teammates or friends for collaboration. Click the ‘Share’ button on the top right, enter their email addresses, and choose their editing permissions.
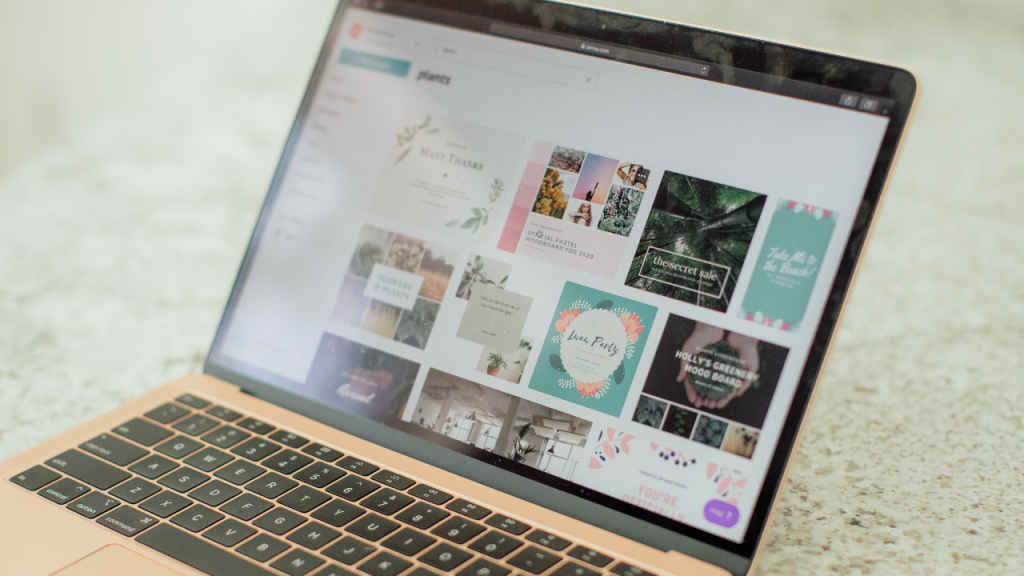
How to personalise your Canva experience
Customizing your Canva workspace and settings can enhance your design process, making it more efficient and tailored to your preferences.
Setting Preferences and Customizing Your Workspace
- Profile Settings: Go to your account settings to update your profile information, change your password, and adjust your email preferences.
- Design Preferences: In the ‘Settings’ tab, you can set your default design dimensions, preferred language, and other personal preferences to streamline your design process.
Managing Your Canva Profile and Account Settings
- Notifications: Customize your notification settings to receive updates on collaborations, comments, or Canva news.
- Connected Accounts: You can connect other accounts (like Facebook or Google) for easy access to photos and seamless sharing.
Canva’s file management system explained
Organizing your designs and projects in Canva is crucial for efficiency, especially as your portfolio grows. Here’s how to do it effectively.
Organising Your Designs and Projects
- Creating Folders: Click on the ‘Folders’ tab on the home screen. Create new folders to categorize your designs, such as ‘Marketing Materials’ or ‘Personal Projects’.
- Sorting and Searching: Use the search bar to quickly find specific designs. Sort your projects by date, name, or type for easy access.
Collaborating and Sharing Within Canva
- Team Collaboration: Invite team members to view or edit designs by clicking ‘Share’ and entering their email addresses. Choose whether they can edit or view only.
- Sharing Designs: For external sharing, export your design and share the link or download the file in various formats (like PNG, JPG, or PDF).
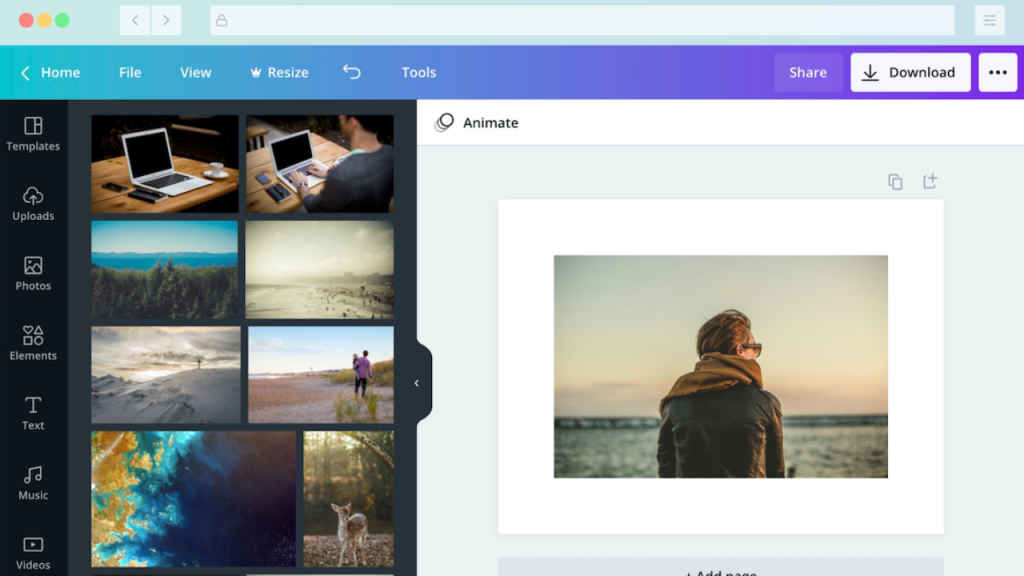
How to create your first Canva design
Creating your first design in Canva is an exciting step. Let’s walk through the process of crafting a basic social media graphic.
Selecting the Right Template for Your Project
- Choose a Design Type: On the Canva homepage, select ‘Social Media’ under the ‘Create a design’ section.
- Browse Templates: Scroll through the available templates or use the search bar to find a specific style or theme.
Basic Editing Tools and Techniques
- Customizing the Template: Click on the elements in the template to edit them. You can change text, fonts, colours, and images.
- Adding Elements: Use the ‘Elements’ tab to add new photos, icons, or illustrations to your design.
- Adjusting Layouts: Drag and drop elements to reposition them. Use the grid lines for alignment and spacing.
Tips and Tricks for Canva Beginners
- Experiment with Features: Don’t be afraid to try different features like filters, text effects, and transparency to see what works best.
- Utilize Canva’s Resources: Explore Canva’s ‘Learn’ section for tutorials and design tips to enhance your skills.
Forget being a beginner — by following this guide, you’re well on your way to mastering Canva and creating professional-quality designs with ease. Happy designing!
Also read: Canva Connect APIs: Now you can use Canva from other apps
Team Digit
Team Digit is made up of some of the most experienced and geekiest technology editors in India! View Full Profile




