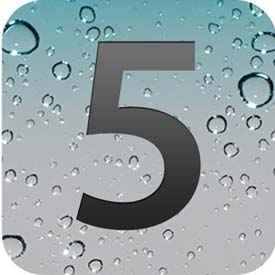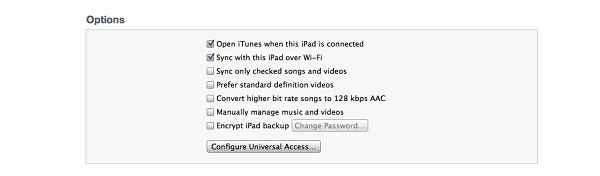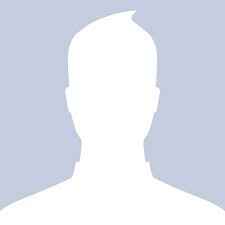How To Set Up iTunes Wi-Fi Sync

The recently released Apple iOS 5 contains a number of new and exciting additions, including a feature that iOS users will greatly appreciate: wireless syncing.
[RELATED_ARTICLE]
Apple’s iTunes Wi-Fi Sync lets users sync apps, audio (music, podcasts, audiobooks, iTunes U content), bookmarks, books, contacts, calendars, photos, notes, documents, ringtones, movies, and TV shows to their iPhones, iPads, or iPod touches without phsyically connecting the devices to a Mac or PC. Even better, your iDevice will automatically initiate an iTunes Wi-Fi Sync when you plug its adapter into an electrical outlet. Your computer and iOS device must be connected to the same Wi-Fi signal in order to perform an iTunes Wi-Fi Sync.
Before you begin cord-free synching, you first prep iTunes and your iPhone, iPad, or iPod touch by downloading or upgrading to iOS 5 and iTunes 10.5. Note: iPhone, iPhone 3G (not iPhone 3GS), iPod touch first generation, and iPod touch second generation can’t download iOS 5, so those devices aren’t compatible with iTunes Wi-Fi Sync.
How to set up iTunes Wireless Sync
1. Make certain that your computer and iPhone, iPad, or iPod touch are connected to the same Wi-Fi signal.
2. Connect your iPhone, iPad, or iPod touch to a Mac or PC via USB. Launch iTunes if it doesn’t do so automatically.
3. Highlight your iDevice in the sidebar.
4. Click “Summary” in the menu bar. Scroll down to the “Options” section.
5. Check the “Sync with this (iOS device) over Wi-Fi” box. Click “Apply.”
6. Detach your iPhone, iPad, or iPod touch.
7. Initiate an iTunes Wi-Fi Sync by tapping Settings > General > iTunes Wi-Fi Sync > Sync Now on your iPhone, iPad, or iPod touch. Or, plug it into an outlet.
Enjoy your wireless freedom!