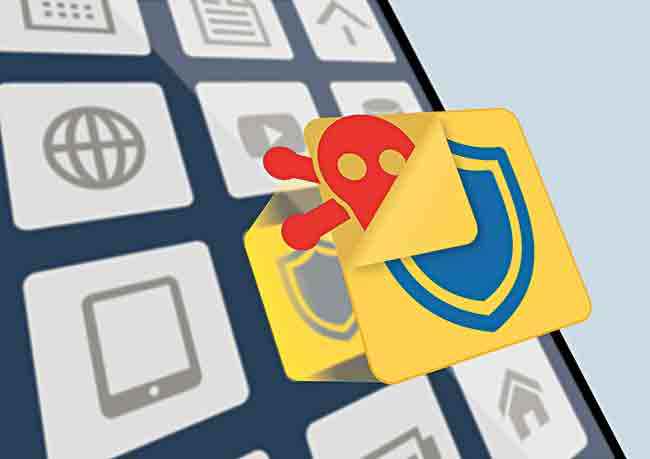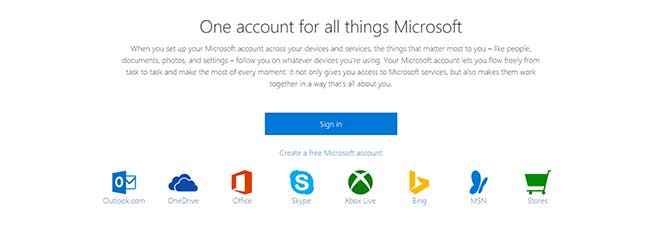How to secure your Windows PC/Laptop

Windows may not be the least secure OS out there, but you’re not safe yet!
A recent security report published by GFI, a network and security solutions provider, stated that Apple’s Mac OS X, iOS and Linux Kernel are the top three most vulnerable operating systems, beating the common misconception that Windows is the least secure OS out there. Microsoft is one of the biggest technology companies in the world. It is always on its toes and is super fast in releasing critical patches and updates to make your computer more secure. This is not to say that Microsoft Windows has always been this way and is known to have a sad security history, but the company learned from its mistake and has been successful in making Windows 10 one of the most secure Windows versions ever,while also being the most targeted OS out there.
If you think of it, the reason for this is simple. Imagine if you had a year to learn how to break into into Vault A, used by 80% of the banks, or Vault B, used by 20% of the banks, What would you choose?
Windows dominates the PC and laptop OS market with a 52.02% share while Apple and Linux Kernel based OS have a 26.2 % and 21.7% share respectively. Chances of encountering a Windows machine on the internet are more than any other. And this is why hackers everywhere are religiously creating new viruses and malwares, and exploiting zero day vulnerabilities to get into your Windows machine. And it’s not just the ‘bad guys’ who are after you. The technology buzzword of last year was privacy and the ‘good guys’ (read: Microsoft) are after your data too.
Learn how to secure your Windows account
Worry not though. We are here to teach you how to secure your Windows machine, from both the good and bad guys.
Saving yourself from the ‘Bad guys’
The safest computer in the world is one that is turned off
Over the years Windows users have seen some of the nastiest viruses. From ransomwares to irritating autorun viruses, we have seen it all. Security has never been Microsoft’s strong suit but slowly and steadily it has built it up. Windows 10 is probably the most secure version till date.
But no computer in the world is unhackable. If you want to completely secure your windows machine, the best bet is to start afresh with a new installation. But if you don’t want to lose all your installed software and saved data (which can be backed up anyways if you decide to do a fresh installation) follow these steps to scan and remove malware, and secure your PC:
Disconnect from the internet
The first thing you need to do is disconnect your computer/ laptop from the internet. If your computer is hacked or infected with a virus/malware/spyware, disconnecting from the internet will stop it from communicating with the hacker.
To get away from the bad guys first get away from the internet
Update/ Install an antivirus, an antispyware and a firewall
If you haven’t already installed an antivirus, an antispyware and a firewall, then download the latest version on a computer you are sure is safe and transfer it to your machine. There are a number of good free and paid antivirus, antispyware and firewalls that you can choose from, which are listed in the next section.
Some viruses also stop the user from installing any new programs. If this is the case with your machine, then switch it off, boot into safe mode and install the programs.
If you already have these software installed then update them before disconnecting from the internet.
Boot into Safe Mode and run a full scan
In Safe Mode, the OS loads only the necessary services and drivers which means that viruses and malwares who have added themselves to the startup list of services won’t run. To boot into Safe mode in Windows 10, go to Start menu and click the Power button. While keeping the Shift key pressed, select Restart. Your computer will restart and present you with a couple of options. Select Troubleshoot> Advanced options > Startup settings. A new screen will notify you that you have to restart your Windows again to change Advanced boot options which include the Safe mode. Click Restart and select Enable Safe Mode by pressing the F4 key.
Once into the Safe mode, open your antivirus and scan your whole computer. Do the same with the antispyware software. This can be quite a time consuming task and the scans could run for a couple of hours. You can go get some food and finish your other chores in the meantime.
Clear browser cache, cookies, and other temporary files and folders, and remove unnecessary software.
Clearing all these files and folders will not only remove any traces or infected files left behind by the viruses, but also give your computer a significant performance boost. You can either choose to manually clear all these places, or instead download a software like CCleaner to do the same. Download CCleaner off the official site and install it. The software clears a number of temporary folders and files by default, so go through the checklist once before running it. Once you have selected all that you want to clear, select ‘Run Cleaner’ and let it do its work. Once that is done, go to the Tools section and uninstall all the unnecessary software you don’t need. Then go to Tools>Startup and disable all the unnecessary software and bloatware that you come across.
CCleaner can do a number of things including clearing out your junk, uninstall programs and remove software from startup
Update your Windows and all other software, especially your browser
According to data collected by Kaspersky lab, one of the biggest antivirus vendors, almost a million new threats are unleashed online every day which include viruses, malwares and zero day vulnerabilities. The best bet to protect yourself against these threats is to keep your operating system and software completely up to date. Set all your important software, especially your browsers, to automatically update. Also set your Windows to automatically download and install all new updates. Type ‘Update’ in the Start menu search box and select Windows update. Change settings to Install Updates Automatically (recommended) if it is not already selected.
These steps should be enough to clear your computer of any threat, but if you want to be 100% sure about it, then do a fresh installation of it on your machine. To do so, follow these steps:
Do a fresh installation of Windows
Doing a fresh installation is the best way to go about securing your Windows PC. Even out of the box machines that come with pre-installed windows have extra junk and bloatware installed that slow down your computer.
Update your browser and other important piece of software
It’s not Windows who is always guilty. There are a number of popular software which are commonly used and known to have a history of security vulnerabilities. Software like Java, Adobe Flash, Adobe Acrobat Reader, Google Chrome, Mozilla Firefox are regular targets of hackers looking for weaknesses to exploit and break into your machine. So make sure all your software are updated regularly.
Create a Clean Restore point
The first thing that you should do after installing your OS is to create a Restore point. This makes sure that you don’t have to install Windows and start again afresh the next time you encounter a problem. Go to Control Panel > Recovery > Configure System Restore. Select the Create button and follow the onscreen wizard to create a System Restore point. If the Create button isn’t working, Click the ‘Configure’ button and check ‘Turn on system protection’ radio button.
Install an Antivirus and Antispyware
All Windows 10 computers come with Windows Defender, a built in antivirus which offers a baseline protection to your system. Though a solid antivirus, it’s not good enough and cannot stand against other industry leaders. There are a number of paid and free antiviruses in the market, enough to boggle your mind. Though each has its own set of pros and cons, one cannot go wrong with Kaspersky’s security suite if you want the best paid protection. Avast and Avira are two good free antiviruses. Most paid security suites have their own anti spyware but if you are using a free version, chances are you’ll have to install another program to protect your machine from spyware. MalwareBytes Anti-Malware and SpyBot Search and Destroy are two good free options available.
Keep UAC turned on
User Account Control, a built in feature of windows, provides an additional layer of security to your computer by notifying you whenever a suspicious program tries to make changes to the system. The UAC is turned on by default. You can change its intensity by going to Control Panel > User Accounts > User Account Control Setting and then moving the slider.
If you followed the above steps, then your machine is completely virus free and secure – as of now. But if you want to keep it this way you need to use common sense and be proactive. Keep in mind the following things to keep your Windows machine safe and secure:
- Only download files from trusted sources and scan them before opening.
- Ignore Unknown, Spam or shady emails telling you about the money your great great grandfather left you or an all expense paid trip to Spain you won.
- Scan every external storage device you connect to the computer before accessing it.
- Use a limited account to browse the internet and stay away from shady websites
- Don’t click on suspicious links and advertisements online
Saving yourself from the ‘Good guys’
It’s been a long time since it became common knowledge that privacy is a myth. The government is tracking everything you do. Facebook doesn’t delete your personal information even after you delete your account. Microsoft collects tons of personal data about you. All the ‘Good guys’ are wolves in sheep’s clothing and we are here to protect you from them.
You would think that saying this is a stretch but once you look at all the information Microsoft’s latest OS, Windows 10, collects you will realize that maybe this is something you should be worried about. Everything from your address book, GPS locations, credit card numbers to your audio and video messages are collected by Microsoft. And guess who gave them the permission to do so?
YOU. The terms of service agreement you skipped reading (we know, we all did) said that you allow Microsoft to do all this and much more.
Well wouldn’t it be scary if one day Cortana wakes you up with the nickname only your mom calls you by? Read on to find out what you can do to stop Microsoft from invading your privacy and secure your computer.
Turn off tracking in the privacy menu
The fine print in Microsoft’s privacy statement says that company uses your data in 3 ways. “To operate their business and provide, improve and personalize the services they offer”, “ To send communication, including Promotional communication”, “To display advertising”. And to do this Microsoft collects tons of your personal data. To view and change these settings, open your Start menu and type “privacy”. After opening your privacy settings you can see a list of permissions for various things including your location, access to camera and microphone and much more. Once selected, you can either completely turn off the data collection or do it for individual applications for each of these. Also, go to ‘General’ and change the ‘Send your device data to Microsoft’ setting to Basic.
Don’t Create/ Disconnect your Microsoft Account
Windows 10 asks you to create a Microsoft account by default. You can use this to log into your computer. It also comes with a built in 2 factor authentication making it more secure. But it has its own tradeoffs too. Your Microsoft account connects your computer to your account and starts storing a lot of personal data which you might not be comfortable with.
So don’t create a Microsoft Account when you are prompted to do so and instead select “local account” instead. If you have already made and are using one, follow these steps to disconnect your machine from it:
- Open Start Menu and Type ‘Account’, then select ‘Manage your account’
- Click on ‘Sign in with a local account instead’
- Create a new username and a secure password
- Log out and log in again using the new account.
- Again go to the ‘Manage your account’ setting and remove your older account from under the ‘Other accounts you use’ tab.
- You will lose out on some features including Cortana if you use a local account but that is the price you pay for securing your privacy and data on a Windows machine.
Stay away from Cortana
Cortana is one of the most talked about feature of Windows 10 and one step towards a future where everyone will have their own J.A.R.V.I.S. Cortana gathers information and learns about you from your location, contacts, speech data and much more, to create a more personalised experience for you. But to do this, it access loads of personal and sensitive information some of which you may not be comfortable sharing with Microsoft. If you want to disable Cortana, Go to ‘Privacy’ settings, Select “Speech, inking and typing” from the left menu and change the setting to “Stop getting to know me” and you are done.
If you have had Cortana enabled for a while, you would also want to delete all the information it has stored already. To view and delete it, go here. Once logged in, clear all data including “interests” and “Speech, Inking and Typing” information.
This article was first published in October 2016 issue of Digit magazine. To read Digit's articles first, subscribe here or download the Digit e-magazine app for Android and iOS. You could also buy Digit's previous issues here.