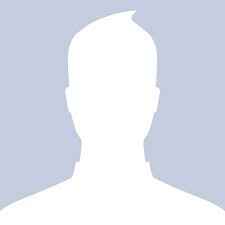How to refresh or reset your Windows 8 PC

It may seem odd for an article to be telling you how to “refresh” your Windows 8 PC before the operating system is even publicly available in its final release form. But if you think about it, when you buy a new Windows PC, you’ll often find a slew of programs you didn’t really want—game trials, utilities, and more. So it’s a boon to new PC users of the new OS that the latter offers a way to clean out everything nonessential.
There are actually two new Windows 8 capabilities that perform different kinds of cleanup: one refreshes the system while keeping all of your photos, music, and personal files. The other actually starts you over, returning your computer or tablet to its mint condition. The latter, resetting, is also an excellent choice for when you’re selling, recycling, or gifting your PC—something friends have often asked me about.
Resetting a Windows PC prior to Windows 8 had been a bit of a chore, so these new Windows 8 tools offer long-term benefits. And if you’re not giving away your PC, the refresh tool is a much simpler alternative to reinstalling the operating system in the traditional way.
Refresh
Both of the new Windows 8 options clean out the operating system itself, but the “Refresh” choice leaves intact your data—photos, music, videos, and documents, your new-style Windows 8 apps, and your system settings. You’ll find this choice by clicking or touching the Settings charm (you display the charms with a swipe in from the left on a touch screen, or by moving the mouse pointer to either of the right corners and moving it down or up). Then choose “Change PC Settings” at the bottom.
When you’re on the new-style “PC settings” page (see screenshot below), choose the General section, and scroll the right-side choices down to the eighth choice, “Refresh your PC without affecting your files.”
To get started with the refreshing process, click or tap the “Get started” button below the Refresh description. You’ll then see a screen like this:
This provides more detail about what the operation does. A key thing to know is that the process will remove any desktop apps—only apps obtained from the Windows Store will remain. This message states that you’ll be presented with a list of the removed apps on your desktop after the process. This removal makes sense, since desktop programs are the likeliest suspects for clogging your system and haven’t passed through the Windows Store vetting process. For a (somewhat geeky and time-consuming) way to perform the refresh without losing desktop applications, see ExtremeTech’s article, How to reinstall Windows 8 without losing your files and programs, but only if you’re not afraid of command lines.
Next: Preparing
Already familiar with Windows 8? Get yourself a chance to win guaranteed and exciting prizes.
Copyright © 2010 Ziff Davis Publishing Holdings Inc
Hitting Next launches a process that displays a Please wait message and a spinning timer below the word “Preparing.” After getting to this point, I next received an “Insert media” message, requesting that I insert Windows installation or recovery media. This is a little bit of a drag, since it would be nice for the refresh to be a self-contained process. I plugged in a USB stick with the Windows 8 installer, and got the message Please wait…Verifying.
Now my tablet was ready to be refreshed. I knew this because the bar across the screen read “Ready to refresh your PC.” And the more detailed text below that told me that it would take a few minutes, and that I should keep the PC plugged into a power outlet. The button to press now simply read “Refresh.” I pressed it.
The computer restarted, and acted like it was installing updates. (I had just previously installed actual Windows Updates). I then saw the new Windows logo and the words (again) “Preparing to refresh your PC.” After this it said “Refreshing your PC” with a percent amount displayed. (It stayed on 5% for quite a while.). This process took 8 and a half minutes, after which I saw getting devices ready, another timer.
More
Then saw my lock screen and had to sign in with my Microsoft Account password—even though I’d set up a quicker four-digit PIN sign-in. So that’s one setting that apparently isn’t saved. The process then showed the same mini-tutorials on how to use Windows 8—swipe in from the sides on tablets and move the mouse point to the corners—as I’d seen on first installing Windows 8.
Shutting down and starting up again, I could switch sign-in options back to my PIN, which actually was remembered. Also my mail, Wi-Fi, and location settings were remembered, so right away I could see how many new emails awaited me, local weather, and Wi-Fi bars all on the lock screen. And sure enough, all my Metro apps were still on the Start screen. Moving to the desktop, there was a new icon called “Removed Apps.” As it turns out, I only had Firefox installed, and that was on this “Apps removed while refreshing your PC” list.
Next: Resetting Your PC
Already familiar with Windows 8? Get yourself a chance to win guaranteed and exciting prizes.
Copyright © 2010 Ziff Davis Publishing Holdings Inc
Resetting Your PC
This is the option to use when you’re giving away or otherwise disposing of the PC. As with Refresh, you get started by choosing the Settings charm, then “Change PC Settings” at the bottom, select General, and scroll down to “Remove everything and reinstall Windows.” Click on or touch “Get started.” You’ll see a band across the screen entitled “Reset your PC.”
Hit “Next.” You’ll see “Please Wait…Preparing.” As with the Refresh process, I was then asked to insert Windows 8 installation media. And again, I think this should not be a prerequisite for the Reset option. This time, a different pair of choices presented themselves: “Just remove my files,” and “Fully clean the drive.” The first just takes a few moments, while the latter takes “much more time,” according to the info on the button.
First I tried the “Just remove my files” option. The resulting note told me that all apps and files would be removed, and that settings would be restored to default. There was also a note about making sure your File History drive is up to date; this is Windows 8’s new backup solution that shall be the subject of a future PCMag article.
Next, hit the Reset button. A restart is triggered. The same Preparing message appeared with the new Windows logo. This time, after eight and a half minutes, I was presented with the Windows license terms to accept. Then the first-run setup began—choosing color themes, naming the computer, connecting to Wi-Fi, Microsoft account login (a Hotmail account works). It was exactly what you get when you first set up a Windows 8 system. Next, you see the tips on how to navigate Windows 8. After a psychedelic color-rotating “We’re Getting Your PC Ready” screen, the Start screen pops up.
There was nothing on my desktop this time, save the Recycle Bin, Internet Explorer’s icon, and the Windows Explorer folder icon. But since I signed in with my Hotmail account, my new-style apps and email notifications were all restored. The takeaway from that is, even if you completely wipe your PC, you can still save yourself from having to set everything up, by signing into a Microsoft Account.
Finally, I tried the full reset. Since my system had just been cleaned, I didn’t expect it to take a whole lot longer or reduce the disk footprint significantly. The initial Resetting process did take much longer, at just under 38 minutes, and I arrived at the initial Windows 8 setup screen (the license agreement) after one more minute. This is because, unlike Refresh, resetting actually erases and formats the hard drive partitions and writes random data to erase yours before reinstalling.
Powerful, with Caveats
I applaud Microsoft for giving users these new ways to refresh and reset PCs: It’s something that’s long overdue, considering the experience of Windows users dealing with clogged machines for years. The processes work as advertised, but my only concern is that, in my case, installation media was required to complete them. Whether or not Microsoft can eliminate this requirement, at least we’ll now have some recourse when a PC becomes sluggish and cluttered with unneeded apps, or we want to pass the machine on.
Already familiar with Windows 8? Get yourself a chance to win guaranteed and exciting prizes.
Copyright © 2010 Ziff Davis Publishing Holdings Inc