How to master Canva’s asset library: Images, elements, fonts, visuals

Through this article, you will master the art of utilising Canva’s extensive asset library, including images, elements, fonts, illustrations, and icons, to create visually striking and effectively communicative designs.
Also read: Also read: What is Canva and how does it work?
You will learn how to navigate Canva’s image and elements library, select and apply fonts to enhance your design and incorporate illustrations and icons to add clarity and aesthetic appeal to your projects.
How to navigate Canva’s image and elements library
Master the art of utilising Canva’s extensive library of images and elements to enhance your designs, making them both visually striking and effectively communicative.
Explore Canva’s image library
- Accessing the Library: On your Canva dashboard, click on the ‘Photos’ tab to access a wide array of images. You can also find specific elements under the ‘Elements’ tab.
- Searching for Images: Use keywords to search for images. For example, type ‘nature’ for outdoor scenes or ‘technology’ for modern graphics. Canva provides filters to refine your search based on colour, style, and more.
- Choosing the Right Image: Select images that complement your design’s message. Consider the colour scheme, subject matter, and overall mood of the image. For instance, choose bright and energetic images for a fitness-related design.
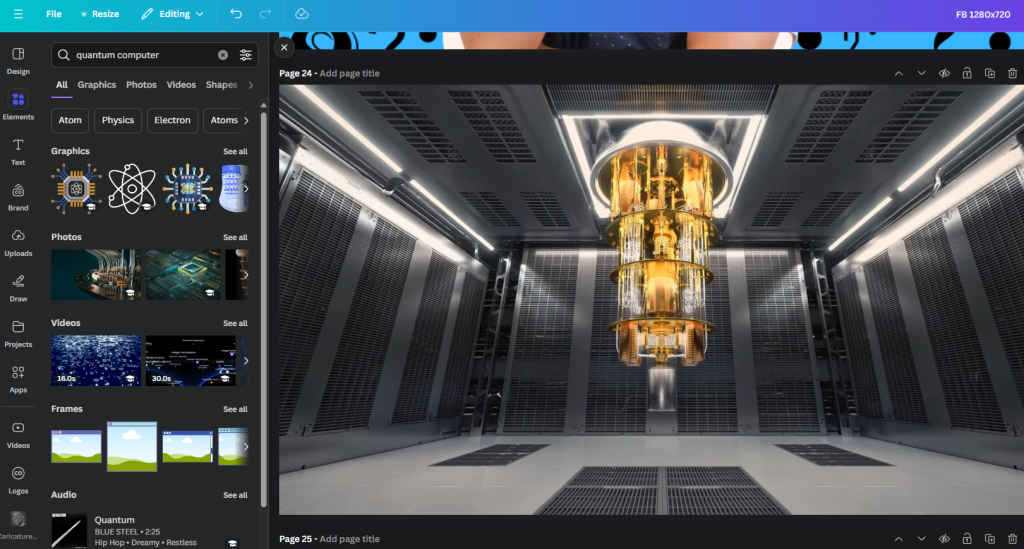
How to integrate elements into your design
- Selecting Elements: Browse through shapes, lines, frames, stickers, and more. For a specific theme, like ‘vintage’ or ‘minimalist,’ use the search function to find matching elements.
- Customising Elements: Click on an element to add it to your design. You can resize, rotate, and change colours. For example, customise a border element to frame your text or image, adjusting its colour to match your design’s palette.
Also read: How to use Canva: Complete guide for beginners
Tips for effective use of images and elements
- Balance and Composition: Ensure your design isn’t overcrowded. Balance text with visuals for a clean, professional look.
- Consistency: Stick to a consistent style or theme within your design. If you choose a hand-drawn element, pair it with similar styled images and icons.
How to select and use fonts effectively in Canva
Dive deep into Canva’s font library to discover how the right typography can significantly elevate the impact of your designs.
Also read: Explained: Design principles in Canva for Beginners
Finding the perfect font in Canva
- Browsing Fonts: Go to the text menu and explore various font options. Canva categorises fonts by style – like serif, sans-serif, or script – to simplify your selection process.
- Font Pairing: For a harmonious design, pair complementary fonts. Use a bold font for headings and a simpler font for body text. Canva provides pairing suggestions which can be a good starting point.
How to implement typography in design
- Applying Fonts: Click on the text in your design and then choose your desired font from the dropdown menu. For more emphasis, adjust the size or weight of the font.
- Customising Text Boxes: Adjust the alignment, spacing, and colour of your text. For instance, in a promotional flyer, centre-align your main message for impact and use contrasting colours for readability.
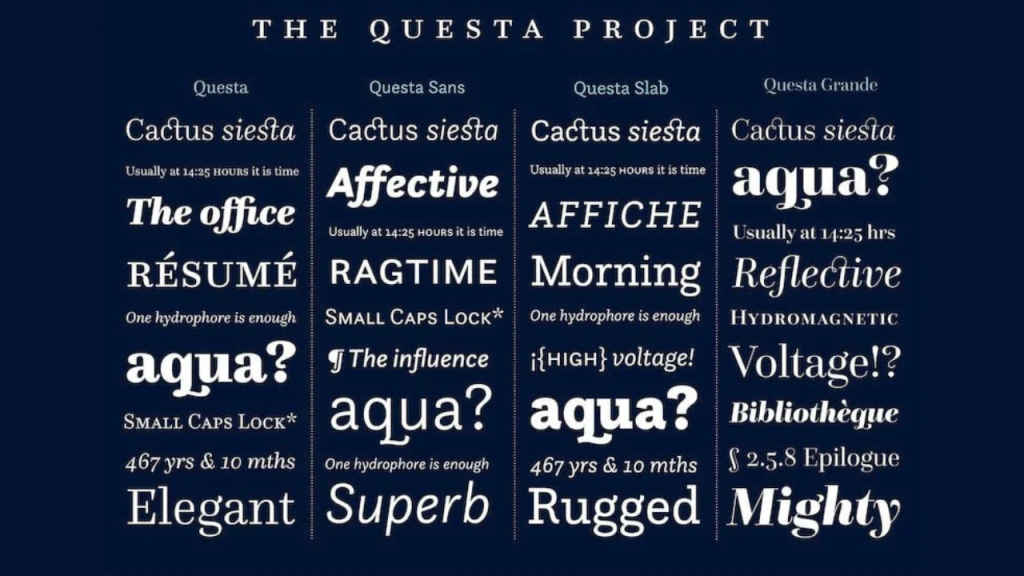
Best practices for Canva typography
- Hierarchy and Readability: Establish a clear hierarchy using different font sizes. Ensure your text is legible, especially when overlaying images.
- Maintaining Consistency: Use a consistent set of fonts throughout your design or across a series of related designs for brand consistency.
Also read: Canva 101: How to master digital content creation on Canva
How to utilise Canva icons and illustrations
Dive into the effective use of Canva’s vast collection of illustrations and icons, showing how these visual elements can add clarity, emphasis, and aesthetic appeal to your designs.
Choosing appropriate illustrations
- Browsing the Library: In Canva, navigate to the ‘Elements’ tab and search for illustrations by entering relevant keywords that match your design’s theme.
- Selecting Styles: Choose illustrations that complement the overall style of your design. For a modern look, opt for sleek, geometric illustrations, or for something more playful, choose whimsical, hand-drawn styles.
- Customising Illustrations: Once you’ve added an illustration to your design, you can change its colour and size. For instance, if you’re creating a poster for a children’s event, you might scale up fun animal illustrations and apply vibrant colours to them.
Also read: How to create interactive and video content in Canva?
How to use icons effectively in Canva
- Icon Selection: Icons are great for conveying information succinctly. Search for icons that represent specific ideas or objects. For example, use a phone icon to represent contact information.
- Consistency is Key: Ensure the icons are stylistically consistent with each other and the overall design. This includes considering line weights, fill styles, and colour schemes.
- Placement and Sizing: Position icons near related text for easy comprehension. Adjust the size so they are easily noticeable but not overwhelming.
Hopefully by this point of this article, you’ve learned how to effectively harness Canva’s asset library to enhance your designs with images, elements, fonts, illustrations, and icons. By mastering these tools, you can create polished, professional, and visually appealing designs that effectively communicate your message.
Also read: How to collaborate in Canva and streamline workflow
Team Digit
Team Digit is made up of some of the most experienced and geekiest technology editors in India! View Full Profile




