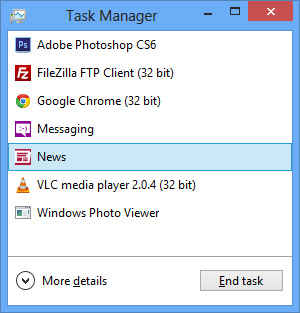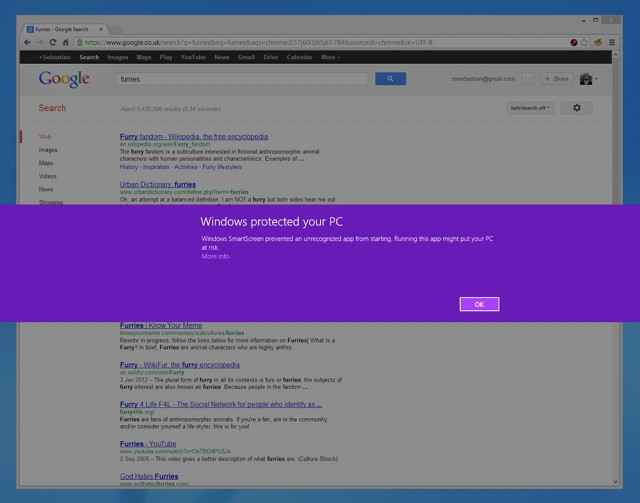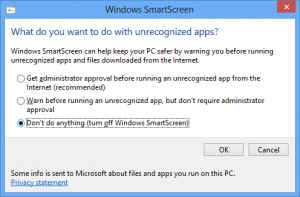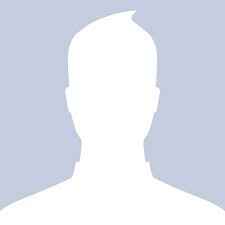How to close Windows 8 apps, and how to disable SmartScreen
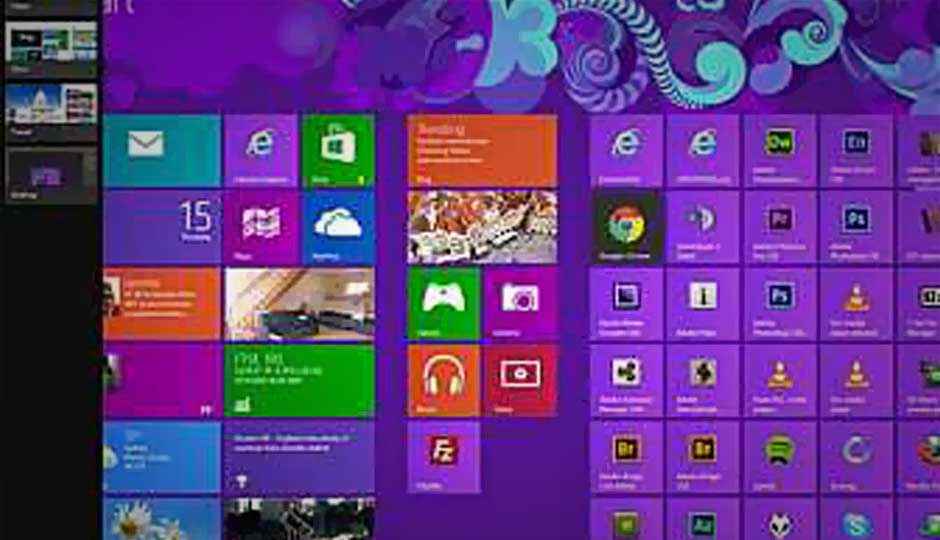
Last week we looked at how to shut down Windows 8 and how to boot directly to the Desktop — two of the most irksome Windows 8 quirks — and today, in our continuing series of Windows 8 tips and tricks, we’re going to look at two more. Namely: How to close Windows 8 Metro apps, and how to work with SmartScreen — a new feature in Windows 8 that prevents you from installing malicious or untrusted software.
How to close Windows 8 Metro apps
When Microsoft first debuted Windows 8 last year, you couldn’t actually close Metro apps. In theory, because of the way Metro apps automatically suspend their CPU and RAM usage when they lose focus, Microsoft claimed that you simply didn’t have to close apps. As you can imagine, this resulted in some fairly “fun” instances of flicking through 200 suspended apps to find the one you actually want to use.
The final version of Windows 8, though — the one that you’re using — has no less than four ways of closing Metro apps. The simplest method is by hitting Alt-F4 on your keyboard, which, like with Desktop apps, immediately terminates the app.
The other option is pushing your mouse all the way to the top of the screen until your pointer becomes a hand, clicking, and then dragging the Metro app to the bottom of your screen. This is quite tiresome with a mouse, but it’s the easiest way of closing Metro apps on a touchscreen. You can also do the same thing from the Metro task switcher. Swipe in from the left (or use the hot corner), move your finger back towards the edge, and the task switcher pops up. From here, you can drag the thumbnails to the bottom of the screen to close them. The one exception is if you’re on the Metro Start screen; you can’t close apps from there, for some reason (probably a bug). If you are using a mouse, you can right click a thumbnail and select Close — and this works from the Start screen, too.
Finally, you can close Metro apps from the Task Manager — both from the new, simplified view (pictured), and from the Processes tab in the full, expanded Task Manager.
Internet Explorer has long had a feature called SmartScreen, which was first implemented in Internet Explorer 8, and has since been a part of IE9, IE10, Hotmail, and now Windows 8. When you visit a website, or open a file, SmartScreen communicates with Microsoft and checks if that website/file are whitelisted or not.
In both cases, SmartScreen pops up a warning if you try to visit a site or open a file that isn’t confirmed to be safe. As a defense against malware, SmartScreen is actually rather effective — and, really, no other browser or OS offers the same kind of protection. SmartScreen can be a little irritating, though, especially if you regularly download third-party EXEs from the internet.
For a start, when you see your first SmartScreen warning (pictured above), don’t be alarmed. It may look like Windows is completely blocking you from running an app, but in actuality you just have to click “More info” to reveal the “Run anyway” button.
To disable SmartScreen entirely, though, hit the Windows key, type SmartScreen, change to the Settings tab, and then click “Change SmartScreen settings.” From there, click “Change Windows SmartScreen settings” from the left-hand menu, then select the “Don’t do anything” radio button.
Copyright © 2010 Ziff Davis Publishing Holdings Inc