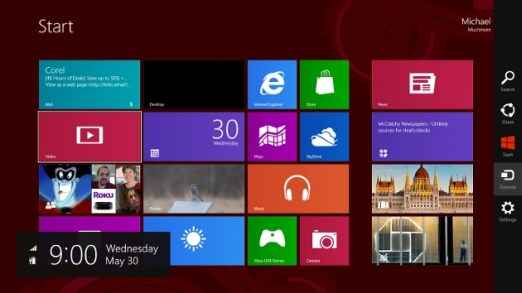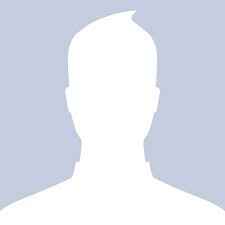Hands on with Windows 8 Release Preview

Ahead of Schedule.” That’s not a phrase you hear often when referring to an operating system launch. Windows 8 Release Preview bucks that trend by a smidge: Microsoft’s Stephen Sinofsky originally announced a date of “early June.” But there may have been a trade-off. Normally, a “release candidate” would be just that—the company’s first take on the final product, which, if all went well, would become the final product itself. Microsoft’s “Release Preview” is not a “release candidate,” because it lacks several feature updates that the company has already announced. But there’s certainly progress to report on.
The Release Preview is available for download in 14 languages from preview.windows.com. You can install it to your heart’s content, but as in the past, Microsoft will shut down any copies some time after the final version is available. Microsoft has also announced an upgrade path for purchasers of Windows 7 machines starting June 2 through January 31—it’ll cost them $14.99.
PCMag.com got an early look at Windows 8 Release Preview, Build 8400, installed on a slick and slim Samsung Series 9 ultrabook. Our take on the latest publicly available version of the next Microsoft operating system follows, but at the outset you should realize one thing: In appearance, it’s nearly identical to the Consumer Preview released late last February.
In fact, this Release Preview may be more notable for features that we’ll have to wait for: The simplified desktop interface design discussed in the Building Windows 8 blog is one of these. And maybe even of more importance to first-time users of the re-imagined OS will be help pointers and mini-tutorials that the final released version will include, showing users how to use new touch and mouse gestures—which are at the center of the Metro user interface experience.
Nevertheless, along with a lot of under the hood tightening and performance optimization, there are a few new treats for end users. New color choices, some support for Flash in the Metro browser, a new set of default apps, and enhanced multi-monitor support top the list. For a quick runthrough of all the major new stuff, read Top 6 New Features of Windows 8 Release Preview. In any case, Microsoft usually saves some new final visuals for the finished product launch in previous major Windows upgrades.
New Customizations
Some very minor changes to the interface have been made between Consumer Preview and Release Preview. For example, now the Settings Charm says “Change PC Settings” instead of “More PC Settings.” (If you’re not familiar with terms like “Charms” and “Metro,” see our Glossary of Windows 8 terms). An even more visual change is that now there are 26 possible color combinations for the Start Screen in the Personalize section of Settings.
Setup
Aside from the expanded set of color choices for the start screen, the setup process for Windows 8 Release Preview is similar to that for Consumer Preview. When you first run the OS, you need to go through a four-step setup—Personalize, Wireless setup, Settings, and Sign in. Each step is very simple and uncluttered, using the readable Windows 8 sans serif Segoe font.
The choice of colors is one reason Microsoft decided to go with a new Windows logo that didn’t specify set colors. You just tap one of the 26 choices along a bar, and the background instantly changes to reflect your choice. The only other choice on this Personalize page is to enter a name for the device.
The Wireless setup is a matter of tapping your Wi-Fi SSID from the typical list showing signal strength bars, with an optional “Connect automatically” check box that’s checked by default. You can actually skip this step, but that will limit your Windows 8 experience. Hit Connect, and then you’re asked for a password if your router requires one. For a deeper dive into networking in Windows 8 read, Windows 8 Wireless Networking Secrets Revealed.
The Settings page of this initial setup process is more complex and text-heavy—unless you just use Express settings. That choice sets the device to automatically install updates; turns on malware protection; sends Microsoft usage data; lets apps access your location, name, and account picture, enables network sharing; and sets the localization to U.S. English. If you instead choose Customize, you are simply taken through a page for each of these choices. The only option you can’t turn off is to send usage info to Microsoft’s Customer Experience Improvement Program, which only makes sense, given that this is a free test version of the operating system.
Signing In
Next comes signing in. In order to download apps from the Windows Store and take advantage of the SkyDrive cloud service that stores files and photos and syncs your settings with other machines, you need to sign in with a Windows ID. You don’t have to sign in, and can sign in locally instead, but you’ll lose a lot of advantages of Windows 8 and apps designed to use these services. Even after you do log in with a Windows ID, you are asked for a mobile phone number or alternate email address, about which the setup says, “We’ll only use this info to help you recover your password and keep your account more secure.” Nevertheless, it seems similar to the way Facebook tries to verify your identity.
The Metro Interface
After you’re done setting up and signing it, you finally get your first look at the Windows 8 Metro start screen! This gridlike display of brightly colored rectangular “live tiles” is where you launch any apps, control settings, and enter the more traditional Windows desktop. The tiles are “live” because they flash information from the apps they represent—Mail shows the latest inbox items, Finance shows stock quotes, and so on. If you find this distracting, luckily you can turn it all off in PC Settings | Notifications.
After a shutdown and restart, you’ll see the lock screen (which will be familiar to any smart phone user). On this you can see battery charge, Wi-Fi signal strength, and notifications for email and any other apps you’ve allowed. A new type of notification for Consumer Preview is the “toast” that pops in from the upper right if, for example, you have an incoming instant message. You can also boot from a USB stick or other external device or disc.
Gestures
A key Windows 8 concept for touch input is that the sides of the screen are for Windows, while the top and bottom are for the app you’re running. Swipe in from the right side, and you’ll see the Windows 8 “Charms”—or icons that give access to basic OS functions, including Search, Share, Start, Devices, and Settings. Using the mouse, you get to the charms by moving the pointer to the upper-right corner of your screen.
Swiping from the left edge of a touch screen or touch pad switches you to a previous running app, but also lets you pin a sidebar showing the apps content (formatted just for this space). You can easily swap the large and small views by swiping down from the top and moving the resulting smaller window. Swiping up from the bottom or down from the top opens an app’s own menu.
Windows 8 offers an advantage over both iOS and Lion—the ability to use a swipe gesture to give a peek at another running app. In iOS, you have to completely switch out of one app to take a look at another. Another advantage of Windows 8’s touch implementation for tablets is that you can do nearly everything with your thumbs. This makes sense for the way you hold a tablet. The gesture of swiping to show a sidebar populated with a second app works for full-blown Windows desktop apps, too. Of course, when in the desktop, you can use as many overlapping windows as you like, just as in Windows 7.
Semantic zoom is another helpful innovation. By using a pinch gesture on the Start screen, the app icons shrink, but not in the simple way you zoom out on a photo, the tiles resize to remain readable, and your groups of tiles stay together, all visible on one screen. This lets you do things like moving an app’s tile from the first to the last page without a lot of scrolling. Semantic zoom can also be implemented in apps; for example, when you pinch on the Sports app, the display condenses to a top-level menu.
Entering Text with Touch
Windows 8’s on-screen keyboard springs up from the bottom of the screen whenever you touch a text entry field. It’s a very versatile tool, more so than other mobile operating systems’ equivalent. You can either use a full keyboard, a split keyboard suited to thumb entry, or stylus handwriting recognition mode. Unlike the iPad’s, Windows 8’s thumbing keyboard is resizable, with a small, medium, and large option. You also get system-wide spell correction.
Another input method supported by Windows 8 is pen input. In my testing, my writing was accurately converted to text. The stylus also makes sense if you want to use the Desktop interface on the road without benefit of keyboard and mouse.
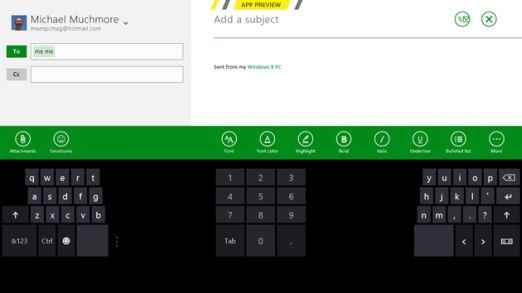
An important note about touch input—the on-screen keyboard didn’t appear for me when I tried entering text in Desktop mode, but, thankfully, a keyboard icon in the system tray pops up the touch-screen keyboard. Now let’s look at what you can do with an actual keyboard and mouse.
Keyboard and Mouse Functions
Microsoft’s philosophy for mouse interaction with the OS is that the corners are key—previous versions of Windows’ Start button were in the lower-left corner, every app’s X to close its window was in the top right corner, the most important menu item was at the top left, and the Aero Peek button in Windows 7 is in the lower-right corner.
You can scroll the Metro Start screen’s tiles simply by nudging the mouse cursor against the right side of the screen. With the first release, Developer Preview, you had to move the cursor down to the bottom edge of the screen and grab the scroll bar, or hit Ctrl-Right Arrow. You can still scroll the Start tiles with the mouse wheel, which I find handy.
Fans of keyboard shortcuts won’t be disappointed: Windows 8 includes a ton of very useful shortcuts, many of which take advantage of the Windows key. Hitting this by itself at any time takes you back the Metro Start screen, and hitting it again returns you to your running app. The venerable Alt-F4 now closes any kind of Windows 8 app (as does slowly swiping to the bottom of the screen) Of particular interest to the tech journalist is the new screen capture feature, Windows Key PrtScn. A final very useful option is Ctrl-Shift-Esc, which opens the task manager. For more depth on what you can do with keyboard shortcuts in Windows 8, read my Windows 8 Keyboard and Mouse Tips.
New Default Apps
With each preview release of Windows 8, we’ve gotten a new set of default Metro-style apps. These are actually app previews (as their startup screens state) and subject to change in the final release, and the actual set of apps may change, too. In the Developer Preview, these were demo apps developed by college interns, and in the Consumer Preview all the apps were developed by Microsoft professionals, and represented utility and dashboard-type apps, such as those for weather, calendar, maps, email, photos, and a People app for keeping up with social networks. The Release Preview includes fewer, but more polished, apps. Absent are the pinball and solitaire games.
Release Preview apps include Mail, Calendar, Internet Explorer 10, People, Photos, Maps, Messaging, Video, Music, and Camera. For windows services, there are the Windows Store, Xbox Live games, and SkyDrive cloud storage apps. And new for Release Preview are the News, Travel, and Sports apps. The last in particular shows off a couple neat new Metro interface tricks. A right-click (or two-finger tap on a touchpad, or swipe down on a tablet) opens the app’s menu, which now shows large, touchable buttons for each sport—NFL, NBA, MLB, and so on. It offers a simple, clear way to get to the content that interests you.
Release Preview’s Music app adds support for Zune Pass, which lets you stream a huge selection of popular music for a monthly fee. Music can keep playing in the background while you’re doing other things on the tablet or PC. And if the machine slips into lock screen mode, the volume buttons bring up the music controls—pause play, next song, and so on. Similarly, you can buy or rent movies in the Video app via Zune Video. As in Windows Phone, you use Microsoft Points for these purchases.
Another nifty new thing you can do with apps is to pin subsections to the Start screen, rather than just pinning the whole app. So, for example, I could pin just the Mets team page of the Sports app, or just the MSFT stock symbol page from the Finance app. This lets me see important info like the team’s last game score or the stocks latest price right on its Start screen tile. Mail now lets you pin a particular inbox, and the People app lets you pin a particular person’s updates. Of course, these apps draw heavily from features of Microsoft’s search engine, Bing. The new Travel app lets you see info on destinations, panoramas, and travel articles.
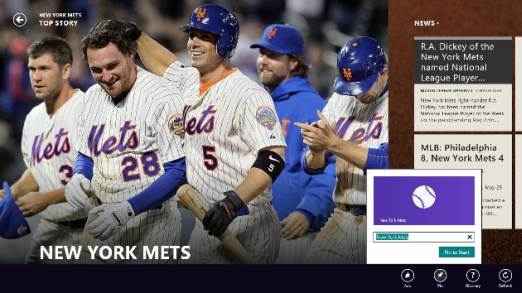
Internet Explorer 10: Yes, It Has Flash!—Sort Of
So the rumors that Windows 8 Metro will support Adobe Flash turned out to be true. Well, partly true. Yes, you can go to the very popular sites that make use of Flash, but don’t expect that little hotel in Eleuthera’s Flash-heavy site to work. The Flash support in Metro IE will only display sites that are vetted and approved for a compatibility list. So Vimeo, yes, but Sunshade Resort, probably not. Metro IE10 uses a subset of Flash 11.3 optimized for touch, power, and security. This means you don’t get rollover, but this limited Flash support will work on both Intel and ARM-based devices.
Of course, IE is a tale of two browsers, Metro and Desktop. So, even though Flash is limited on the Metro IE, its fully functioning on the desktop version. There’s also a new navigation option called Flip Ahead. This lets you swipe or the next most likely page on a Web site you’re browsing, without actually requiring you to click on the Next button or link. This feature, which echoes one available in the Opera browser, is off by default, so you’ll have to enable it in IE’s settings. Oh, and it’s Metro IE only, not desktop.
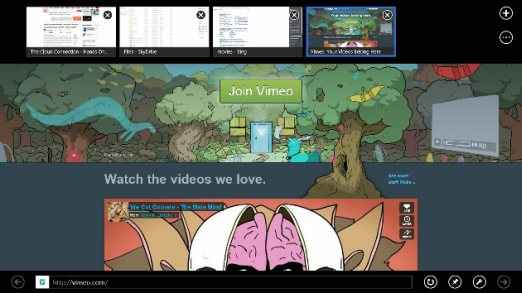
IE10 also improves vastly on IE9’s HTML5 support. On the HTML5Test.com site’s measure out of a maximum score of 500 based on the number of HTML5 features supported, IE10 gets 319 points, compared with 138 for IE9 and 402 for Chrome 19. The increase puts IE10 well within the realm of “modern” browsers.
Finally, IE10 will have Do Not Track turned on by default. The feature, designed to protect consumers from being profiled by prying ad networks, is available in Firefox and Safari, but not Google’s rising Chrome browser.
Touchpad Navigation
Touchpad input on my test ultrabook with a touchpad running a beta driver, swiping in from left switched between open apps and swiping in from right edge to show the Charms—the same results the same action would have on a touchscreen tablet. One unfortunate thing with this touchpad was that it uses Lion-style “natural direction” two-finger scrolling. Swiping to access the charms is huge, since it saves you from having to place the pointer exactly in the corner of the screen. Finally, I could handily unpinch to zoom on a new article.
One limitation of the touchpad is that you can’t use it for picture passwords, as you can with a tablet. But then again, you have a keyboard in front of you, so that’s more of a tablet need. You can still use a simple four-digit PIN, which instantly opens the OS to wherever you left off.
How to do a right-click on touchpad? A two-finger tap opened an app’s menu options, but it’s not as universal as in previous Windows versions’ use of right-click. For example, right clicking on an item in Internet Explorer doesn’t give you the info it does in Windows 7. Hardcore Windows users will miss this universal access to more info and control, but hardcore Windows users can still right-click to their hearts’ content in the Desktop view, where it works just as it always has.
Picture Password
Picture password is a tablet-only option, a clever feature that saves you from having to type on your touch screen. To create a picture password, Tap Settings, then More PC Setting, and choose Users. From here, you can not only create the picture password, but also switch to a local account (without SkyDrive benefits), change your regular password, or create a 4-digit PIN that lets you quickly start, much as you can with iOS devices.
The first step is to actually choose your picture. Something with several objects and shapes is best. You then simply draw any combination of three circles, taps, or lines. You then repeat the pattern to confirm it, and, voilà. The first time I tried to sign in, my “password” wasn’t accepted, but it soon became second nature. The feature shows how deeply Microsoft has been thinking about touch interfaces, letting you log in with gestures rather than character entry. And for those worried about security, Microsoft has done the analysis that shows there are over a billion possible gesture combinations for this type of password.
Multi-Monitor Support
Microsoft posted a long blog entry about the new multi-monitor support in Windows 8 Release Preview, and, indeed, using a two-screen setup seems ideal for one typical Windows 8 scenario: A tablet running the OS that docks into a workstation with keyboard and a larger monitor. With multi-monitor, the user could keep the Metro start screen on the smaller tablet screen, while the tradition desktop and all its business apps are displayed on the larger monitor.
The Release Preview’s multi-monitor support even improves on what you get in Windows 7. You can use different background images on each monitor, stretch a wide image across them, and even play a slideshows using multiple monitors—for example one showing landscape-oriented photos, the other portrait. Windows 7 and earlier only allow the taskbar to live on one display (unless you were simply mirroring displays), but Windows 8 will let each screen get its own taskbar, either including all apps or just apps running on that display. An interesting point is that all these options are available only from the Desktop Control Panel; the Metro Controls still offer a less tunable “Project to a second screen” choice.

In Release Preview, all of the monitors now can display the Start, the Charms, or switch to other running apps by moving the cursor to the appropriate corners of the screen. You can even drag and drop Metro-style apps between monitors. The new Windows version also extends the sensitive area of screen corners, making it much easier to invoke the Charms or other screen-corner actions.
I tried all this multi-monitor goodness using the Samsung Series 9 ultrabook attached to a gorgeous 46-inch Samsung UN46ES8000F TV. The extended desktop image would have looked better with two similar-size monitors, and I could mix and match Metro and desktop apps on either screen. The ability to invoke the charms from either monitor was welcome, but sometimes slower than I’d like.
A little practice made this easier, but invoking the Charms or running app list does involve two separate motions. And my cursor did spill over to the left-hand monitor sometimes when I was trying to bring up the running app list. Swapping apps on the monitors was a snap with the Windows key-PgUp shortcut, but I couldn’t drag and drop Metro apps to the other monitor. I also wish you could launch apps from one screen’s Metro Start page to another monitor, thus using one as a dashboard and the other as the work display.
Settings and Performance
Again, not a lot has changed in Metro’s Settings. But there’s no Settings choice to take you to the Desktop’s more fine-grained settings. Now you have to search for Control Panel, but not in the Settings results, in the Apps search! Of course, you can simply enter the desktop view and choose Control Panel from its Settings Charm. Other key new settings relate to multi-monitor setup (see above).
This release of Windows 8 is notably more stable than its predecessors. I didn’t run into any of the frown-face errors I’d seen in testing the earlier releases. And startup is impressively fast. My test Samsung Series 9 laptop with 1.6GHz Core i5 processor and 4GB RAM took just 6.3 seconds to get to the lock screen from full power off and another 3 seconds to load after logging in. Shutdown took just 6 seconds, even though I had five apps running. Look for speed comparison articles on PCMag.com in the coming days.
The Cloud Connection
SkyDrive is Microsoft’s online storage service that offers anyone a free 7GB (25GB for longtime users), with upgrades available for . The new OS makes SkyDrive cloud storage and syncing service available to any Windows 8 app that wants to use it and that you allow to use it. The SkyDrive app itself gets a small start screen tile, and the app’s own interface used pages of tiles. This makes sense for touch interface, but I’d like to be able to switch to a more concise list view—there wasn’t even a semantic zoom view.
But Windows 8’s cloud capabilities go way beyond this simple SkyDrive Metro app, and, indeed, you can always hop onto the more powerful Web interface of SkyDrive. The system integrates messaging and sharing throughout, using whatever communication services you’ve enabled. As with Chrome OS, when you sign into any Windows 8 PC, you’ll see all your same personalization, settings, and even Metro apps.
SkyDrive now offers a synced folder, too, thanks to a desktop utility you can install in Windows 7 (also in pre-release preview). So any new or changed files in the synced folder or any of its subfolders will be accessible from any other device logged into the SkyDrive account.
Devices
The Devices charm, accessible by swiping in from the right on a touch screen or moving the mouse cursor to the upper right corner. From here I only saw the multi-monitor setup choice, but heading to the Devices section of PC Settings let me check for new hardware and connect Bluetooth mice, speakers, keyboards, and the like. It also lets you prevent device software from being downloaded when you’re using a metered mobile connection.
When I plugged a USB memory stick into the Windows 8 ultrabook, a notification asked me whether I wanted to use it for backup, view its files or take no action. And when I plugged in an SD card loaded with photos, the OS knew enough to ask if I wanted to import the photos, and even created a new Album in the the Photos app for the newly imported images.
Waiting for Release
Windows 8 is nearly upon us, but questions still remain: What differences in capability will there be between ARM-based tablets and x86-based machines? The public and press still have yet to get their hands on these. And what surprised does Microsoft have up its sleeve for final release? We know the desktop will look different, but not all the details are out.
Some call Windows 8 a “tablet first” OS, but Microsoft likes to say that it’s a no-compromises OS. It may just be too big a paradigm shift for longtime Windows users to cozy up to. But Windows 8 is about the future, not the past. It introduces innovative touch input options, and desktop user get benefits, too, with faster startup and better file management. The future is pointing strongly towards tablets, while desktops will remain essential tools. The more I use the OS on a standard PC or laptop, the less I’m bothered by the switch between Metro and the desktop. What remains to be seen is whether Microsoft’s concept of a tablet running a desktop OS that you can use for both work and leisure will be as well-received as iOS on the iPad, which is (for now) completely separate from Apple’s desktop OS.