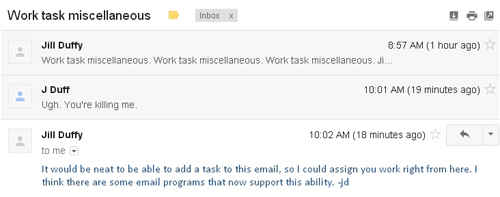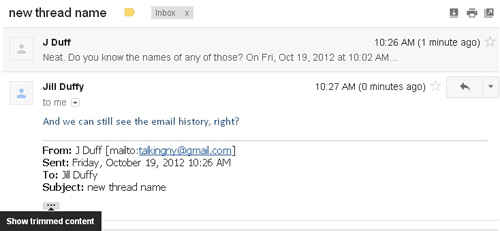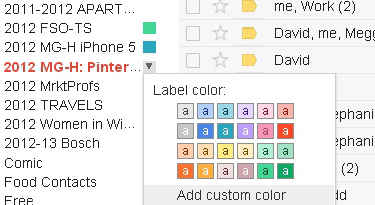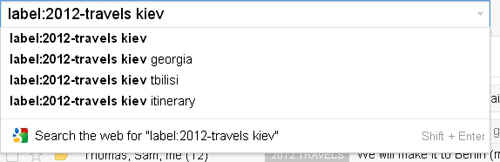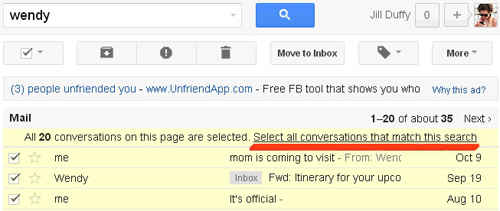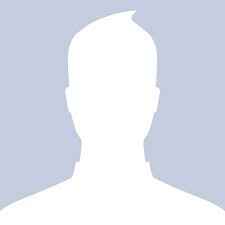Get organized: best practices for Gmail
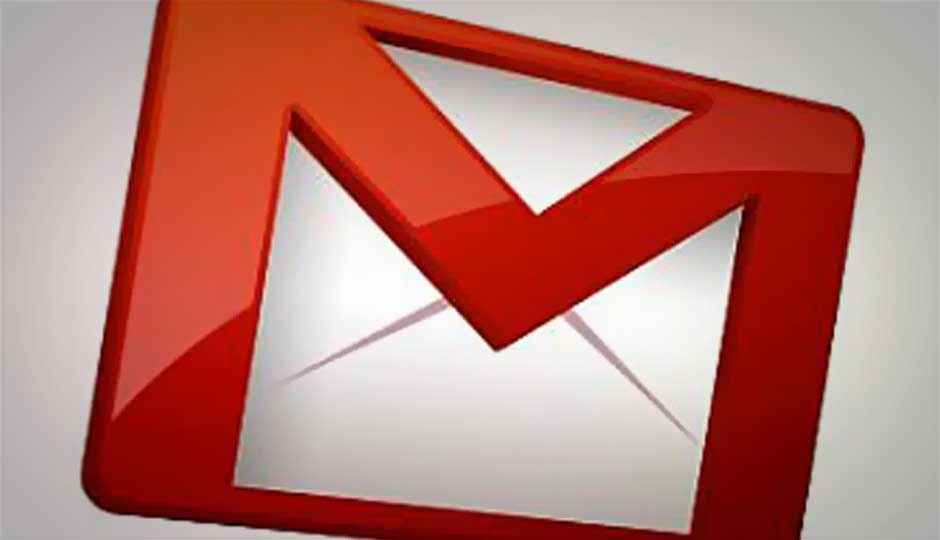
Gmail is one of the most popular email services. Whether you use it for personal communication, work, or both, you’ll get more out of it if you understand how a few core features work.
This edition of Get Organized, a weekly series, explains a couple of Gmail’s signature features and explains how best to use them to keep your email account effectively organized so you can be more productive.
Message Threads
As all Gmail users know, a continuous email exchange gets stacked into a thread. The number of messages in a thread always appears in parentheses next to the summary of names on the exchange, a thread count, if you will.
The message thread is one of my favorite features of Gmail because when six people reply to one single group email, all I see is one unread thread rather than six unread messages. What I internalize is that there is a discussion that requires me attention. If I see six unread messages, I instead get the feeling that six things require my attention.
When you open a thread, messages that you’ve already read remain collapsed, while unread messages expand.
Best practice: One of the best tricks in managing threads is to keep them intact as long as they don’t deviate off topic. When they do change topic, start a new thread simply by changing the subject line when you reply. You don’t have to start a whole new message. All the recipients will be included in the new thread, and the history of your communication will still be archived within the message itself, under the ellipsis that says “show trimmed content” when you hover over it (see below), so anyone can reference it.
Labels
If there were one single feature that signifies Gmail, it would be labels. The way to understand labels is to describe what they are not: folders. Labels in Gmail often look like folders, and to some extent they achieve the same end. But labels are fundamentally different than folders, and mistaking them for folders will really limit what you can do with Gmail.
Let me start by explaining a little bit about folders. Email folders, often designed in a tree structure with the ability to add sub-folders, work similar to how real-world folders do. You file things into them. If you have a message to file, you can only file it into one folder.
Labels in Gmail look an awful lot like folders at first glance. When you create a new label, it appears on the left rail, similar to where you’ll see folders (with default settings anyway) in Yahoo! Mail, Hotmail, and Outlook. These Gmail labels can have colors assigned to them, too, making them look even more like folders.
So what’s the difference?
Any given message thread can have more than one label, such as “work,” “October 2012,” and “urgent.” Gmail also gives you two labels automatically: stars and “important,” designated by a yellow tag on the left side of messages that are sent directly to you, i.e., not listservs, advertisements, or other mass mailing.
Think of labels more like tags. And the visual labels that you see on the left rail—think of those as a quick button to sort all the messages that have a certain tag. Note that even your inbox is just a label. When you click on a label on the left rail, you’ll see new text automatically appear in the search box at the top.
This text is helping to refine your search to only messages with the label in question. Remember, Google is the company behind Gmail, and Google that company was founded as a search tool.
Best practice: Use labels in Gmail liberally because they aren’t a substitute for folders, but rather a way to categorize or tag items and make them more searchable.
Power users should explore the Settings area to configure more advanced labeling attributes. For example, you can set up rules or filters to divert certain kinds of mail to a label, and have that label show up in your left pane only when it contains unread messages.
Archive
Now that you understand Gmail labels, understanding how Gmail archives messages will make a whole lot more sense. When you tell Gmail to archive a message or thread, all it does is remove the “inbox” label so that the message disappears from your immediate view. Any other labels you’ve attached to that message remain (if you try to “archive” a message that is not in your inbox but does have a label attached to it, you’ll find the archiving button has been replaced with a “remove label” button). The message is still there in your email, searchable and retrievable.
Other email programs might “archive” by packing up old mail, compressing it, and sending it to another location, making it difficult for you to extract something you need.
Best practice: For most messages in Gmail, archiving is preferable to deleting. I don’t say that lightly, either. I hate holding onto anything I don’t need, including data. I’m a notorious delete-key pusher. You should delete mail that you really and truly don’t need, but if there’s ever a doubt in your mind, just archive it.
Bulk Actions
Because of the way Gmail archives, and the generous space Google gives Gmail users, you can easily have tens of thousands of messages. Gmail also gives you the ability to select a whole lot of those messages in a single shot so you can perform some operation on them, like adding or deleting a label, in bulk. First, use a label or search term to get all the messages you want to perform an action on. They may not all fit on a single screen, but you’ll see an indication that there are more pages of content off to the right. Next, select the empty checkmark box at the top and to the left of the archive button. Finally, look for an underlined bit of text toward the top saying, “Select all conversations that match this search” (highlighted in red in the image below). Click that link, and you can potentially select tens of thousands of messages.
But be careful. Trying to change too many messages at once can cause problems or interruptions, according to Google.
Best practice: Limit bulk actions to no more than 1,000 messages. If you want to re-label or otherwise change more than 1,000 messages, work in batches.
Labs for Power Users
You don’t have to be a power user to reap a lot of Gmail’s benefits, but if you fancy yourself a pro, be sure to also explore the Labs section of the Web app (under Settings), where developers release experimental tools to increase your productivity, enhance your Gmail experience, or somehow alter how you work with email. A lot of very cool tools are just waiting for you to explore them. In particular, check out: Canned Responses (which are a kind of email template, really), Apps Search (especially if you use Google Drive/Docs), Send & Archive, and Default Reply to All. Be aware that Labs features are considered experimental and may disappear or break at any time.
Copyright © 2010 Ziff Davis Publishing Holdings Inc