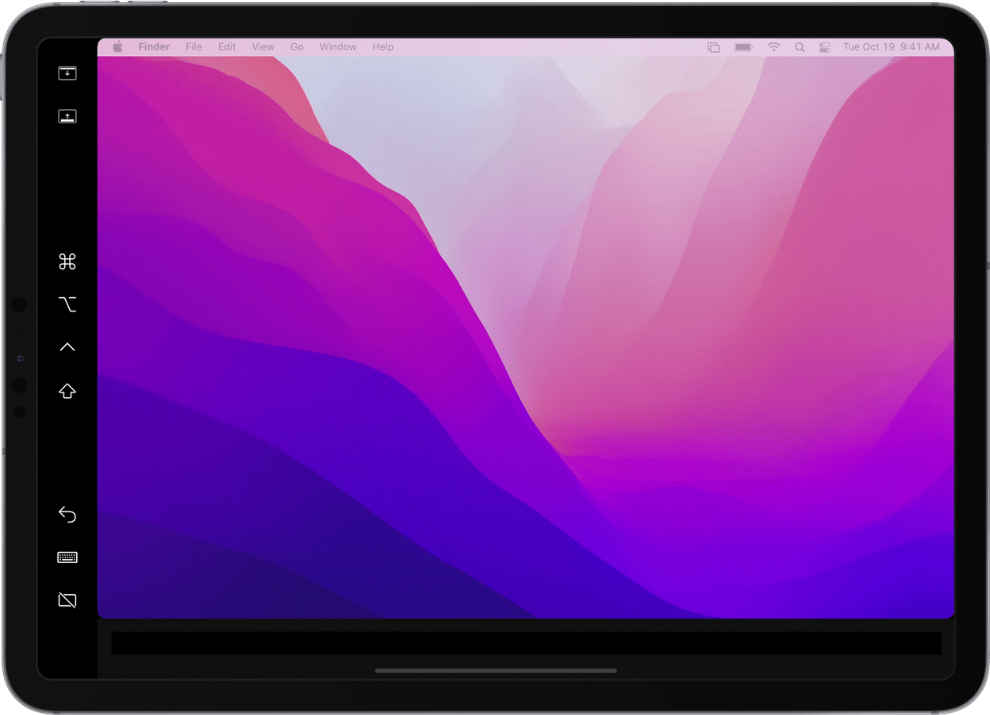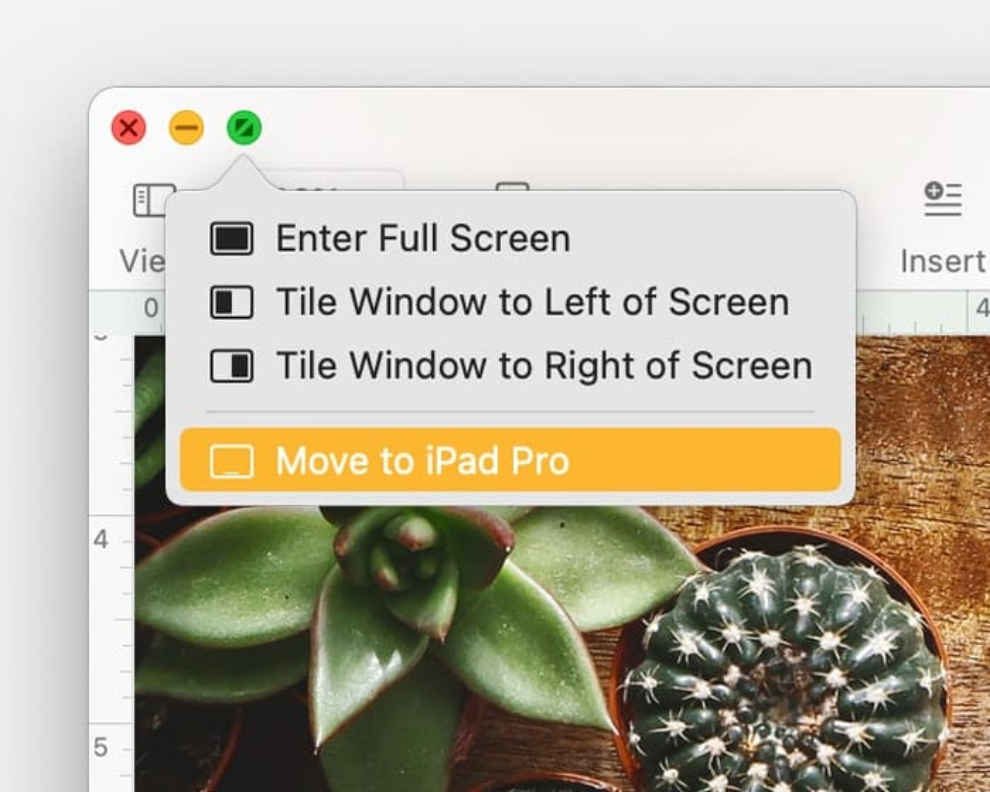Dual display: How to use iPad as a second screen
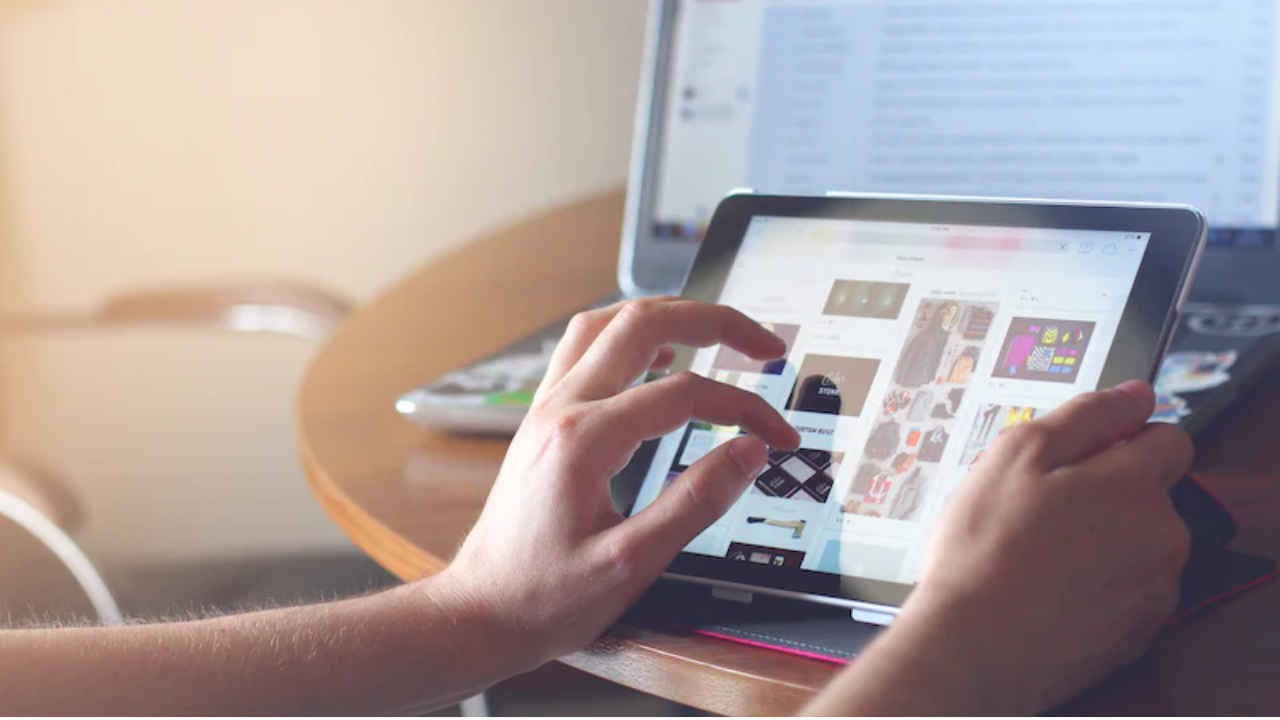
Getting a secondary display for your Mac doesn't have to break the bank if you have an iPad. You can use your iPad as a secondary display to mirror or extend your Mac screen for free!
Sidecar introduced in MacOS Catalina allows you to use iPad as a secondary display
It only works with iPad running on iPadOS 13 or later and also supports the use of Apple Pencil
We all love multitasking during our work sessions and having a secondary display adds to your productivity. However, you don’t have to buy a new monitor to experience this. Well, if you have an iPad, it's very easy to use it as an external display to extend or mirror your primary screen. With the introduction of Sidecar on macOS Catalina, it has become fairly easy to mirror or extend display. Sidecar is an in-built software in Mac. It allows turning iPad into a monitor wirelessly or using a USB cable in wired mode. Connecting using wired mode gives the advantage of simultaneously charging your iPad while it is used as a secondary display.
Requirements to use your iPad as a secondary display with your Mac
To use your iPad as a second screen with your Mac, you can use “Sidecar” which comes built into MacOS. For Sidecar support on Mac, you must be running MacOS Catalina or later whereas your iPad must be running iPadOS 13 or later. Some of the supported Mac models are as follows :
– MacBook Pro (2016 or later)
– MacBook (2016 or later)
– MacBook Air (2018 or later)
– iMac (2017 or later)
– iMac Pro
– Mac Mini (2018 or later)
– Mac Pro (2019 or later)
– Mac Studio)
Before moving towards the actual steps, it is important to note that both devices need to be logged in using the same Apple ID. Also, according to Apple, wireless connection works well only if the iPad is within 10 meters (30 feet) of range.
Steps to share your entire Mac desktop to your iPad
Step 1: If you are using MacOS Catalina on your Mac, go to the menu bar, select the Airplay icon and select your iPad from the dropdown list. (For MacOS BigSur or later, click on the Display icon in the menu bar and select your iPad)
Step 2: Once it is connected, you will see several options that will give you self-explanatory output depending on what you choose.
The following option appears once you are connected to the iPad:
– Mirror Built-in Retina Display
Selecting this option mirrors your Mac display to your iPad. Whatever you see and browse on your Mac will be visible on your iPad screen.
– Use as a Secondary Display
This option is used to extend your iPad display with your Mac. You can drag and drop windows and applications between your Mac and iPad and work flawlessly just like you would do on an actual secondary display. A simple use case might be opening Adobe Photoshop on your Mac display while browsing safari for research purposes on your iPad display.
It is also important to note that you can use your Apple Pencil while you are using the Sidecar feature to mirror or extend your display.
Steps to share a single Mac window to your iPad
Step 1: Hover your mouse over the full-screen button on your Mac.
Step 2: You can see the drop-down menu with the last option saying “move to iPad”
You can use this option to share this single Mac window directly with your iPad and it works flawlessly like other options.
Sidecar has been introduced in the MacOS Catalina update released in October 2019 and it has been a meaningful feature to the Apple ecosystem. You can connect your iPad wirelessly to extend its display however we recommend using wired connection mode. Not only it works seamlessly, it also keeps charging your iPad which ensures you never run out of battery while extending its display.
Ankesh Pawan Pandey
Ankesh Pandey is a BSc in Information Technology and loves programming and coding. At Digit, he works as a reviewer where he is mostly involved with testing laptops and creating videos for Digit’s Instagram page. View Full Profile