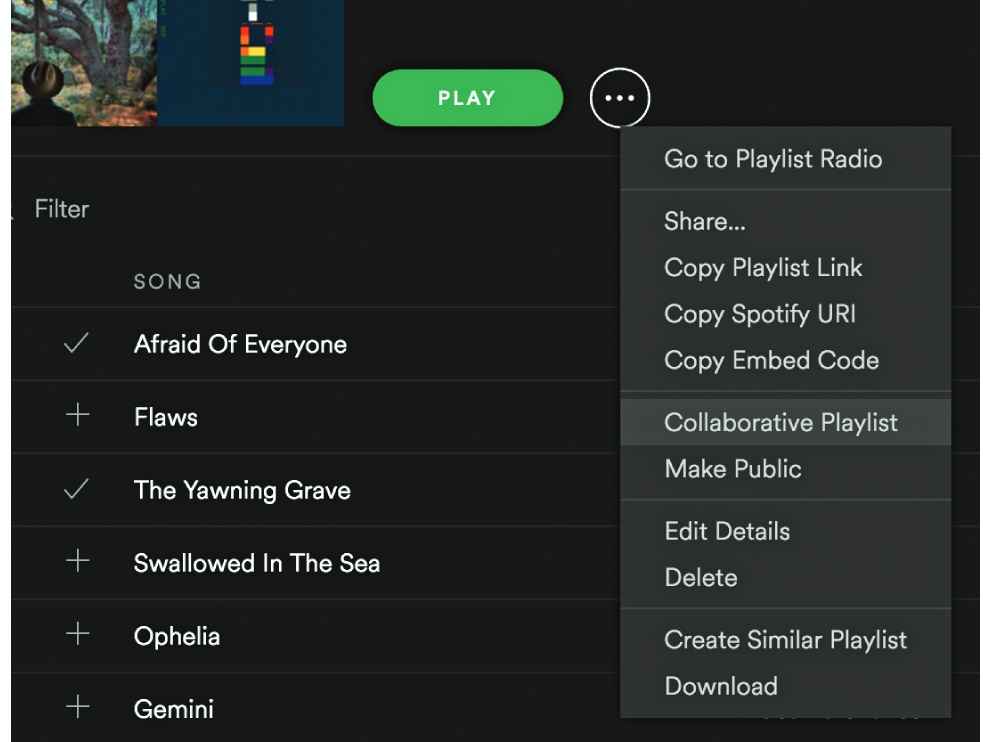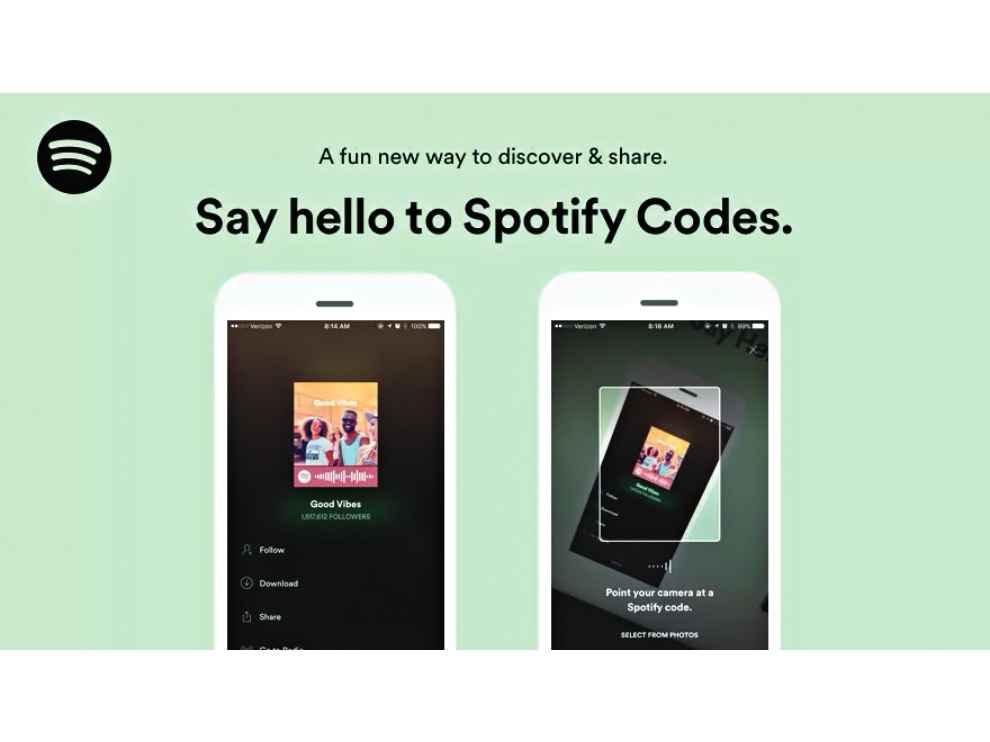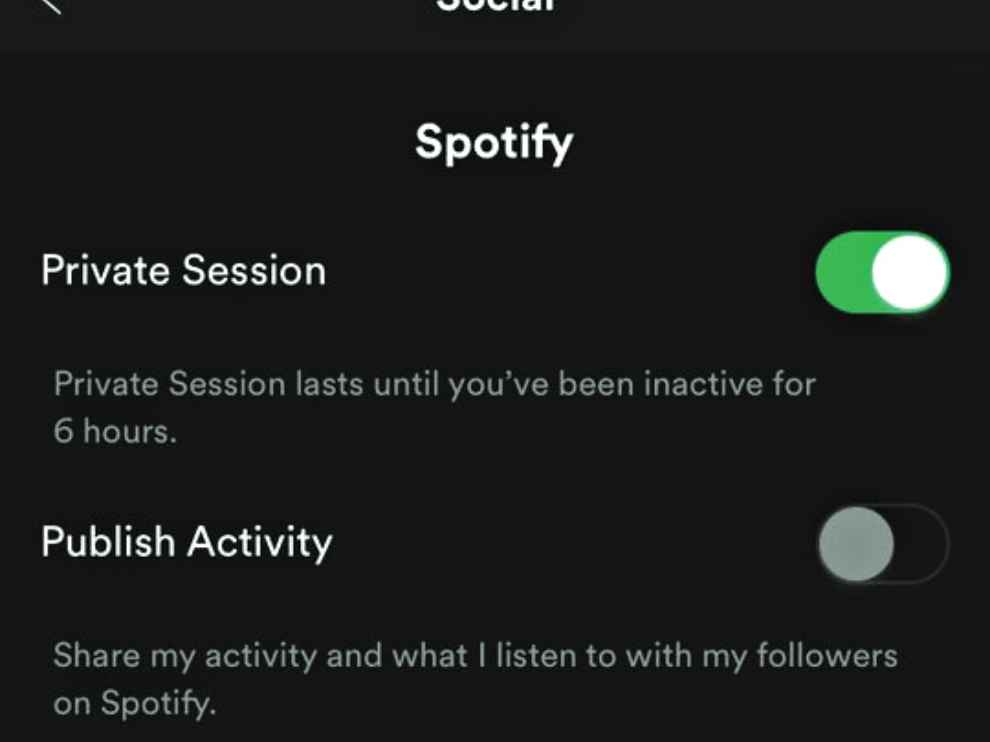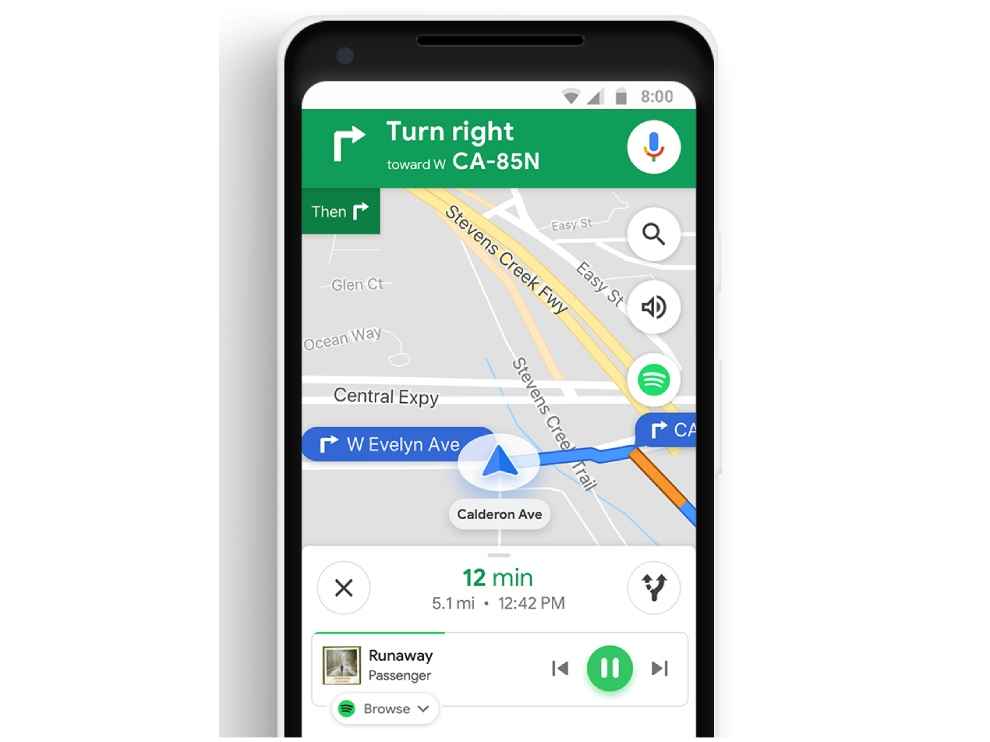Tips and tricks to supercharge your spotify listening experience

Masked behind a deceptively simple interface, Spotify features a plethora of features that will elevate your listening sessions. Sporting over 200 million users across 80 countries, with India finally being one of them, the voguish music streaming service is a force to be reckoned with. Despite stiff competition from the likes of Apple Music, YouTube Music, Google Play Music and others, Spotify stands out due to their ever-expanding collection of audio content which is becoming increasingly more personalized.
Unfortunately, it's often observed that Spotify users only tend to scratch the surface of the features tucked neatly into this global phenomenon of a music streaming service. The user interface can get quite confusing. The reward for finding lesser-known features on Spotify is absolutely worthwhile, however, the journey to discover them can be onerous. We attempt to ease this journey for you with this Level Up which enlists a bunch of esoteric features on Spotify that will supercharge your listening experience.
Make collaborative playlists
Have a friend whose taste in music mirrors yours? Spotify's collaborative playlist feature is perfect for you then. You can create playlists which can be shared with your friends. Additionally, you could turn this playlist into a collaborative one and grant them the ability to edit the playlist by adding or removing songs. You can identify collaborative playlists by a hollow circle marked next to their name.
To forge a collaborative playlist, create a simple playlist first and then tap the ellipses icon. Choose 'Collaborative Playlist' from the drop-down menu and share the playlist's link with your creative partner. In case you want to convert an existing playlist into a collaborative one, find the intended playlist in Your Library and follow the process mentioned above. This feature is super handy during parties, where everyone can easily add music to a collaborative playlist.
Alter streaming quality
Spotify allows users to rejig the bitrate of your audio streams with the app's settings. The options for audio quality range on Spotify range all the way from 24 kbps to 320 kbps. 96 kbps is considered to be the normal rate, however, if you are dissatisfied with Spotify's default quality and your audiophile ears are craving for more, bumping this value up may be a good idea.
Contrarily, you may also feel that sound quality isn't of utmost importance and may have concerns about cellular data usage or lack of strong cellular data. Here, streaming at a high bitrate can be counterproductive. You can opt for something called Data Saver in Settings which streams music at the low end – 24 kbps. The app will switch to Data Saver mode when you're on cellular data and will switch back to normal over Wi-Fi.
Transfer your music from other apps considered
be real, Spotify entered the music streaming scene in India extremely late, and by the time they waltzed into India, users in all probabilities already had a music streaming service they extensively used. These users may have also spent inordinate amounts of time carefully curating their playlists on the other music streaming apps such as Play Music, Apple Music and more. The effort of having to do everything over again on Spotify may seem extremely tedious and also may dissuade Indian netizens from trying out Spotify.
Fortunately, there's a pretty simple solution for this conundrum. Users can transfer their existing playlists present on other music services to Spotify by using Soundiiz. This is a third-party service that helps you bring your music collection and playlists from a wide array of music streaming services to others in a matter of minutes.
Master Spotify keyboard shortcuts
If you're using Spotify on your PC and want to be an absolute keyboard shortcuts whiz within Spotify as well, simply check out this list (https://dgit.in/SpotifyShortcuts). You can control almost every action within Spotify just by utilizing an array of keyboard shortcuts. We'll go over a few basic ones here. The Space Bar key is used to play / pause a track, skipping tracks is Control + Right (arrow key) or Command + Right (on Mac) and going to the previous track is Control / Command + Left. Like, to increase the volume press Control / Command + Up and Control / Command + Down decrease the same. You can create a new playlist by pressing Control + N. This barely scratches the surface of keyboard shortcuts you can use to control Spotify. To learn more, we recommend you carefully go over the aforementioned link.
Share music using the Spotify codes
Taking a page out Snapchat's book, Spotify created a feature called Spotify Codes which are scannable images that allows users to share music by using yet another method. A unique barcode is created for every song, album, artist and playlist on Spotify and users can simply scan these using the new camera button inducted into Spotify's search bar.
To pull up a track, album, artist or playlist's Spotify Code, tap on the ellipses button on the right side of the screen while playing a track, or looking at a playlist or artist. You will find that the album art appears with a unique pattern below it that resembles a phone recording. This is the Spotify Code for the particular song, artist or playlist and your friend can scan this by tapping the camera button in the search bar and hovering the camera over the code. They'll be instantly brought over to the song, album, artist or playlist you have shared.
Filter out the chaff with advanced search
We've all searched for particular artists, albums or songs at some point in time by using the track titles or artist / album's names. We've all also been subject to a ton of unrelated, unwanted search results owing to the sheer amount of songs these streaming services have accumulated. Spotify lets you narrow down your search by using advanced search terms via operators such as AND / OR / NOT, and also search results that can narrow down the results to a specific year, genre and more.
If you want to find Queen's songs and albums between a specific set of years, you can use terms like "Year: 1969-1991" to find songs from this specific era only. You can make this search command extremely specific by saying "Year: 1973-1980 NOT year: 1979 for tastefully precise results. You can also use search tags such as genre, label and more to further assist you find the exact track you're hunting. Read Spotify's advanced search guide here (https://dgit.in/spotifysearch).
Private listening sessions
Spotify largely features a community-based mentality which is great for sharing music. Sometimes, though, you can't help but crave some privacy from all your Spotify and Facebook friends to maybe give a listen to a few 'guilty pleasure' tracks you've tucked away. If you want a temporary smokescreen that will mask your listening activity, you will need to start a private listening session on Spotify.
Navigate to the File menu and click on 'Private Session' in the dropdown menu. That's all. You've now entered a private fortress within Spotify where you can listen to whatever it is your heart desires, without having to fear judgment of any kind. If you want to go one step further and hide all your activity from your Spotify and Facebook friends for good, simply open the desktop app, head over to Edit and click Preferences. In the Social section, turn on everything that is displayed and disconnect your Facebook profile as well.
Share specific parts of a track
If there's ever a killer guitar solo in a track that you want to alert someone about, you don't have to make them listen to the first few minutes of the song on Spotify. You can create a custom link that will make your friend jump directly to the relevant part. You can achieve this on the desktop app by copying the track's URI (uniform resource identifier). To find this, right click on the intended track and select 'Copy Spotify URI'. Paste this into an email or text message and then add the exact time stamp when the 'good part' kicks off. For example, if that brilliant guitar solo begins at 2.45 in the track, add "# time2: 45" to the end of the URI. Now, when your friend clicks the link, they'll be transported to the 'magic' immediately!
Add Spotify to Google Maps
Music and maps are a match made in heaven when it comes to apps used most in cars. Spotify allows you to integrate itself into Google Maps, which means bidding farewell to having to toggle between two apps back and forth when travelling. To enable this convenient little feature, head over to Google Maps and open the hamburger menu (three horizontal lines). Tap on Settings and then head over to Navigation Settings. Now toggle the button next to 'Show media playback controls' and select 'Spotify' as your default music streaming app. You will also need to link your Spotify account to Google Maps in order to make this integration work.
You're all set to control your Spotify playlists within Google Maps' navigation screen itself. You'll notice a Spotify icon when you begin navigation to a destination now on the left side and tapping this icon will show you generic music controls for the current track and also an option to browse recently-used playlists.
Sync Spotify with Shazam
You can also sync Spotify with the popular music identifying app, Shazam, which saves time by allowing users to instantly add an identified track to their Spotify playlist. Sure does cut out a lot of tedious steps, doesn't it?
First, launch Shazam and tap on 'My Shazam' option on the top-left corner of the screen. Click on the Settings wheel and then navigate to streaming. Under this, you will find an option to integrate your Spotify account. Now everytime you use Shazam to identify a track, you will readily be given the option to add the track to your Spotify playlists.
Recover deleted playlists if
you can't seem to find one of your prized Spotify playlists, have accidentally deleted one or even if you just want to reacquaint yourself with one of the 'oldies-but-goodies', Spotify actually retains deleted playlists for quite some time. To recover one of your deleted playlists, navigate to your account page on a web browser. Find the 'Recover Playlists' option on the left-hand side of the page and then identify the playlist you want to resurrect. Click 'restore' and voila! Your deleted playlist will reappear in your Spotify playlists
Create Crossfades Between Songs
Did you know that you can add some artistic crossfade transitions between tracks on Spotify? You can eliminate the dreary silence or “dead air”, as DJs call it, between tracks and ensure continuous music by adding this effect in the Spotify app itself. To do this on PC, first open Spotify and then click the down arrow next to your account name and select Settings. Within settings, scroll down and click on Show Advanced Settings. Toggle on 'Crossfade songs' option and use the slider dial to control how many seconds long you want the crossfade to be. This can be anywhere between 0 to 12 seconds long.
On iOS, simply follow these steps – Tap Home> Settings> Playback> Crossfade and then drag the slider to achieve the desired crossfade length.On Android devices, a few steps are eliminated. Go to Home> Settings> Crossfade and then adjust the slider as required. This feature is especially useful during parties or while listening to albums where the artists themselves haven't employed any kind of continuous sound or crossfade to connect one track to the next.
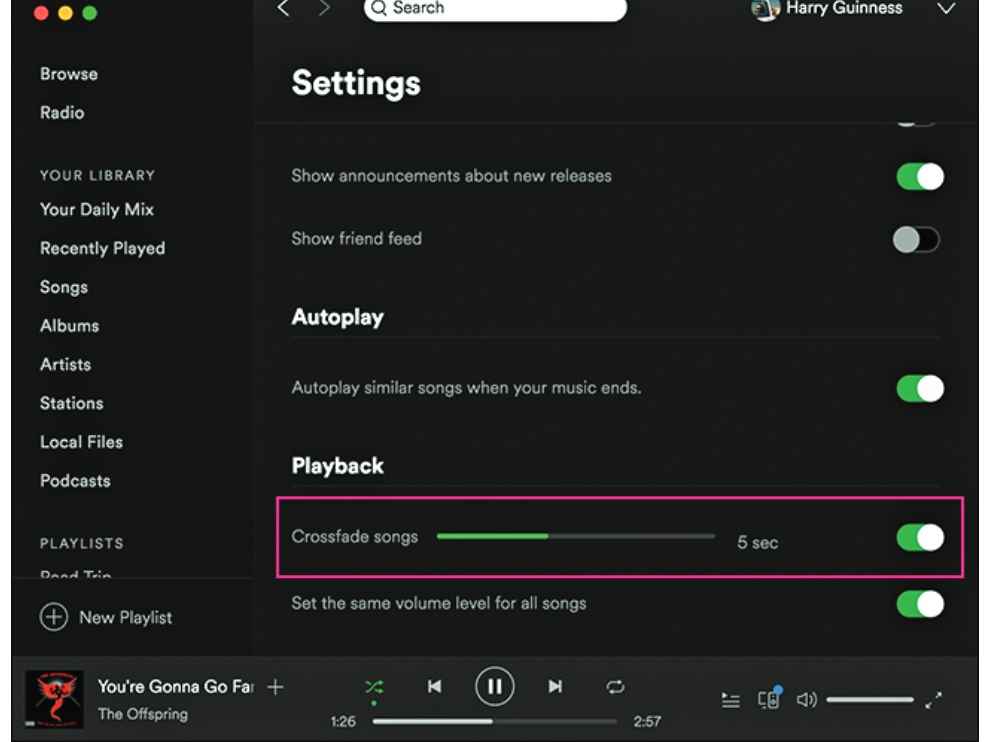
What did you think of our Spotify Level Up? Do you think there are some tips and tricks we've missed out? Write to us at editor@digit.in .
Dhriti Datta
Perpetually sporting a death stare, this one can be seen tinkering around with her smartphone which she holds more dear than life itself and stuffing her face with copious amounts of bacon. View Full Profile