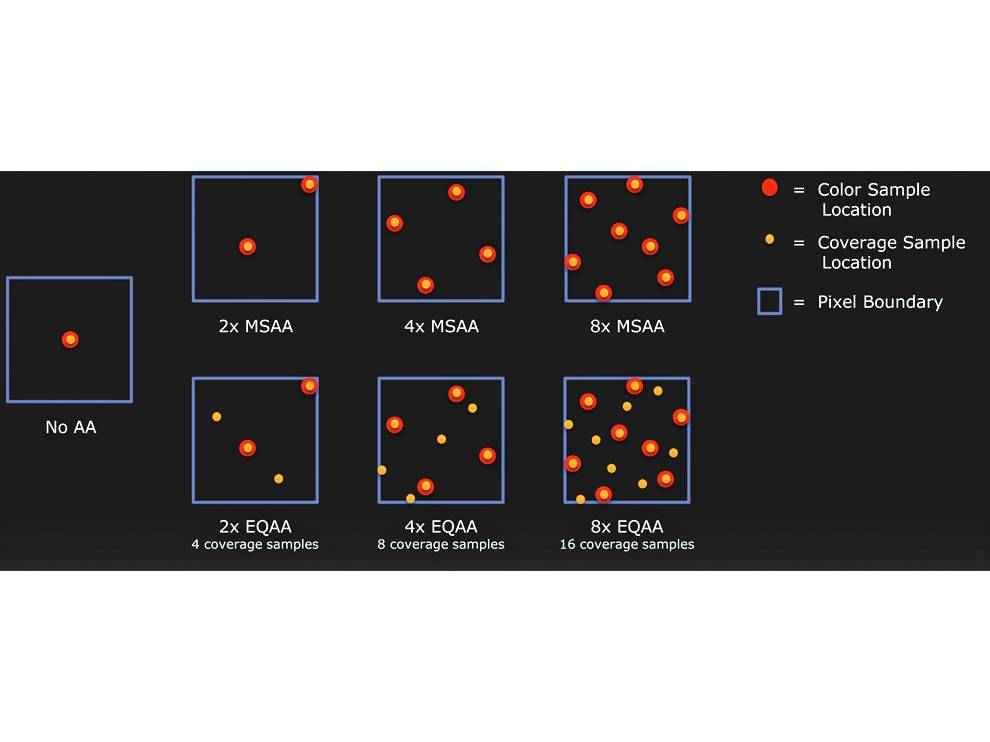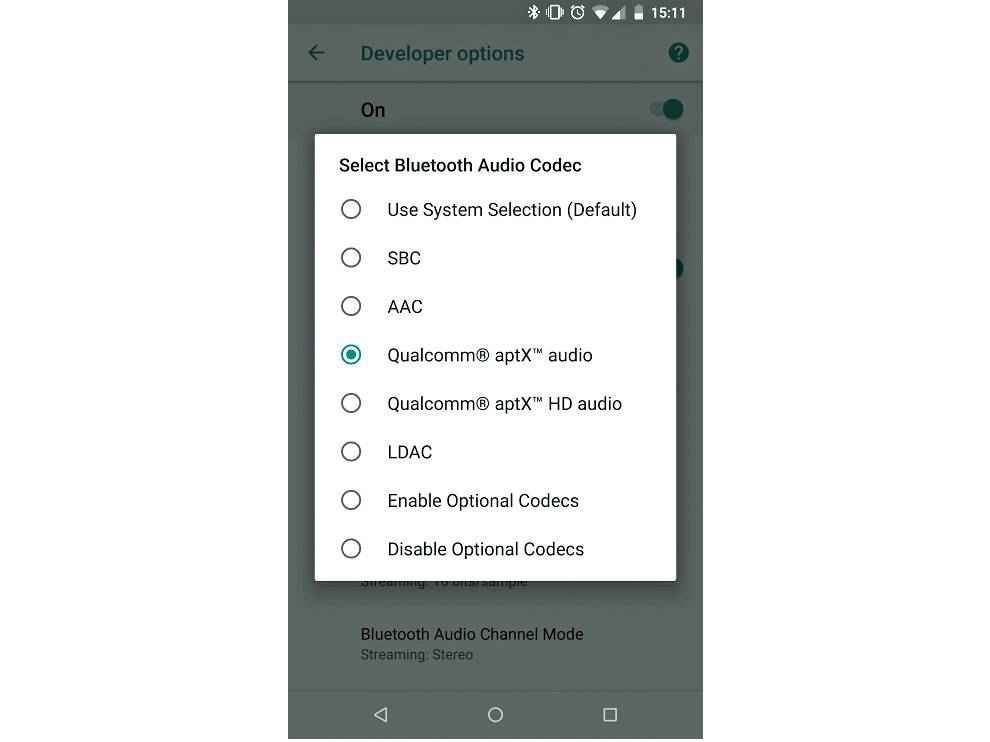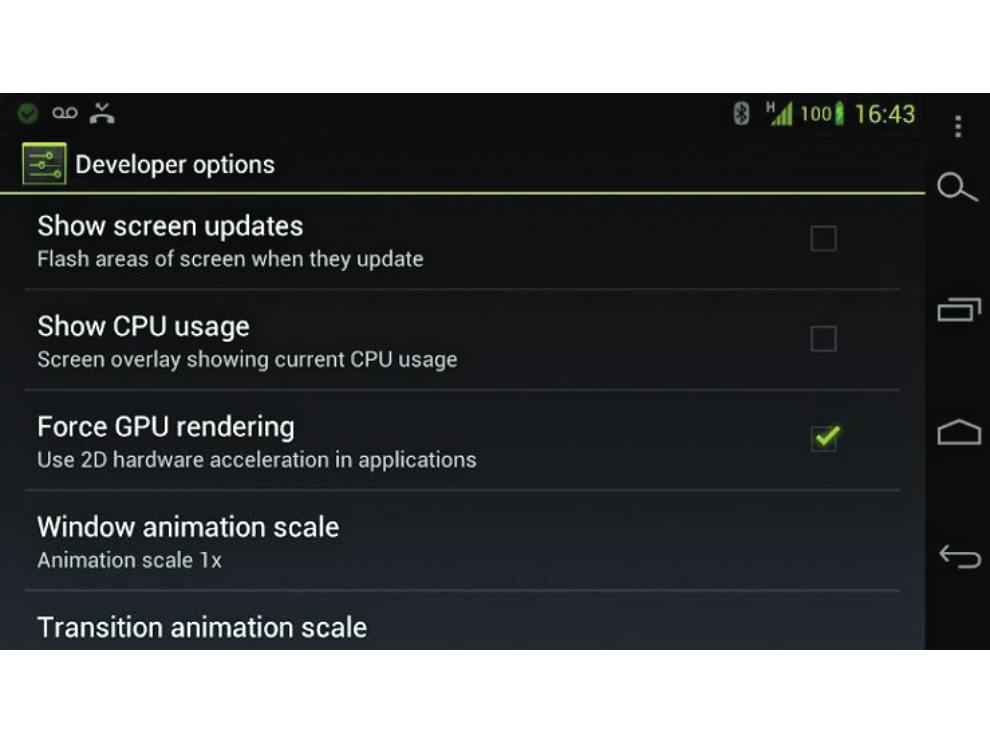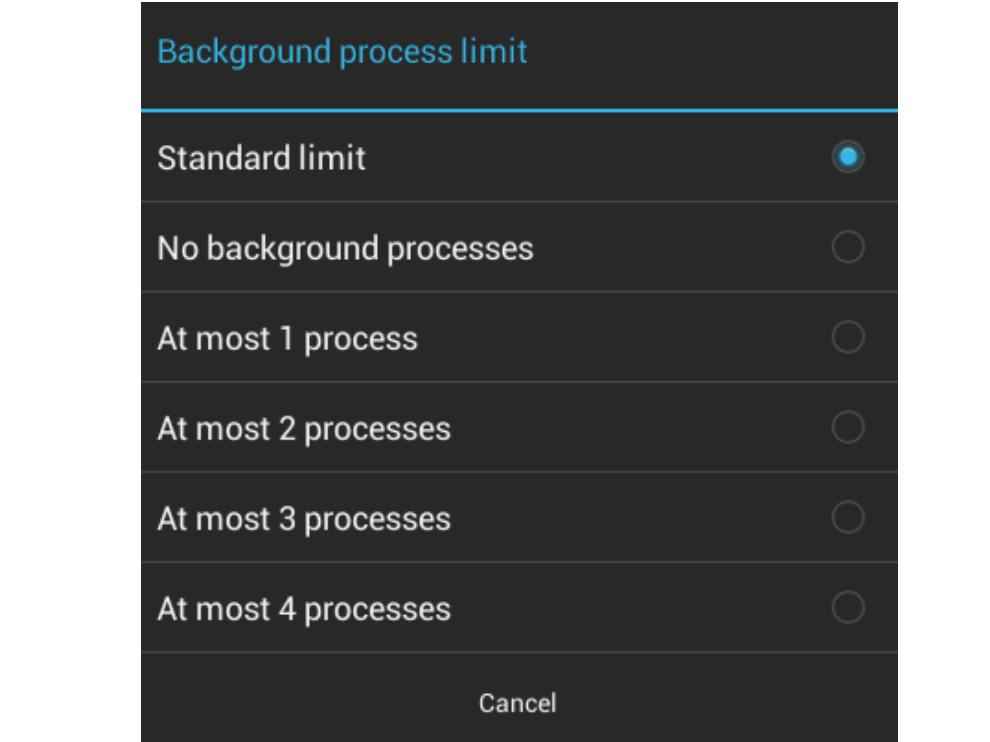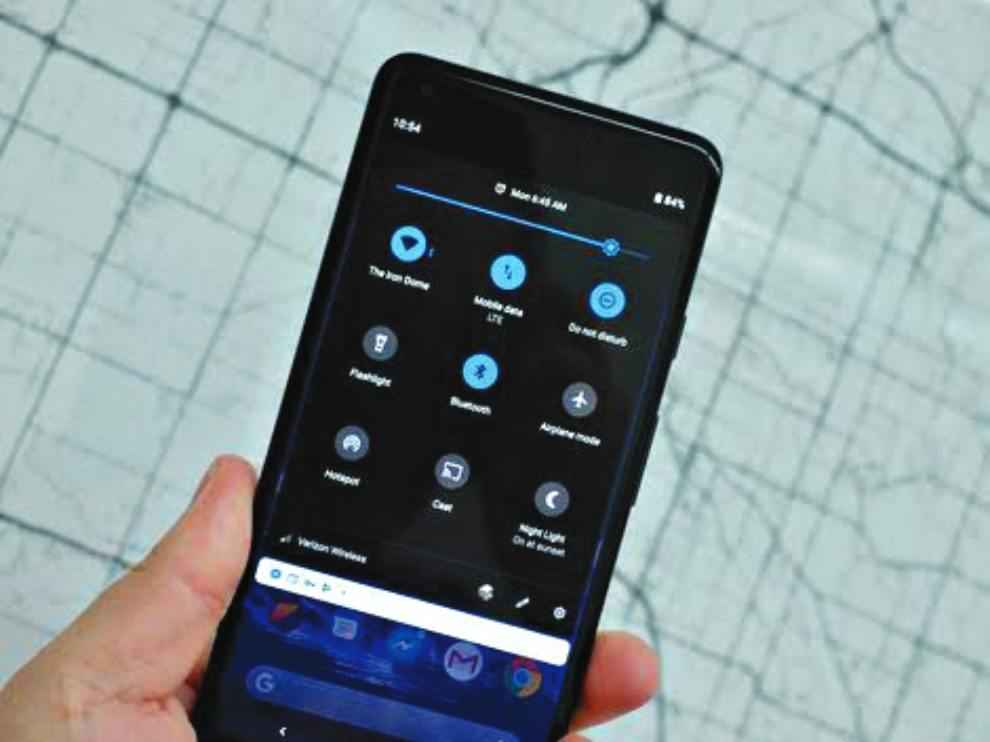Tips and tricks to supercharge your Android smart phone using Developer Options
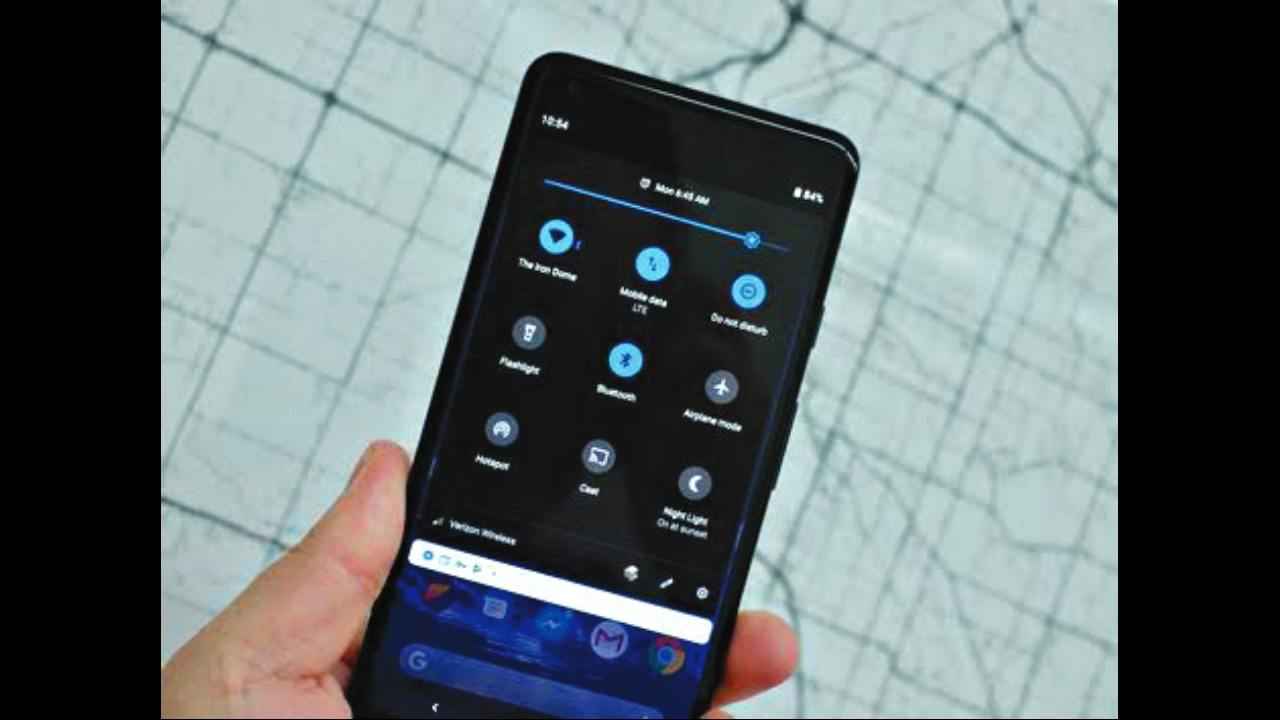
Developer options on Android devices are a set of features that allow users to configure system behaviors. By default, these dev options are hidden on Android devices since it was specially designed for individuals who are interested in testing additional options that can impact a phone's performance. However, casual users can also unlock developer options on Android in order to unlock your bootloader, alter the animation speed, or create a desktop backup password, to name a few.
Before we dive into a host of developer tools on Android, let's get started with how you can enable developer options on your very own Android device. Firstly, head over to your settings app, select System (for Android 8.0 or higher, others proceed to the next step), scroll to the very bottom and find 'Build Number' and then tap on this option 7 times consecutively. When you return to the previous screen, you will find developer options are now available for you to access with the Settings Menu.
Note: On Android 4.1 and lower, Developer Options is already available by default.
In the Developer Options window, toggle the feature on. The device will display a massive set of settings and features you can mess with on your Android smartphone. However, ensure to carry out actions in Developer Options carefully. Do not attempt to venture into something that you don't fully comprehend since it might end up messing with your smartphone.
Here's a bunch of tips and tricks to make the most of these dev options.
Higher quality rendering in mobile games
If you're an avid mobile gamer, you can take your gaming experience to a new level with developer options. You can force enable MSAA (Multisample anti-aliasing) to obtain higher-quality graphics rendering in OpenGL 2.0 games and apps. This feature is often turned off by default on numerous games to avoid draining your device's battery quickly. But you can choose to turn it on here and enjoy considerably better gaming visuals and smoother performance. To enable this, head over to Developer Options and tap on Force 4x MSAA to enable it.
Mock location
In order to spoof your Android GPS location, to maybe play Pokemon Go in some other country or avail services not available in India, you can use developer options. Other than these use cases, you can also alter your GPS location to test apps, ROMs and other services. There are a plethora of apps on the Play Store to fake your location. Choose one and install it on your device. Next, you need to head over to Developer Options and find 'Select mock location app'. Choose the app that has location spoofing abilities which you downloaded earlier. Now, the app is capable of tricking your phone into thinking it is located in a location of your choosing. You can also use this with social media apps such as Snapchat or Facebook to access filters or other features that are not available in your location.
Display CPU usage as an overlay
Ever wondered what's going on behind the scenes on your Android device? How your CPU is handling the tasks and apps on your phone, maybe? You can enable 'Show CPU usage' in Developer Options on Android which will overlay all the processes that are currently running on your screen. The entries are relayed in order of their current CPU load and your device's overall CPU usage is displayed as a bar graph at the top of the screen.
Get access to Hi-Fi codecs
Google added the support for Hi-Fi audio codecs with the launch of Android Oreo. When you are using Bluetooth devices that can support these codecs, your phone will automatically switch to the corresponding codec to deliver higher-quality audio. However, if your Bluetooth headset is capable of supporting multiple codecs, you can simply pick the codec you prefer through Developer Options. Navigate to 'Bluetooth audio codec' and you will see an array of options all the way from the standard SBC to Hi-Fi codecs such as aptX, LDAC, and AAC. You can switch to any of these if your Bluetooth device supports multiple.
Force GPU rendering
If you are experiencing any sluggishness when it comes to graphics in mobile games or apps, you can help alleviate this with Dev options. As of Android 4.0, your device's dedicated GPU is used to render 2D objects by default. Still, some apps haven't been updated to take advantage of this feature which is a much fasterier method of rendering graphics on your mobile device. If an app seems to render graphics slower than the rest of the apps, go to Developer Options and enable the 'Force GPU rendering' option. Now, every app, regardless of whether they are updated to use this feature, will be able to.
Limit background processes
If your phone lacks a good amount of RAM or you simply have a lot of RAM-hungry apps running on your device, enabling this option may be beneficial for you. You can use developer options to control the number of processes that can run simultaneously on your device, thereby reducing the amount of RAM gobbled up by it. In developer options, select 'limit background processes' and then choose the number of processes that you think would be optimal to be running at the same time on your device. Select this by keeping in the mind the amount of RAM your device possesses. If you select two processes, the app you are currently running plus two most recent background apps will be kept running while the others will shut down.
Force install apps to SD card
Many apps on the Play Store do not support being installed on an external memory card (SD card). If your device is low on space, this can quickly become frustrating and you will have to resort to the process of deleting apps, photos and other items on your device to make room for more integral ones. However, through Developer Options, you can choose to force install all apps to your SD card despite the app not supporting this. Go to Developer Options and enable 'Force allow apps on external'. The device will immediately restart after which every app can be redirected to your microSD card.
Night mode
If your phone's OS does not support dark mode, it can be quite a hassle to individually activate dark mode on every app that supports it. In Android 10, Google finally added Night Mode to Developer Options. You can simply toggle it on to activate it on every single app that supports it. Alternatively, you can select 'Always off' instead of 'Always on', if you prefer the light mode. You can also set it to automatic (based on the time of the day). Welcome to the dark side!
Dhriti Datta
Perpetually sporting a death stare, this one can be seen tinkering around with her smartphone which she holds more dear than life itself and stuffing her face with copious amounts of bacon. View Full Profile