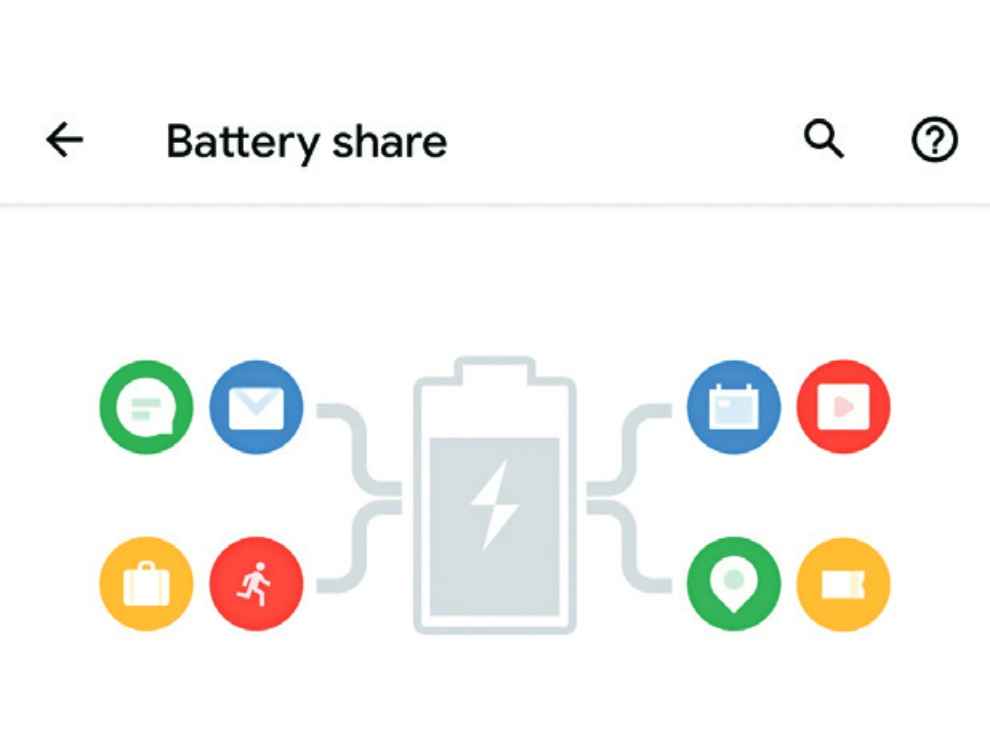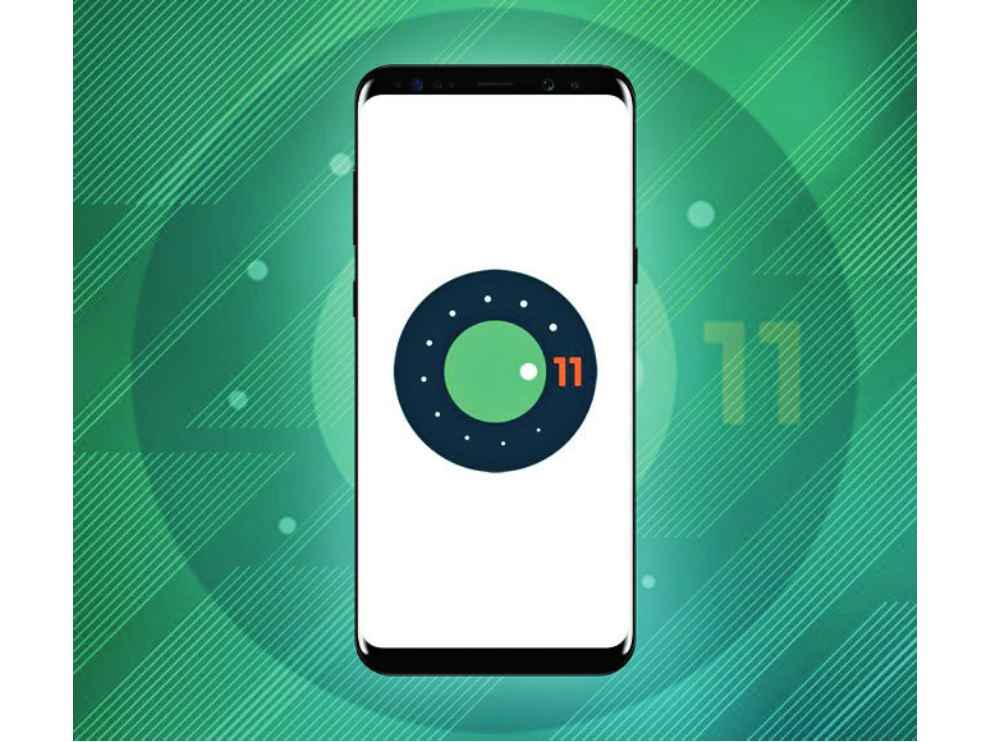How to get the Android 11 Developer preview on your Pixel phone

The arrival of every new year ushers with it a brand new Android version. For tinkering-lovers who cannot wait to get their grubs on the final annual version of Android, Google always releases Developer previews and betas. It brings together the entire enthusiast Android community while they collectively put their heads together to test the new Android version and figure out any kinks and shortcomings. Google has officially released the Android 11 Developer Preview which comprises of early baseline builds for developers. The company very clearly states that this early preview is not suitable for daily use by “consumers and early adopters”, which is why they have made this available only via manual download and flash. This doesn’t necessarily mean that early adopters can’t get their hands on this preview.
While Google completely shelved its quintessential dessert branding with the arrival of Android 10 (yes, we’re still miffed about this), the company continues to internally refer to new Android updates with the next alphabet in the sequence – Android R for Android 11, in this case. So, we finally have the developer preview for Android R/11 for supported (Pixel) devices. Developers (and enthusiasts) can load up the new Android software on their devices and test it out. Developers, especially, can now develop Android 11 APIs and test their app with all the behavioural changes the new version brings. The good folks over at XDA developers have outlined two options to load the Android 11 developer preview on Pixel devices. Here’s how you can go about doing it.
Note: This tutorial will only work on supported Pixel devices, which include the Pixel 2, Pixel 2 XL, Pixel 3, Pixel 3 XL, Pixel 3a, Pixel 3a XL, Pixel 4 and Pixel 4 XL. Note that if you’re not a developer or not confident in your tinkering abilities, we advise you to stray away from loading this preview since it will likely contain a host of bugs and issues since this is NOT a daily driver. Also, remember to back up your data before going through with this tutorial since flashing back to Android 10 will wipe your entire device.
Method 1 – via Recovery and ADB
In this process, you will have to sideload the OTA package from Recovery using ADB. For the majority of people out there with unlocked bootloaders, this is the process for you. You will also require a PC with ADB tools installed on it. Now, let’s get started.
Step 1 Firstly, download the .zip file of the update onto your PC from this link – https://dgit.in/Android11zip. Download the corresponding link under the OTA column for your particular Google Pixel device. You can see the download options in the image on the previous page.
Step 2 Rename this file to something simpler, if you wish, and then move it in the ADB directory on your PC.
Step 3 (Optional) Verify the SHA-256 checksum of the file you just downloaded. Ensure that the file has been downloaded completely and properly as well.
Step 4 Now, go to your Pixel device and activate Developer Options, if it isn’t already. In order to do this, go to Settings > About Phone > Build Number. Tap ‘Build Number’ about 7-10 times and Developer Options will now be visible on your device.
Step 5 Now navigate to Developer Options and then enable ‘USB Debugging’.
Step 6 Simply connect your phone to your PC. If this is the first time you’re connecting with ADB on the PC, you will need to authorise the connection on your phone.
Step 7 Run the following command on your PC in the commands line tool:
adb reboot recovery (code)
Your phone will now be in Recovery Mode. You can also manually enter your phone into Recovery Mode. In order to do this, shut down your phone first and then press and hold the power and volume down buttons together until the phone’s Bootloader opens up. Now, simply tap the power button until you see a knocked-out Android bot. From this screen, press and hold the power and volume up buttons together for one second and then release the volume button. If all goes well, you will have manually entered Recovery Mode.
Step 8 Go to your phone and select the option – Apply Update from ADB – using the phone’s volume buttons to navigate.
Step 9 Run this command on your PC:
adb devices
This should result in the device serial being returned along with the ‘sideload’ next to its name, which essentially indicates that your phone is connected to the PC in sideload mode.
Step 10 Run the following command on your PC:
adb sideload “filename”.zip
Here, ensure to replace “filename” with the name of the file you downloaded in the very first step. After this, the update should successfully install on your device. Once the installation process is complete, choose the option ‘Reboot system now’ on your phone. If all went well, you will reboot into the developer preview of Android 11.
Method 2 – via Fastboot
If your device has an unlocked bootloader, you will have to flash the full factory image of the Developer Preview of Android 11 using Fastboot. Let’s delve into this process.
Step 1 Download the factory image .zip file on your PC from the link we mentioned in Step 1 for Method 1.
Step 2 (Optional) Again, you can check the SHA-256 checksum of your file to ensure it has been downloaded properly before starting.
Step 3 Extract this .zip file. Copy and paste all the files extracted onto the ADB and Fastboot folder on your PC.
Step 4 (Optional) If you want to avoid all the data wiping off your device when you install this update, follow this step. The extracted files from the .zip file will contain a flash-all.sh (macOS/Linux) or flash-all.bat (Windows) script file. Use a text editor to open the file. Now, find and delete the ‘-w’ flag in the fastboot update command.
Note: Follow this step only if you really don’t want to back up your data. A complete data wipe is recommended to avoid any compatibility issues, though.
Step 5 Enable USB debugging on your phone. Enable Developer Options first, if you don’t already have it enabled. Follow Step 4 in Method 1 to do this.
Step 6 Connect your device to the PC and also authorise the connection, if needed.
Step 7 Run the following command on your Windows PC:
adb reboot bootloader
Your phone will be rebooted in Fastboot mode now.
OR
If you have a Mac or Linux PC, Run the following command:
flash-all
This command executes the flash-all.sh script file and will install the required bootloader, baseband firmware and OS. If you’re using a Windows PC, simply double-click the flash-all.bat file.
Once, you are done with this entire process, if everything went right, your device will reboot into Android 11 once the script finishes. For latest OTAs and factory images for newer supported devices, keep checking the link we provided you with, in Step 1 of Method 1.
Dhriti Datta
Perpetually sporting a death stare, this one can be seen tinkering around with her smartphone which she holds more dear than life itself and stuffing her face with copious amounts of bacon. View Full Profile