Content Creation Guide: All the tools you need as a content creator
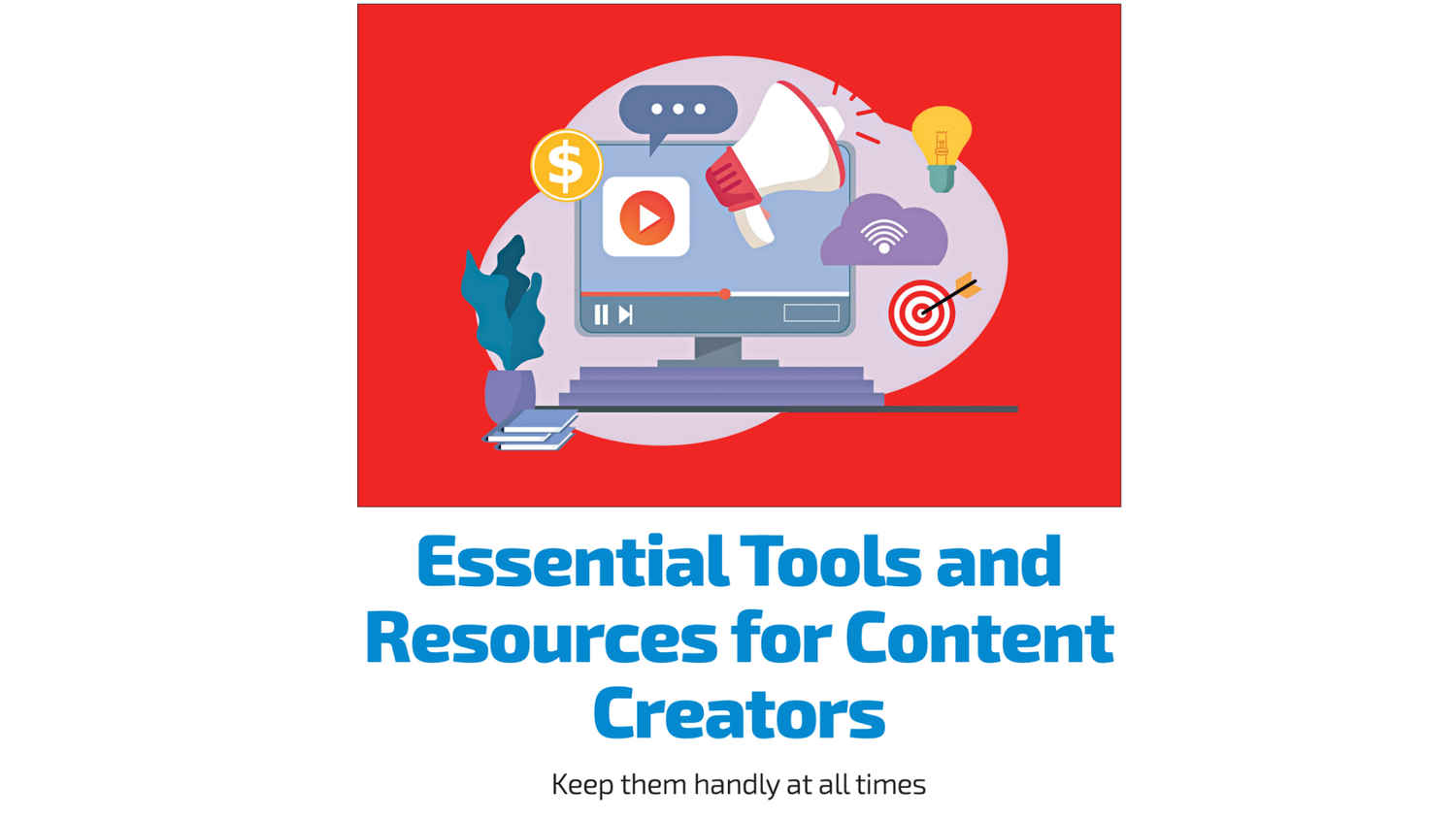
In the fast-evolving landscape of content creation, staying ahead of the curve requires more than just creativity; it demands efficiency, precision, and the ability to adapt to new technologies. The tools you use play a pivotal role in shaping the quality and reach of your content. This chapter delves into the essential tools that every content creator should have in their toolkit. These tools are not just about making your work easier; they are about enhancing your creative process, optimising your workflow, and, ultimately, delivering content that resonates with your audience. By understanding and mastering these tools, you can take your content creation to the next level.
Content Research Tools
Content research is the bedrock upon which successful content strategies are built. Before you start creating, it’s crucial to understand what your audience is searching for, what topics are trending, and how you can optimise your content to meet these needs. The following tools are indispensable for conducting thorough content research that informs and enhances your creative process.
Semrush Keyword Magic Tool
The Semrush Keyword Magic Tool is part of the larger Semrush suite, which is widely recognised for its robust SEO and digital marketing capabilities. This tool offers a vast database of over 20 billion keywords, making it an essential resource for keyword research. What sets it apart is its ability to provide not just a list of keywords but also insights into how these keywords perform in different contexts—whether in organic search, paid campaigns, or even in specific regions.
Step-by-Step Guide:
- Access the Tool: First, you need to have a Semrush account. Once logged in, navigate to the ‘Keyword Research’ section and select ‘Keyword Magic Tool.’
- Enter a Seed Keyword: Start with a broad keyword related to your content. For example, if you’re writing about digital marketing, you might start with “content marketing.”
- Explore the Suggestions: The tool will generate a list of related keywords. This is where the magic happens. You can filter these results by keyword match types: broad, phrase, exact, or related.
- Analyse the Metrics: Each keyword comes with essential metrics like search volume, keyword difficulty, and CPC. Search volume indicates how many times a keyword is searched monthly. Keyword difficulty shows how hard it is to rank for that keyword, and CPC gives you an idea of the cost if you were to run paid ads.
- Filter for Relevance: Use the filtering options to narrow down the results. You can filter by search volume, keyword difficulty, and even by including or excluding specific words.
- Group Keywords by Theme: One of the unique features of this tool is the ability to group related keywords into subgroups. This helps you organise your keywords into clusters that can be targeted with specific content pieces.
- Export Your List: Once you’ve selected the most relevant keywords, export them into a CSV file. This file will serve as your reference when creating and optimising your content.
Best Practices:
- Focus on Long-Tail Keywords: Long-tail keywords may have lower search volumes, but they are usually less competitive and more targeted, which can lead to higher conversion rates.
- Analyse Competitors: Use the tool to check the keywords your competitors are ranking for. This can give you insights into what’s working in your niche and help you identify gaps in your content strategy.
- Update Your Research Regularly: Keyword trends can change, so it’s essential to revisit your research periodically to ensure your content remains relevant and optimised.
Google Trends
Google Trends allows you to explore the ebb and flow of search queries, giving you a clear picture of what’s hot and what’s not. It’s particularly useful for identifying seasonal trends, comparing the popularity of different keywords, and discovering emerging topics before they become mainstream. By analysing this data, you can time your content to coincide with peak interest, ensuring that your posts attract maximum attention.
Step-by-Step Guide:
- Visit Google Trends: Go to the Google Trends website.
- Enter Your Search Term: Type in a keyword or topic that you’re interested in. For example, if you’re writing about “remote work,” enter that phrase.
- Filter the Results: You can filter the data by region, time range, category, and type of search (web, images, news, shopping, YouTube). This allows you to get specific insights that are relevant to your audience.
- Analyse the Trend Line: The graph will show you how interest in the keyword has changed over time. A rising trend line indicates growing interest, while a declining line suggests waning popularity.
- Compare Multiple Terms: Use the ‘Compare’ feature to analyse the popularity of different keywords side by side. This is particularly useful for deciding which keywords to prioritise.
- Explore Related Queries: Scroll down to see related queries and topics. These can give you ideas for new content or help you refine your existing content strategy.
- Best Practices:
- Leverage Seasonal Trends: Use Google Trends to identify seasonal spikes in interest and plan your content calendar around these peaks.
- Focus on Region-Specific Data: If your audience is geographically concentrated, filter the data by region to tailor your content more effectively.
- Combine with Other Tools: Use Google Trends in conjunction with other tools like Semrush to validate your keyword choices and ensure you’re targeting the right topics.
BuzzSumo
BuzzSumo’s strength lies in its ability to analyse the performance of content by tracking social shares, backlinks, and overall engagement. It provides insights into the types of content that are most likely to go viral and helps you identify content gaps that you can fill. Additionally, BuzzSumo’s influencer identification feature is invaluable for building relationships with key figures in your industry who can amplify your content’s reach.
Step-by-Step Guide:
- Access BuzzSumo: You’ll need to sign up for a BuzzSumo account. Once logged in, navigate to the ‘Content Research’ tab.
- Enter a Keyword or Domain: Start by entering a keyword related to your content or the domain of a competitor. This will show you the top-performing content for that keyword or domain.
- Analyse the Results: BuzzSumo will display the most shared content, along with data on the number of social shares, backlinks, and overall engagement. Pay attention to the content format (articles, videos, infographics) and the headlines, as these often provide clues about what drives engagement.
- Use Advanced Filters: Refine your search by date, content type, language, and country to get more specific results. This is useful if you want to focus on recent trends or narrow down the data to your target audience.
- Identify Influencers: Switch to the ‘Influencers’ tab and enter a keyword or topic. BuzzSumo will list influencers who are relevant to that topic, along with their follower counts and engagement metrics.
- Track Competitors: Use the ‘Competitors’ feature to monitor your competitors’ content strategies. This helps you stay ahead of the curve by learning from their successes and failures.
- Set Up Alerts: Create alerts for specific keywords, competitors, or content types. BuzzSumo will notify you when new content is published, allowing you to respond quickly to trends.
Best Practices:
- Focus on High-Engagement Content: Look for patterns in the content that receives the most shares and engagement. This can inform your own content strategy and help you replicate success.
- Build Relationships with Influencers: Use BuzzSumo to identify influencers who align with your brand and reach out to them for collaborations. Influencer partnerships can significantly extend your content’s reach.
- Monitor Trends: Set up alerts for emerging trends in your industry. This allows you to create timely content that taps into current discussions.
Writing and Editing Tools
The quality of your writing is a critical factor in the success of your content. Whether you’re crafting blog posts, social media updates, or video scripts, writing and editing tools can help you polish your content to perfection, ensuring clarity, accuracy, and engagement.

Grammarly
Grammarly’s AI-driven technology analyses your writing for a wide range of potential issues, including grammatical errors, punctuation mistakes, and stylistic inconsistencies. It also offers suggestions for improving the overall readability and effectiveness of your content. Grammarly’s tone detector is particularly useful for ensuring that your writing conveys the right mood, whether it’s formal, casual, or somewhere in between.
Step-by-Step Guide:
- Install Grammarly: You can use Grammarly as a browser extension, desktop app, or through integrations with writing platforms like Microsoft Word and Google Docs.
- Create an Account: Sign up for a free or premium account. The premium version offers advanced features like style suggestions and plagiarism detection.
- Upload or Paste Your Text: Once you’ve installed Grammarly, upload your document or paste your text into the Grammarly editor.
- Review Suggestions: Grammarly will underline potential issues in your text and offer suggestions for corrections. You can hover over these underlines to see explanations and decide whether to accept or reject the suggestions.
- Use the Tone Detector: Click on the tone detector icon to get insights into how your writing might be perceived by your audience. Adjust your tone as needed based on this feedback.
- Check for Plagiarism: If you’re using the premium version, you can also run a plagiarism check to ensure your content is original.
Best Practices:
- Customise Your Settings: Adjust Grammarly’s settings to match your writing style and goals. You can set it to prioritise certain types of suggestions, such as formal language or conciseness.
- Use the Tone Detector Wisely: Pay attention to the tone suggestions, especially when writing for different audiences. A consistent tone can enhance the impact of your content.
- Don’t Rely Solely on Grammarly: While Grammarly is a powerful tool, it’s not infallible. Use it as a supplement to, not a replacement for, your own editing skills.
Writing and Editing Tools
The quality of your writing is a critical factor in the success of your content. Whether you’re crafting blog posts, social media updates, or video scripts, writing and editing tools can help you polish your content to perfection, ensuring clarity, accuracy, and engagement.
Grammarly
Grammarly’s AI-driven technology analyses your writing for a wide range of potential issues, including grammatical errors, punctuation mistakes, and stylistic inconsistencies. It also offers suggestions for improving the overall readability and effectiveness of your content. Grammarly’s tone detector is particularly useful for ensuring that your writing conveys the right mood, whether it’s formal, casual, or somewhere in between.
Step-by-Step Guide:
- Install Grammarly: You can use Grammarly as a browser extension, desktop app, or through integrations with writing platforms like Microsoft Word and Google Docs.
- Create an Account: Sign up for a free or premium account. The premium version offers advanced features like style suggestions and plagiarism detection.
- Upload or Paste Your Text: Once you’ve installed Grammarly, upload your document or paste your text into the Grammarly editor.
- Review Suggestions: Grammarly will underline potential issues in your text and offer suggestions for corrections. You can hover over these underlines to see explanations and decide whether to accept or reject the suggestions.
- Use the Tone Detector: Click on the tone detector icon to get insights into how your writing might be perceived by your audience. Adjust your tone as needed based on this feedback.
- Check for Plagiarism: If you’re using the premium version, you can also run a plagiarism check to ensure your content is original.
Best Practices:
- Customise Your Settings: Adjust Grammarly’s settings to match your writing style and goals. You can set it to prioritise certain types of suggestions, such as formal language or conciseness.
- Use the Tone Detector Wisely: Pay attention to the tone suggestions, especially when writing for different audiences. A consistent tone can enhance the impact of your content.
- Don’t Rely Solely on Grammarly: While Grammarly is a powerful tool, it’s not infallible. Use it as a supplement to, not a replacement for, your own editing skills.
Hemingway Editor
Named after the famously concise writer Ernest Hemingway, the Hemingway Editor is all about simplifying your writing. It analyses your text and provides a readability score based on the grade level needed to understand it. The tool highlights areas where your writing might be too complex or wordy, offering suggestions for simplification. This makes it an excellent resource for content creators who want to ensure their writing is accessible to a broad audience.
Step-by-Step Guide:
- Access Hemingway Editor: You can use the Hemingway Editor online for free or purchase the desktop app for offline use.
- Paste Your Text: Copy and paste your text into the editor. The tool will immediately begin analysing it.
- Review the Highlights: Hemingway uses colour-coded highlights to indicate different issues:
- Yellow: Sentences that are hard to read.
- Red: Sentences that are very hard to read.
- Blue: Instances of passive voice.
- Green: Adverbs and weak language.
- Purple: Words or phrases that have simpler alternatives.
- Simplify Your Writing: Click on the highlighted areas to see suggestions for improvement. Make changes directly in the editor.
- Check the Readability Score: At the top right of the editor, you’ll see a readability score. Aim for a score that matches your target audience (generally, a score of Grade 7-9 is ideal for most content).
- Finalise Your Content: Once you’ve made the necessary revisions, copy your text back into your original document.
Best Practices:
- Use Hemingway for First Drafts: Run your content through Hemingway during the drafting phase to catch issues early on.
- Focus on Readability: Aim to reduce complexity and increase clarity. This is especially important for online content, where readers prefer concise, easy-to-digest information.
- Balance Simplicity with Style: While Hemingway encourages simplicity, be careful not to oversimplify your writing. Maintain your unique voice and style while making your content more accessible.
Jasper AI
Jasper AI uses advanced machine learning algorithms to understand your prompts and generate text that matches your style and tone. It can help you create everything from blog posts and social media updates to marketing copy and email newsletters. Jasper AI is designed to enhance your creativity by providing suggestions and even writing entire paragraphs based on your input.
Step-by-Step Guide:
- Sign Up for Jasper AI: Start by creating an account. Jasper offers various pricing plans, so choose one that fits your needs.
- Choose a Template: Jasper offers several templates for different types of content, such as blog posts, social media updates, or ad copy. Select the one that best suits your project.
- Enter Your Prompt: Provide Jasper with a brief description of what you want to write about. The more detailed your prompt, the better the AI can tailor its output.
- Generate Content: Click ‘Generate’ to have Jasper produce text based on your prompt. You can generate multiple versions and choose the one that best fits your needs.
- Edit and Refine: Review the generated content and make any necessary edits to ensure it aligns with your voice and style.
- Use Jasper for Ideation: If you’re stuck on a particular section, use Jasper’s brainstorming feature to generate ideas or new angles for your content.
Best Practices:
- Start with a Strong Prompt: The quality of Jasper’s output depends heavily on the quality of your prompt. Be specific about what you want, including tone, style, and key points.
- Edit for Human Touch: While Jasper can produce impressive text, it’s still important to add your personal touch. Review the content to ensure it feels authentic and aligned with your brand.
- Use Jasper to Overcome Writer’s Block: If you’re struggling to get started or finish a piece, let Jasper generate some initial text that you can build upon.
Graphic Design Tools
Visual content is a critical component of any successful content strategy. Whether you’re creating blog graphics, social media posts, or infographics, having the right design tools at your disposal can make a significant difference in the quality of your visuals.
Canva
Canva is popular among content creators for its accessibility and versatility. It provides a wide range of templates for different content types, including social media posts, presentations, flyers, and more. Canva’s library of fonts, icons, images, and other design elements makes it easy to customise your visuals. Plus, Canva’s collaborative features allow you to work on designs with team members in real-time, making it a powerful tool for teams.
Step-by-Step Guide:
- Sign Up for Canva: Create a free or paid account on Canva. The Pro version offers additional features like brand kits and premium design elements.
- Choose a Template: Select a template that fits your content needs. Canva offers templates for various platforms, including Instagram, Facebook, and Pinterest, as well as print materials like posters and brochures.
- Customise the Design: Use the drag-and-drop editor to customise your design. You can change the text, colours, images, and other elements to match your brand’s aesthetic.
- Add Design Elements: Explore Canva’s library to add icons, illustrations, or photos to your design. You can also upload your own images or logos.
- Use Grids and Frames: Canva’s grid and frame features help you organise your content visually, ensuring your design is balanced and visually appealing.
- Collaborate with Team Members: Share your design with team members and collaborate in real-time. Canva allows multiple people to work on the same design simultaneously.
- Download or Share: Once your design is complete, download it in your preferred format (PNG, JPG, PDF) or share it directly to your social media accounts from Canva.
Best Practices:
- Stay Consistent with Your Brand: Use Canva’s brand kit feature to maintain consistency across all your designs. This ensures that your visuals align with your brand’s colours, fonts, and overall style.
- Optimise for Different Platforms: Canva allows you to resize your designs for different platforms with just a few clicks. Use this feature to create platform-specific content without starting from scratch.
- Experiment with Templates: Canva offers thousands of templates, so don’t be afraid to try different styles and layouts until you find the one that best fits your content.
Adobe Creative Cloud
Adobe Creative Cloud is a subscription-based service that gives you access to a suite of Adobe’s creative applications. These tools are used by professionals in graphic design, photography, video production, and more. Photoshop is ideal for image editing and manipulation, Illustrator for vector graphics, and InDesign for layout design. While these tools have a steeper learning curve compared to Canva, they offer far more control and advanced features, making them indispensable for high-end content creation.

Step-by-Step Guide:
- Subscribe to Adobe Creative Cloud: Choose a subscription plan that fits your needs. Adobe offers plans for individuals, students, and businesses.
- Install the Applications: Download and install the apps you need, such as Photoshop for image editing or Illustrator for creating vector graphics.
- Learn the Basics: Start with Adobe’s tutorials to familiarise yourself with the basic functions of each tool. Adobe’s learning resources are comprehensive and can help you get up to speed quickly.
- Use Photoshop for Editing: Open an image in Photoshop to start editing. Use layers, filters, and adjustments to enhance your photos. Photoshop also offers tools for retouching, colour correction, and creating complex composites.
- Design with Illustrator: If you’re creating logos, icons, or other vector-based designs, Illustrator is the tool of choice. Use the pen tool to create precise shapes and paths, and apply gradients and effects to add depth to your designs.
- Layout with InDesign: InDesign is perfect for creating multi-page layouts, such as magazines, brochures, or eBooks. Import text and images, and arrange them using InDesign’s powerful grid and typography tools.
- Collaborate and Share: Adobe Creative Cloud allows for seamless collaboration with team members. Share your files directly from the cloud, and use Adobe’s review tools to get feedback.
Best Practices:
- Master the Keyboard Shortcuts: Learning the keyboard shortcuts for Adobe tools can significantly speed up your workflow. Adobe provides a list of shortcuts for each application.
- Use Cloud Libraries: Store your assets in Adobe’s cloud libraries for easy access across different projects and devices. This also helps maintain consistency in your branding.
- Stay Updated: Adobe frequently updates its applications with new features. Stay informed about these updates to make the most of the tools at your disposal.
Figma
Figma stands out for its cloud-based approach, which enables seamless collaboration and version control. Unlike traditional design software that requires local installations, Figma runs in the browser, meaning you can access your designs from anywhere. It’s particularly useful for creating interactive prototypes and wireframes for websites and apps. Figma’s vector editing tools are robust, and its ability to create responsive designs is unmatched.
Step-by-Step Guide:
- Sign Up for Figma: Create an account on Figma’s website. Figma offers free and paid plans, with the free plan providing ample features for most projects.
- Start a New Project: Create a new project and choose whether you’re designing a UI, wireframe, or prototype. Figma offers templates to get you started.
- Design with Vectors: Use Figma’s vector tools to create shapes, paths, and icons. You can easily scale and manipulate these elements without losing quality.
- Create Components: Turn frequently used design elements into components. This allows you to reuse and update them across your project, ensuring consistency.
- Prototype Interactions: Use Figma’s prototyping tools to add interactivity to your designs. You can create clickable prototypes that simulate user flows and test them in real-time.
- Collaborate with Team Members: Invite team members to your project. They can view, comment, and edit the design in real-time. Figma’s version control features ensure that you can always revert to previous versions if needed.
- Export and Share: Once your design is complete, export it in various formats (PNG, SVG, PDF) or share a link to the live prototype.
Best Practices:
- Leverage Design Systems: Use Figma’s design system features to create a library of reusable components, styles, and assets. This ensures consistency across different projects.
- Utilise Plugins: Figma’s plugin ecosystem offers a range of tools to enhance your workflow, from generating dummy content to automating repetitive tasks.
- Collaborate Early and Often: Involve your team members in the design process from the start. This helps identify potential issues early and ensures that everyone is on the same page.
Video and Audio Editing Tools
As video content continues to dominate digital platforms, mastering video and audio editing is increasingly important for content creators. The following tools provide the capabilities needed to produce professional-quality videos and podcasts.
Adobe Premiere Pro
Premiere Pro is part of Adobe’s Creative Cloud suite, and it’s known for its versatility and power. Whether you’re editing a short social media clip or a full-length documentary, Premiere Pro has the tools you need. Its timeline-based editing interface is intuitive, yet it offers advanced features like multi-camera editing, motion graphics, and 360-degree video editing. Premiere Pro also integrates seamlessly with other Adobe applications, such as After Effects for motion graphics and Audition for audio editing.
Step-by-Step Guide:
- Set Up Your Project: Open Premiere Pro and start a new project. Import your video files, audio tracks, and any other assets you’ll need.
- Organise Your Media: Use the media browser to organise your files into bins. This helps keep your project tidy and makes it easier to find specific clips.
- Edit in the Timeline: Drag your video and audio clips onto the timeline. Use the razor tool to cut clips, and the selection tool to move them around. Premiere Pro’s timeline allows for multiple video and audio tracks, giving you the flexibility to layer clips and add effects.
- Add Transitions and Effects: Premiere Pro offers a wide range of transitions and effects. Drag and drop these onto your clips in the timeline to create smooth transitions or apply effects like colour correction, stabilisation, or slow motion.
- Mix Audio: Use the audio mixer to adjust the levels of your audio tracks. Premiere Pro also offers tools for reducing background noise, enhancing dialogue, and syncing audio with video.
- Colour Grade Your Footage: Premiere Pro’s Lumetri Color panel provides professional-grade colour grading tools. Adjust the exposure, contrast, saturation, and other parameters to achieve the desired look for your video.
- Export Your Video: Once your edit is complete, export the video using Premiere Pro’s export settings. You can choose from a range of presets optimised for different platforms, such as YouTube, Vimeo, or social media.
Best Practices:
- Use Keyboard Shortcuts: Premiere Pro offers a wide range of keyboard shortcuts that can speed up your editing process. Familiarise yourself with these to work more efficiently.
- Color Correct First: Before applying any creative colour grading, start with basic colour correction to ensure all your footage has a consistent look.
- Keep Your Timeline Organized: Use labels, markers, and track names to keep your timeline organised, especially for complex projects with multiple layers of video and audio.

Final Cut Pro
Final Cut Pro is optimised for Mac users and takes advantage of Apple’s hardware and software ecosystem to deliver a seamless editing experience. It’s particularly praised for its magnetic timeline, which allows for easy rearrangement of clips without leaving gaps. Final Cut Pro also offers advanced features like 360-degree video editing, HDR support, and a range of built-in effects and transitions. Its performance is highly optimised for Mac hardware, providing smooth playback and fast rendering times even for high-resolution video.
Step-by-Step Guide:
- Set Up Your Project: Open Final Cut Pro and start a new project. Import your media files into the library, and organise them into events.
- Edit in the Magnetic Timeline: Drag your clips onto the magnetic timeline. The timeline automatically snaps clips into place, eliminating gaps and overlaps. Use the blade tool to cut clips, and the trim tool to adjust clip durations.
- Apply Transitions and Effects: Final Cut Pro offers a wide range of built-in transitions and effects. Apply these by dragging them onto the timeline. You can adjust the duration and parameters of each effect directly in the inspector panel.
- Adjust Audio Levels: Final Cut Pro’s audio editing tools allow you to adjust levels, apply filters, and reduce noise. Use the audio meters to ensure your levels are consistent and within the desired range.
- Color Correct and Grade: Use Final Cut Pro’s colour grading tools to adjust the colour balance, exposure, and saturation of your footage. The colour board and colour wheels provide intuitive controls for fine-tuning your image.
- Work with 360-Degree Video: If you’re editing 360-degree video, Final Cut Pro offers specialised tools for navigating and editing in a spherical environment. You can apply effects, titles, and transitions specifically designed for 360-degree footage.
- Export Your Project: Once you’ve finished editing, export your video using Final Cut Pro’s export settings. You can choose from a range of presets or customise your export settings for specific platforms or formats.
Best Practices:
- Use the Magnetic Timeline to Your Advantage: The magnetic timeline is one of Final Cut Pro’s most powerful features. Use it to quickly rearrange clips without worrying about gaps or synchronisation issues.
- Leverage Multicam Editing: Final Cut Pro’s multicam editing feature allows you to sync and edit footage from multiple cameras. This is particularly useful for interviews, events, or any situation where you have multiple angles.
- Organise Your Media with Keywords: Use Final Cut Pro’s keyword tagging system to organise your media. This makes it easier to find specific clips and streamlines your workflow.
Audacity
Audacity is an excellent tool for anyone needing to edit audio, from beginners to professionals. It supports multi-track editing, allowing you to layer different audio tracks and apply effects to each one individually. Audacity’s tools for noise reduction, equalisation, and compression are particularly useful for improving the quality of voice recordings. Whether you’re producing a podcast, editing a voiceover, or cleaning up an interview recording, Audacity provides the tools you need to achieve professional results.
Step-by-Step Guide:
- Download and Install Audacity: Audacity is available for Windows, Mac, and Linux. Download the latest version from the official website and install it on your computer.
- Import Your Audio Files: Start a new project in Audacity and import your audio files. You can import multiple tracks and arrange them on separate layers.
- Edit Your Audio: Use Audacity’s editing tools to cut, copy, paste, and delete sections of your audio. You can also split and move clips to adjust the timing and synchronisation.
- Apply Effects: Audacity offers a wide range of audio effects, including noise reduction, equalisation, compression, and reverb. Apply these effects to enhance the quality of your audio.
- Mix and Normalize: Adjust the levels of your different tracks to ensure a balanced mix. Audacity’s normalise feature helps ensure consistent volume levels across your project.
- Export Your Audio: Once you’re satisfied with your edits, export your audio in the desired format. Audacity supports a wide range of file formats, including MP3, WAV, and FLAC.
Best Practices:
- Use Noise Reduction Sparingly: While Audacity’s noise reduction tool is powerful, overusing it can result in unnatural-sounding audio. Apply it carefully to maintain the natural quality of your recording.
- Experiment with Equalization: Equalization can dramatically improve the clarity and presence of your audio. Use it to enhance specific frequencies and create a more polished sound.
- Keep Your Original Files: Always save a copy of your original recordings before making edits. This allows you to revert to the original if needed and prevents irreversible changes.
Collaboration and Project Management Tools
Effective collaboration and project management are crucial for content creators working in teams or managing multiple projects. The following tools help streamline communication, track progress, and ensure that everyone is on the same page.
Trello
Trello’s interface is based on the Kanban method, a popular project management framework that focuses on visualizing tasks and workflows. Each project is represented by a board, with lists representing different stages of the workflow (e.g., To Do, In Progress, Done). Cards represent individual tasks and can be moved between lists as work progresses. Trello also allows you to add due dates, attachments, labels, and comments to cards, making it easy to track and manage all aspects of a project.
Step-by-Step Guide:
- Create a Trello Account: Sign up for a free or premium account on Trello. The free version offers most of the features you’ll need for basic project management.
- Create a Board: Start a new board for your project. Name it according to the project’s title or purpose.
- Add Lists: Create lists that represent the different stages of your workflow, such as “To Do,” “In Progress,” and “Completed.”
- Add Cards: Add cards for each task that needs to be completed. You can include details like descriptions, due dates, attachments, and checklists within each card.
- Assign Tasks: Assign tasks to team members by adding their names to the relevant cards. Trello allows you to collaborate with others in real-time, making it easy to see who’s working on what.
- Track Progress: Move cards between lists as tasks progress. Trello’s drag-and-drop interface makes it easy to update the status of tasks and keep everyone informed.
- Integrate with Other Tools: Trello integrates with a wide range of other tools, such as Slack, Google Drive, and Jira, allowing you to create a seamless workflow.
Best Practices:
- Use Labels and Filters: Trello’s labelling and filtering features help you organise and prioritise tasks. Use labels to categorise tasks by priority, department, or type of work.
- Set Clear Due Dates: Always assign due dates to tasks to keep your project on schedule. Trello will send you reminders as deadlines approach.
- Collaborate with Comments: Use the comment section within each card to discuss tasks with your team. This keeps all communication related to a task in one place.
Asana
Asana offers a more detailed and structured approach to project management compared to Trello. It allows you to create projects with multiple tasks and subtasks, assign them to team members, set due dates, and track progress through various views, such as lists, boards, timelines, and calendars. Asana’s reporting and analytics features provide insights into your team’s productivity and help you identify potential bottlenecks. It’s an excellent tool for teams that need to manage large, ongoing projects with many moving parts.
Step-by-Step Guide:
- Sign Up for Asana: Create a free or paid account on Asana. The free plan is suitable for small teams, while the paid plans offer more advanced features.
- Create a New Project: Start a new project in Asana and choose the project layout that best suits your needs (List, Board, Timeline, or Calendar).
- Add Tasks and Subtasks: Break down your project into tasks and, if necessary, subtasks. Assign each task to a team member and set a due date.
- Use Custom Fields: Asana allows you to create custom fields to track specific information related to your tasks, such as priority, status, or department.
- Track Progress: Monitor your team’s progress using Asana’s various views. The Timeline view is particularly useful for visualising the project’s schedule and dependencies.
- Collaborate and Communicate: Use Asana’s comment and messaging features to communicate with your team. You can also attach files and links directly to tasks.
- Generate Reports: Use Asana’s reporting tools to generate insights into your team’s performance. You can create custom reports to track key metrics and identify areas for improvement.
Best Practices:
- Set Up Dependencies: Use task dependencies to indicate which tasks must be completed before others can begin. This helps you manage the project’s workflow and avoid bottlenecks.
- Use Milestones: Mark important checkpoints in your project with milestones. This helps keep the team focused on key deliverables and ensures that everyone is aligned on the project’s goals.
- Leverage Integrations: Asana integrates with many other tools, including Slack, Google Drive, and Zoom. Use these integrations to streamline your workflow and reduce the need to switch between different apps.
Slack
Slack is a chat-based platform that organises communication into channels. Channels can be set up for different teams, projects, or topics, allowing for focused discussions. Slack also supports direct messaging, voice and video calls, and file sharing. One of Slack’s biggest strengths is its ability to integrate with a wide range of other tools, such as Google Drive, Trello, Asana, and Zoom. This makes it a central hub for team communication and collaboration.
Step-by-Step Guide:
- Sign Up for Slack: Create a free or paid account on Slack. The free plan is suitable for small teams, while the paid plans offer additional features like unlimited message history and video conferencing.
- Create a Workspace: Set up a new workspace for your team. This workspace will serve as the central hub for all your team’s communication and collaboration.
- Set Up Channels: Create channels for different teams, projects, or topics. For example, you might have channels for marketing, design, and general announcements.
- Invite Team Members: Invite your team members to join the workspace and the relevant channels. You can also set up guest accounts for external collaborators.
- Communicate in Channels: Use the channels to communicate with your team. You can send messages, share files, and even conduct polls or surveys within a channel.
- Direct Messaging: Use direct messaging for private conversations with one or more team members. Slack also supports voice and video calls within direct messages.
- Integrate with Other Tools: Connect Slack with other tools you use, such as Google Drive, Trello, or Zoom. This allows you to share files, manage tasks, and schedule meetings directly from Slack.
Best Practices:
- Keep Channels Organized: Use clear and descriptive names for your channels. This makes it easier for team members to find the information they need and reduces clutter in the workspace.
- Use Threaded Conversations: Slack’s threaded conversations help keep discussions organised. Use threads to respond to specific messages without cluttering the main channel.
- Set Notifications Wisely: Customize your notification settings to ensure you’re alerted to important messages without being overwhelmed by constant notifications.
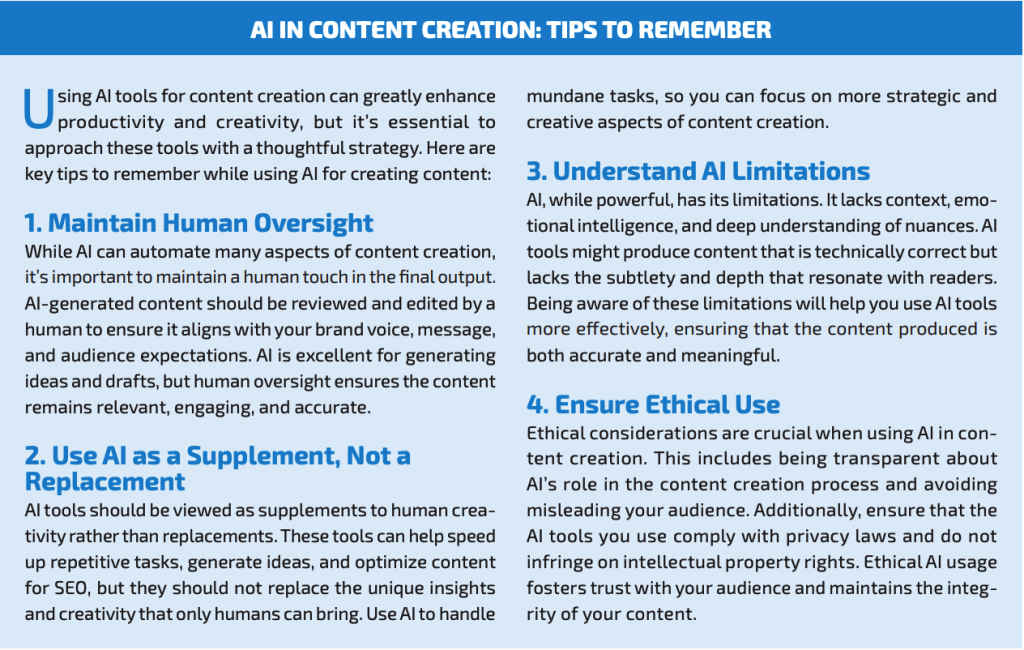
You can access more articles of the series here:
1. What is content creation?
2. Master Instagram Reels and YouTube Shorts
3. Understanding social media audience
4. Exploring new ways of social media interaction
5. All the tools you need as a content creator (You are here)
6. Do’s and Don’ts for Content Creators
Team Digit
Team Digit is made up of some of the most experienced and geekiest technology editors in India! View Full Profile




