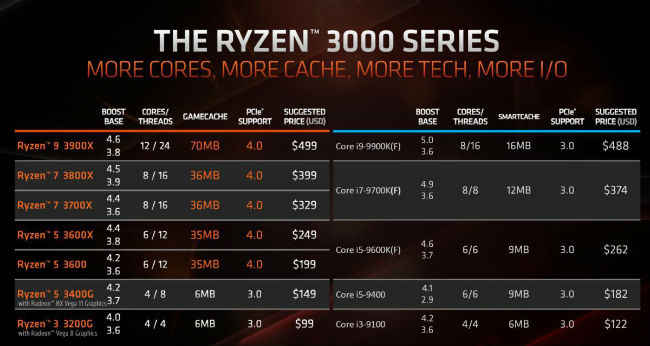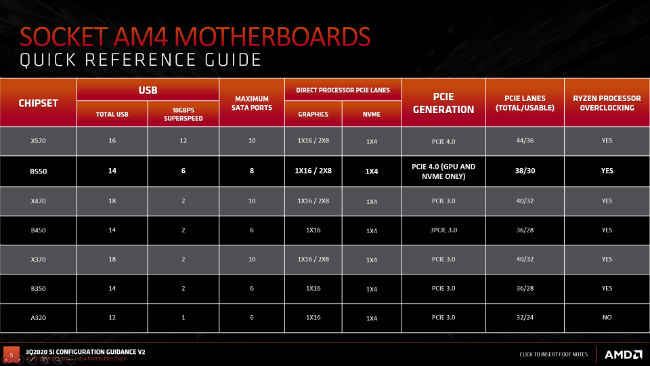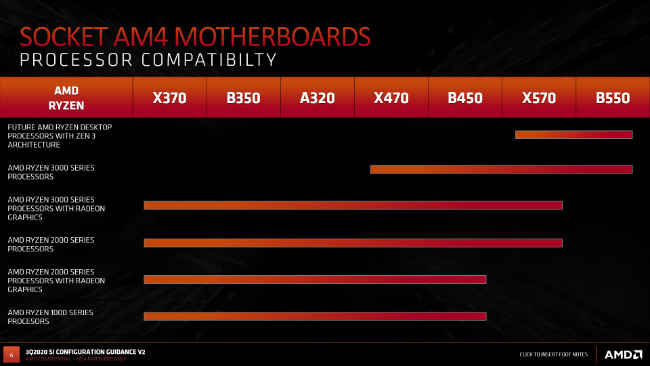Build Your Own PC: Which CPU, GPU, Motherboard, etc should you buy?

Welcome to the second article in the “Build Your Own PC” series, powered by AMD Ryzen and Radeon. In this article, we’re going to be looking at all the different processors that you can buy, as well as what kind of performance you can expect from each processor. Similarly, we're going to look at the different graphics cards that you can buy and what kind of performance that you can expect from the same. Lastly, we are also going to look at motherboards which complement both the processor and graphics card for your desktop system. Let’s begin with processors first.
Processors
The processor handles every single thing that you throw at your computer and it even manages all the different hardware that are connected to your computer. There are different kinds of processors, some have built-in graphics capabilities which we call APUs and then there are some that do not have graphics capabilities, but are more generally powerful. We call these processors CPUs. CPUs are further classified as desktop CPUs and high-end desktop CPUs or HEDT CPUs.
You can gauge the performance of a processor by looking at the number of CPU cores and threads that it has, and also by looking at the base clock frequency as well as the boost clock frequency. Processors implement a technology called multi-threading which allows the Operating System (OS) to view each core as two cores and gives you more performance. It should be noted that not all processors have multithreading. The frequency of the processor tells you how quickly it can execute programs. The base frequency is what the processor operates at under normal conditions and whenever there is excess workload it makes use of the boost frequency to get a little extra performance.
When you are comparing two processors to understand which is better than the other you should look at the generation of the processor, the number of cores it has, whether it has multithreading, its base frequency and lastly, its boost frequency. Also important is the RAM frequency that the processor supports.
The model number of the processor is often a very good indicator of its capabilities. For example, we have the Ryzen 3 3200G. The word Ryzen tells us that the processor belongs to the Ryzen family of processors. It is followed by the number ‘3’ which tells us that it is an entry-level processor meant for simple workloads and day-to-day office work. Then we have the model number 3200G. In this, the first digit tells us which generation the processor belongs to and the next three numbers tell us its position relative to the rest of the processors in the family. Then we have suffixes at the end of the processor number which indicate some of the features that it has.
- An X indicates high performance.
- An XT indicates even higher performance.
- A G indicates that the processor has inbuilt graphics capabilities.
- An E indicates that it is an energy-efficient processor.
Here is a list of all the APUs and CPUs currently available from AMD.
In the current 3rd Gen lineup, you can get anywhere from 4 to 16 CPU cores with most of the processors having multithreading. As you can see from the list at the top you have the Ryzen 9 3950X which is the best desktop processor from AMD, it is followed by Ryzen 9 3900XT, 3900X and 3900. We then come into the Ryzen 7 series which has the 3800XT, Ryzen 7 3800X, Ryzen 7 3700X and then you hop into the Ryzen 5 series which has the 3660XT, 3600X, 3600, 3500X, 3500 and the 3400G. Lastly, at the bottom of the stack lies the Ryzen 3 3200G. These processors have been placed in descending order of performance.
For people who want even more performance you have the ryzen threadripper series which is AMD’s lineup for high-end desktops. In this series, you have processes that start from 24 cores and go all the way to 64 cores. This was a brief overview of the processors. Let's move on to graphics cards next.
Graphics Cards
Graphics cards do a lot of different things. The primary function of a graphics card is to provide visual output from your computer but we’re more familiar with the fact that it enhances your video gaming experience. Graphics cards are also used to speed up processing for certain tasks like graphical effects in video editing software, Computer-Aided-Design or CAD software, artificial intelligence and machine learning.
As mentioned previously certain processors also have inbuilt graphics capabilities. These processors are termed APUs and the ones that we are looking at right now are discrete graphics cards which are separate devices that plug into your computer and generally require additional power since graphics and visual data is quite power intensive.
Comparing two graphics cards to see which is better than the other is more or less similar to the way you compare CPUs. For graphics cards we will look at the GPU and the memory. Within the GPU you have multiple stream processors which are equally distributed within Compute Units. So the more Compute Units you have the better the graphics card will be. Coming to the memory, the bandwidth, the type of memory and the capacity of the memory are all equally important when determining the performance of a graphics card as well. Another important aspect that you would want to consider is the set of display ports available on the graphics card which connect to your monitor.
Now let's take a look at the different offerings that AMD has in the graphics segment. If you are not going to be playing a lot of current gen games or are not going to be making use of GPU accelerated applications such as CAD software and AI/ML software then you can make do with one of the AMD Ryzen APUs. For folks that need a lot more horsepower we have a wide variety of graphics cards available to choose from. Let's take a look at all the current gen AMD graphics cards that are available in the market.
At the very top we have the Radeon RX 5700 XT which is high-end graphics card with 40 Compute Units. This should give you an excess of 60 frames per second and you will even be able to enjoy all the advanced graphics Technologies such as FidelityFX that are included in current generation AAA video games. Every single Radeon RX graphics card lets you turn on FidelityFX technologies such as Screen Space Reflections, Ambient Occlusion and Contrast Adaptive Sharpening.
Now that you have a good understanding of graphics cards and processors, let’s take a look at motherboards which bring both of these together.
Motherboards
A motherboard or mainboard is the main PCB on which you mount all the important components that make up your computer. This includes the CPU, the graphics card, RAM, storage such as SSDs and Hard drives and any additional add-in cards. Motherboards are primarily classified on the basis of their socket and the chipset. The socket on your motherboard is where the CPU goes in and the chipset is what determines all the features that you can make use of. The chipset controls the number of peripherals that you can connect, the speed of the PCIe lanes, and some of the features that the processor has. There are several chipsets for a given socket and each offers a certain subset of features. Even if a processor is physically compatible with a socket, it might not be compatible with the chipset that is present on the motherboard. Hence, it is very important that you focus on the compatibility of your processor and the chipset on the motherboard. Here’s a list of all the different chipsets and their features at a glance.
Let’s take a look at the B550 AORUS PRO motherboard as an example. Often, the chipset name is part of the motherboard model number. In this case, the B550 AORUS PRO is powered by the B550 chipset and it uses the AM4 socket. We’ll go over the key aspects of a motherboard that you should focus on.
- At the top lies the power connector for the CPU. This can be a 4-pin, or an 8-pin connector as seen here. In certain boards which consume a lot more power, we even have two 8-pin connectors.
- Then we have the CPU socket which is an AM4 socket in this case. The lever on the side is what you use to unlatch the socket for CPU installation.
- On the right of the motherboard lie the RAM slots which are four in number on this board.
- To the right of the RAM slots lies the 24-pin ATX motherboard power connector.
- The big hunk of metal under the RAM slots is a heatsink for the chipset which lies under it.
- To the right of the chipset are the SATA (or Serial ATA) connectors for hard drives.
- On the left hand side are all the PCIe slots for attaching add-in cards such as graphics cards, sound cards, RAID cards, etc. You can see that some of the PCIe slots have additional metal covers which help reinforce the slot. Also, you’ll notice that the PCIe slots come in different lengths. PCIe slots are commonly segregated on the basis of how many PCIe lanes they have. A lane is simply a path for communication between the device connected to the slot and your chipset or CPU. The full-sized slot you see at the top is an x16 PCIe slot and the small one beneath it is an x1 PCIe slot. Under that you will see what appears to be a PCIe X16 slot but is actually a PCIe x8 slot. Upon closer inspection, you’ll notice that the slot is not completely wired from one end to the other.
- Between the PCIe slots, are some heatsinks. Under these lie the M.2 slots which are used to connect peripherals such as NVMe SSDs.
- Also, some of these PCIe slots share bandwidth with these M.2 slots so using one will disable the other. Always refer to the user manual to understand which slots will be available and which won’t be.
Now that you’ve had a brief overview of the motherboard, let’s take a look at compatibility.
Compatibility
Since the motherboard is the component that connects everything together, you should always check the compatibility list before buying your components. You will always find a page for the ‘list of supported CPUs’ on the web page of every motherboard. This list states the CPUs that are supported by the motherboard along with the minimum BIOS version that is required for a CPU. The BIOS (or the Basic Input/Output System) is the software of the motherboard. There are instances when you might have to update the BIOS to a newer version before you can start using a processor.
Also found on the support page of motherboards is the list of supported RAM modules and kits. Motherboard manufacturers test hundreds of RAM modules from different manufacturers in different configurations to see which works best with each motherboard. Modern motherboards also have features within the BIOS which helps with the compatibility aspect but it’s always safer to refer to the list of supported RAM modules. This list is also called the Qualified Vendor List (or QVL).
Here’s a compatibility matrix to check the compatibility between the CPU and the motherboard chipset. Do keep in mind that you should always check the compatibility list on the motherboard’s website before buying it just to be certain.
Since we have a B550 chipset based motherboard on hand, we can see that it is compatible with the AMD Ryzen 3000 series of processors and future AMD processors that will be based on the upcoming Zen 3 architecture.
Conclusion
This concludes the second video in a 7-part series on how you can build your own desktop PC. In this video, we looked at all the different CPUs, APUs and graphics cards available in the market, their features and their nomenclature on the basis of their performance. We also checked out how motherboards are classified and how you could figure out the compatibility between motherboards and processors. Check out the links below to view the rest of the articles in our ‘Built Your Own PC’ series.
1. Build Your Own PC: The PC built for your needs
2. Build Your Own PC: Which CPU, GPU, Motherboard, etc should you buy (You are here)
3. Build Your Own PC: How to get the best deals on computer parts
4. Build Your Own PC: How to assemble a PC
5. Build Your Own PC: How to install Windows 10 and setup your PC
6. Build Your Own PC: Testing for cooling and performance
7. Build Your Own PC: Common mistakes while building a PC
[Sponsored Post]