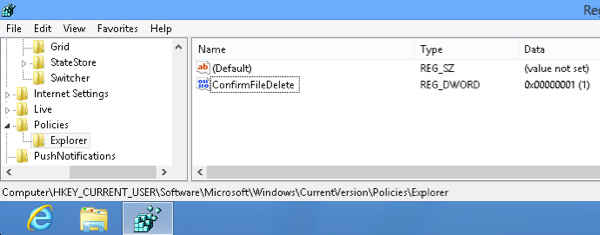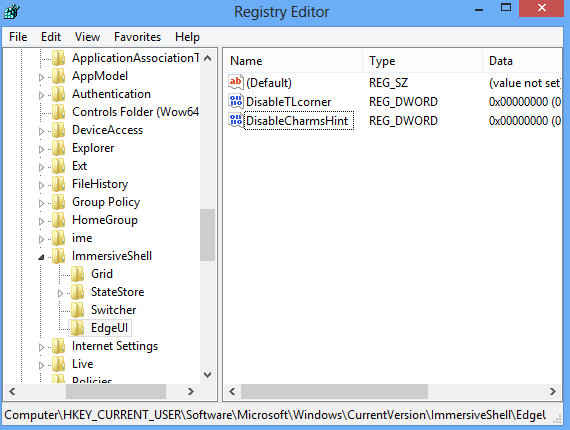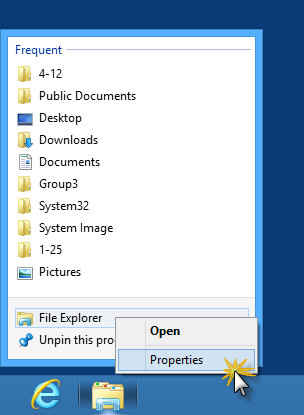5 Registry hacks for Windows 8/8.1
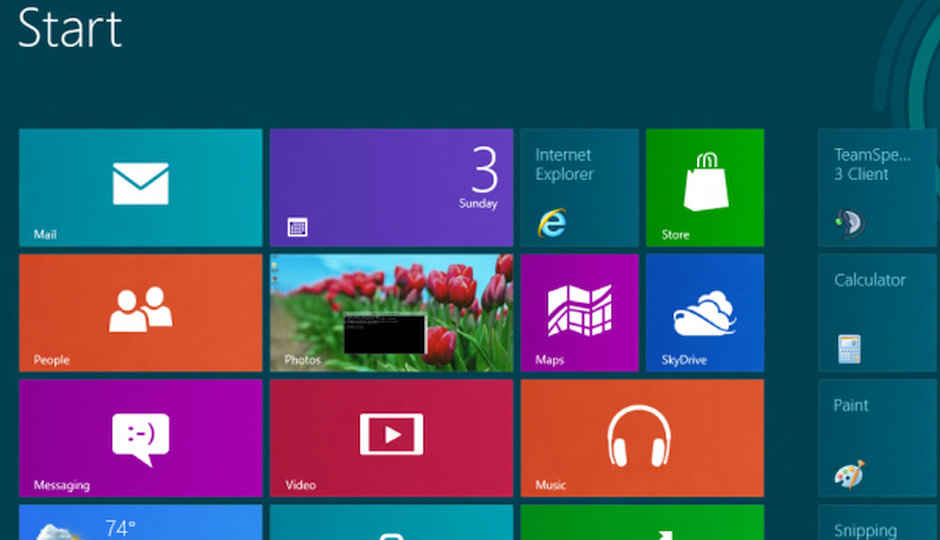
Windows 8 and 8.1 have been controversial releases of windows for desktop users since they changed the way windows used to work. Here are a few hacks which tweak your PC to make it more endurable.
Warning:
1. Registry modifications can be tricky, so be aware that what you are going to do can make your system crash in some worst case scenarios.
2. Do remember the golden rule while playing with windows registry: keep a backup of the folder you are playing with.
In order to become a windows registry editing wizard, you need to know the basics of it. You should be able to execute the following commands without any second thoughts. After you are familiar with these instructions, we will continue to our hacks.
- To open the registry editor, you need to hit Windows Key R combination and type “regedit” in the Run dialog box that shows up.
- To create a new key inside a folder, click on the right hand side pane when the folder is selected and select the key type (DWORD, LWORD etc.) and choose value as specified.
- To create a new folder, right click on the left side pane and select new key.
- If you wish to revert back to the original setting, just delete the key created, or set the value to 0 if you made it 1 and vice versa.
Now that you’re familiar with the basics, let’s get started with the hacks.
1. How to get back the “Confirm Delete” dialog box in Windows 8/8.1
One thing that goes unnoticed in Windows 8 is that the ‘confirm delete’ dialog box does not pop up when you simply delete a file. The file directly goes to the recycle bin when you hit delete. Though, this is a welcome change as people are generally getting more used to permanently deleting files using Shift Delete but sometimes you need the confirm box in case you are not sure. If you really want it back, here’s a registry hack for the same:
Navigate to: HKEY_CURRENT_USERSoftwareMicrosoftWindowsCurrentVersionPolicies in regedit. Create a new DWORD value here with a name ConfirmFileDelete and set its value to 1.
2. How to prevent Users from uninstalling metro applications in windows 8/8.1
Sometimes when you give your device to some other person and later find out that they uninstalled an application by mistake or intentionally, you really want more power over your device. In order to avoid the trouble, you can use this registry hack to remove the uninstall option from the app bar itself.
Navigate to “HKEY_CURRENT_USERSoftwarePoliciesMicrosoftWindows” and if the Explorer folder doesn’t exist, create one under the Windows folder. Create a DWORD key in this Explorer folder named NoUninstallFromStart with value 1.
You need to log off and log in again for the changes to take place. Then you should see that when a metro application is right clicked, the uninstall option is not present.
3. How to disable the application switcher in windows 8/8.1
When you use the file menu, or anything that involves the top left corner of your screen, the app switcher shows up which displays apps that you can switch to. This can be irritating at times. Only one registry setting stands between you and your relief. Here’s a registry hack to disable this feature in case you don’t need or use it.
Navigate to HKEY_CURRENT_USERSoftwareMicrosoftWindowsCurrentVersionImmersiveShellEdgeUI and add a DWORD value (32 bit) with name DisableTLcorner and value 1 (you probably would have guessed the value without reading).
Note:
- You can still access the metro apps with the Alt Tab keyboard shortcut if you wish to switch.
- If the EdgeUI folder doesn’t exist, create one in Immersive Shell.
If you don’t want the charms bar too, here’s the link to do so: Disable Charms bar hint.
And if you wish to do some more tweaking to the Start screen, you can visit these articles:
Adjust Desktop Icon Spacing in Windows 8
Changing maximum rows of tiles on start screen in Windows 8
Even after applying these tweaks, Windows 8 might still not become the Windows 7 successor you wanted it to be, but we hope it would be a bit closer to it.
4. How to disable the lock screen in windows 8/8.1
The lock screen was a welcome addition to the operating system but some people found it an extra hurdle to accessing the system. Here’s how you can disable it using a simple registry hack, if you don’t want the screen:
Navigate to: HKEY_LOCAL_MACHINESOFTWAREPoliciesMicrosoftWindowsPersonalization and create a DWORD named NoLockScreen with value 1.
5. How to make File Explorer open My Computer directly in Windows
Remember the good old days when clicking on the file explorer icon took you to the My Computer screen and not to Libraries? I personally find it infuriating when my machine opens the Libraries folder instead when I click the file explorer icon on my Taskbar.
Right click the explorer icon on your task bar and right click on the “File Explorer” that shows up in the context menu. Click on properties and in the target you need to put in this value:
%windir%/explorer.exe ::{20D04FE0-3AEA-1069-A2D8-08002B30309D}
Click Ok and you’re good to go.
Note: If you wish to default to some other frequently accessed location, you can put its directory path in the value above.
The author is a contributor to Digit and runs a blog called www.tech4every1.com