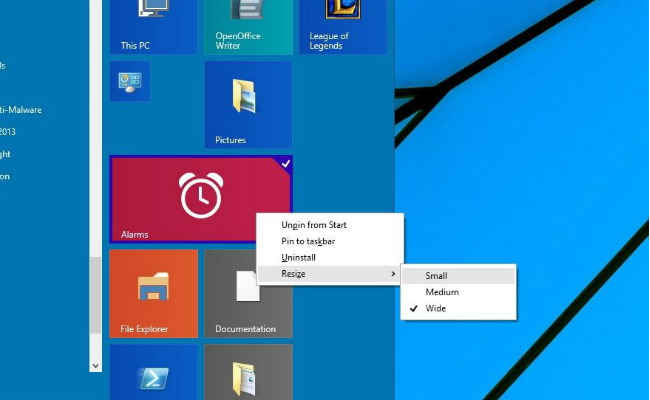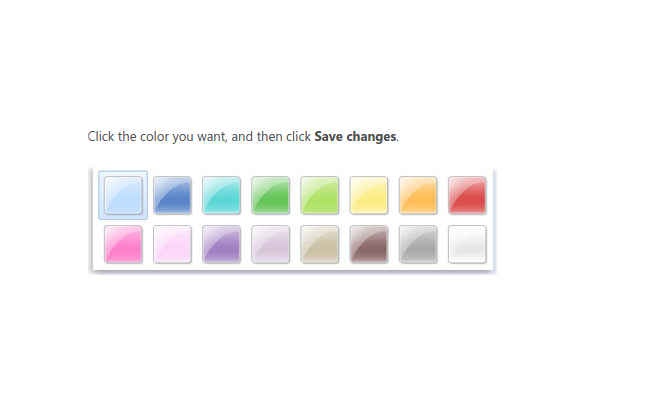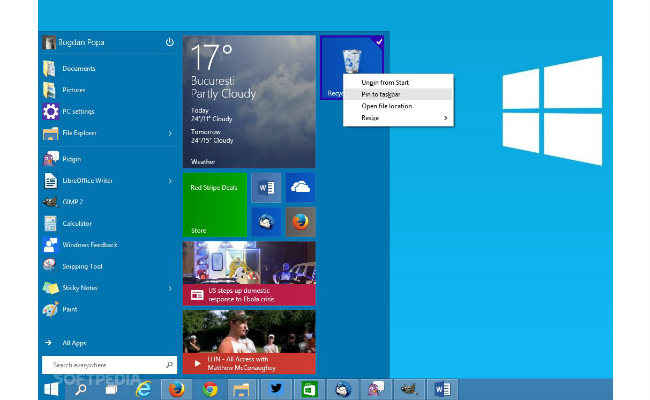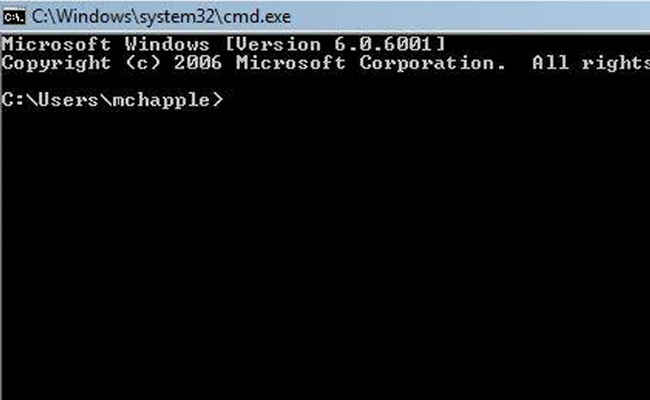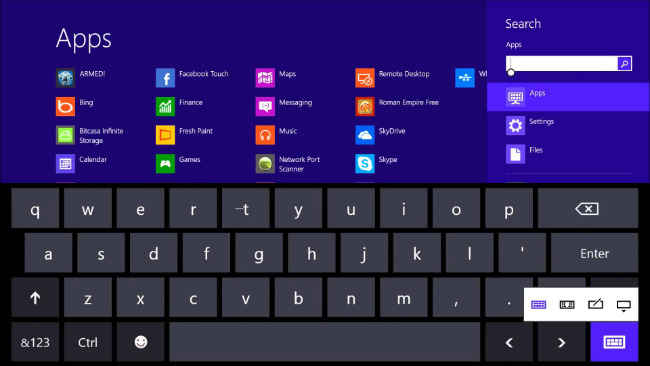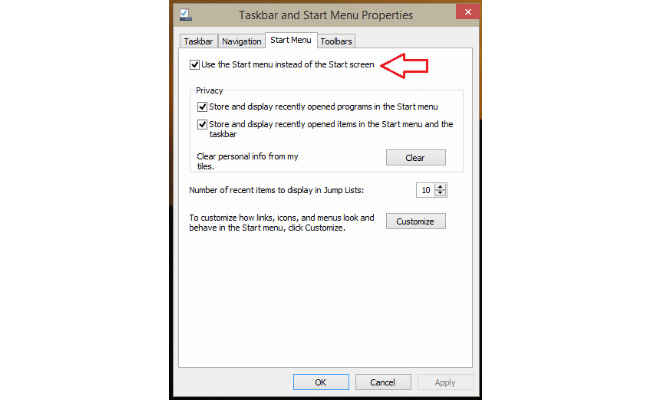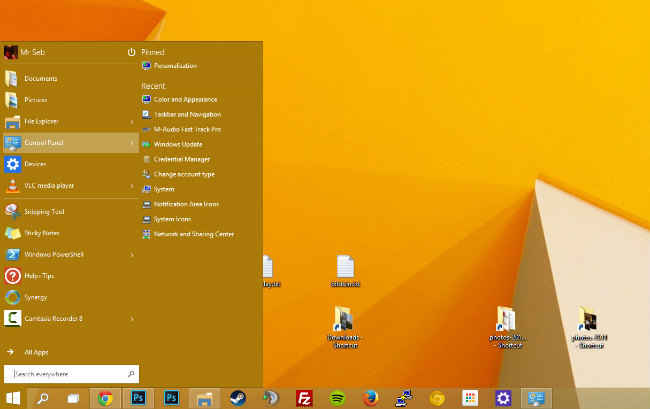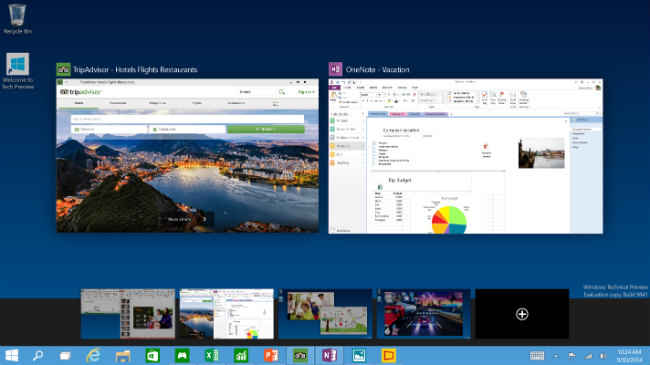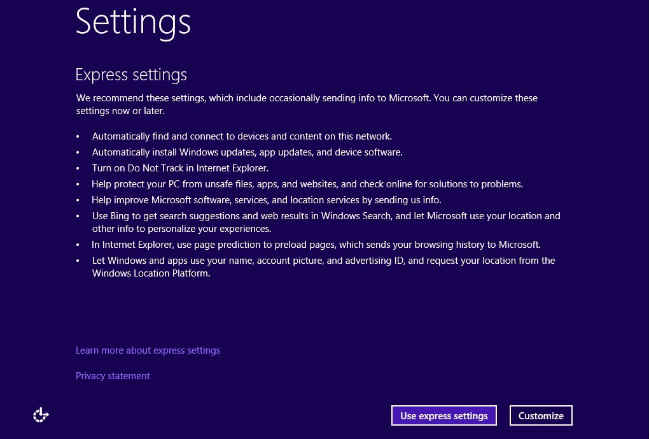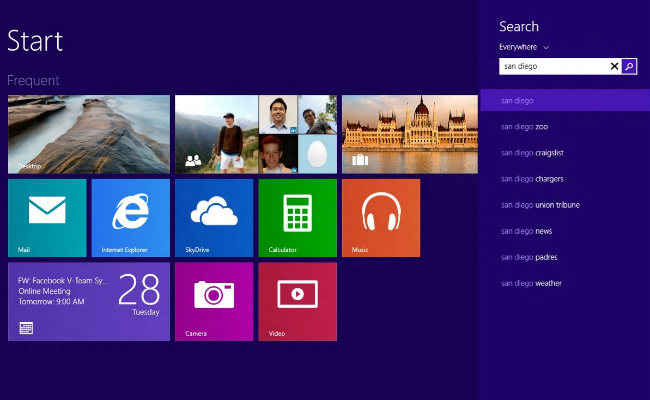Windows 10 Technical Preview: 10 tips & tricks
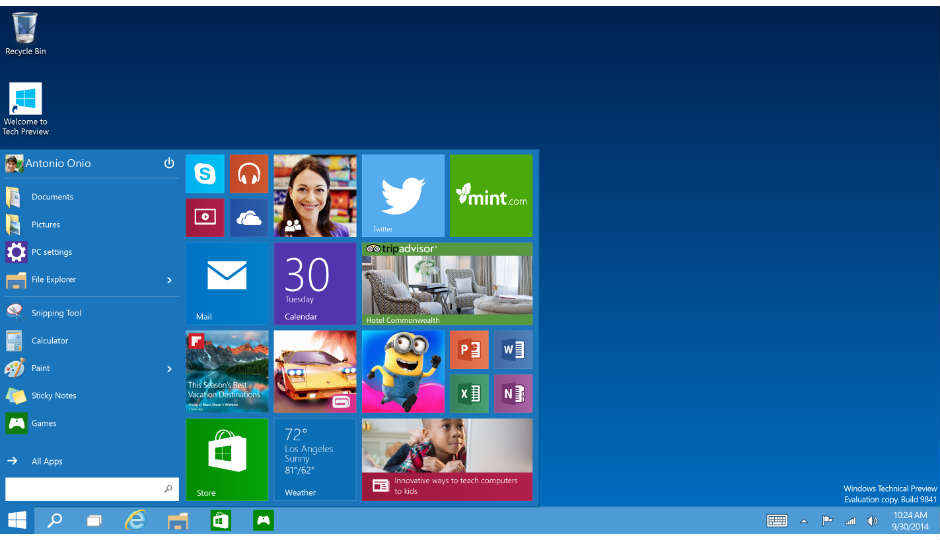
If you've downloaded the Windows 10 Technical Preview, here are some tips & tricks for you.
Following tradition, Microsoft has unveiled the next version of its Windows operating system. Called “Windows 10”, many feel that it’s an OS Microsoft should have released two years ago. The technical preview has already been released and if you’ve had your hands on it, here are some tips and tricks that you should definitely try out.
Resize Start menu
In Windows 10, Microsoft has brought back the much loved ‘Start Menu’. The new Start Menu has a revamped design with the touch of Modern UI as well. One unique Start Menu feature that never existed in the previous versions is the ability to resize it.
In Windows 10 you can now resize the Start Menu by dragging the top edge upwards and downwards.
Change Start Menu colour
The Start Menu that replaces the Start Screen can now be customized as well. You can change the default Start Menu colors to stylize your desktop.
To change the color open the Start Menu > Right-click on any empty space > Personalize > Choose your color.
Add recycle bin on the taskbar
Until today the Recycle Bin could never get its place on the Taskbar. However, with Windows 10, Microsoft has made it possible for you to pin the Recycle Bin icon to the taskbar. This makes it easy to access quickly.
To place the Recycle Bin on the Start Menu first you need to place it on the Start Menu (like you did it in the Windows 8 Start Screen) > right-click on the icon > click on ‘Pin to taskbar’.
Hotkeys in Command Prompt
The Command Prompt was always deprived of keyboard shortcuts and because of that the PowerShell within it hasn’t received much love (from non-geeks) in the recent past. Here are some of the best, and very handy, hotkeys you should know.
• To select text use: SHIFT + LEFT ARROW / RIGHT ARROW
• To select all: CTRL + A
• To copy: CTRL + C
• To paste: CTRL + V
• To enable Mark mode: CTRL + M (lets you use mouse for selection)
• To enable history navigation: CTRL + UP ARROW
• To find in console dialogue: CTRL + F
• To close command prompt: ALT + F4
Learn the new keyboard shortcuts
With the glut of new features, come new shortcuts. The multiple desktops, task view and others can be accessed with simple keyboard shortcuts. Here are some of the important keyboard shortcuts for keyboard junkies.
• Snapping window: WIN + LEFT or RIGHT (can be used with UP or DOWN to get into quadrants)
• Task view: WIN + TAB – New Task view opens up and stays open.
• Create new virtual desktop: WIN + CTRL + D
• Close current virtual desktop: WIN + CTRL + F4
• Switch virtual desktop: WIN + CTRL + LEFT or RIGHT
Disable Start Menu and enable Start Screen
Seriously Microsoft? Do you really think anyone would like to go back to Start Screen when they have the “Start Menu”? In case you are an exception among Windows users and want the Start Screen back, Microsoft lets you do it in a single click.
To do it, right-click on the Taskbar > Properties > Start Menu tab > Uncheck “Use the Start menu instead of the Start screen”.
Make Start menu look like Windows 7
Clubbing the features of the two major predecessors, Windows 10 brings live tiles into the Start Menu. However, if it’s not your cup of tea, you can stick to the old fashioned Start menu as well.
To do it, firstly you’ll need to unpin all the tiles from the Start menu, which will make it minimal. Secondly, pin the tiles that you want for quick access. Do it by switching to the”All apps” view > right click on the app > Pin to Start. Lastly, you can also change the color of the Start menu to make it look like that from Windows 7.
Add more virtual desktops as you need them
Virtual desktops have been a part of Mac and Linux since a long time. Windows finally gets this feature in its latest release. Called 'Task View' in Windows, it resides on the Taskbar.
To add a virtual desktop click on the 'Task View' button located on the Taskbar, then click on 'Add a desktop' and a virtual desktop will be added. You can similarly add an array of desktops as you need them. Going to the Task View will present thumbnails of all the desktops created.
Know the Windows 10 keylogger
Windows 10 differs from the other Windows operating systems in terms of privacy. In addition to how long it takes to open a file or details about your hardware, Microsoft is also collecting data on keystrokes and spoken text.
Microsoft claims that it’s collecting users’ voice information when they use speech-to-text to improve their speech processing. In addition to this, your entered text is also collected to improve the autocomplete and spell check features.
Microsoft is providing this to unspecified “partners” as well. So be careful when typing anything.
Make use of the Bing Search
Microsoft has integrated Bing search right into the Start menu. When you search in the Start menu you’re offered with Bing web-search results along with the local Start menu results. In addition to this, a new Search app is also pinned right on the taskbar next to the Start button.
When you click it, you will be presented with Search Menu which displays ‘Trending now’ and your recent searches.
Image credits: UnlockWindows, DigitalTrends, PCWorld, Softpedia
Team Digit
Team Digit is made up of some of the most experienced and geekiest technology editors in India! View Full Profile