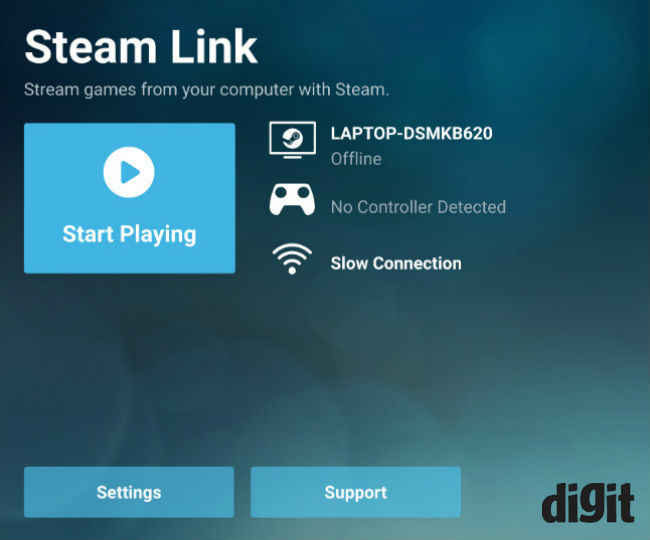Steam Link Beta app hands-on: Gaming on the go

Steam’s new beta app goes live, shows us it’s fun for streaming, but not so much without a suitable controller.
Last week, Steam launched the beta version of the Steam Link app on Android, an app the platform recently stated was being designed “to extend Steam’s suite of services and accessibility.” In other words, the Steam Link app will allow a Steam user to stream games in their library on their mobile phones. Since the launch of the app was expected to happen sometime in the month of May, the launch of its beta version was somewhat unexpected. Since then I’ve had the chance to play with it on a Nokia 8 Sirocco. Let’s see what the experience was like.
Before we begin it’s worth noting that streaming of games on other mobile devices isn’t an entirely new concept. Sony and Nvidia have made it possible in the past, and it seems Steam wants to do it too now. It’s also worth noting that streaming is possible through the Steam Link app only if the device on which it’s installed is connected to the same Wi-Fi network as the computer is. Mobile internet simply won't do.
Installation
The installation of the app was, as expected, straightforward: I installed the 38MB beta from Google Play Store and launched it when finished. After displaying a quick splash screen with the Steam logo, the app asked me to pair a game controller with it. Here, I could either pair a Steam controller or any other regular controller, or skip the pairing entirely and move on. The app then wanted me to scan the network for a computer running Steam. It managed to find mine in a matter of seconds. In case it can’t find one, I’m told it allows the user to enter the IP address of the computer.
Navigation without a controller
From the main screen of the app, I pressed ‘Start Playing’, and watched the Steam application on the computer come alive in Big Picture mode. Steam Link then began mirroring what the computer screen showed. I was able to view and control Steam from the computer and the phone. A one-finger tap on the screen translated to a left-click, and a two-finger tap, a right-click. Using it on the phone was, expectedly, cumbersome. Nonetheless, I navigated to my library, selected Mirror’s Edge, and watched the game launch on both displays.
Navigating the in-game menus using the phone was a bit of an ordeal. I wasn’t able to click on any of the on-screen buttons like I would’ve with any other touchscreen, but was able to use the entire display of the phone as a trackpad. With it, I squinted hard to find the tiny white mouse pointer against a white background and dragged it around awkwardly to launch a new game.
The first-person-shooter game launched with audio streaming on the phone. Surprisingly, there was almost no latency between the two screens even through scenes with fast animations. I was free to move around in the game but with the controls of the phone limited only to taps and swipes, there was very little I could do. I couldn’t move around. A single-tap on the screen simulated a left-click of the mouse, causing the player to do a melee attack, and a double-tap simulated a right-click, causing the player to perform a grab action. A triple-tap opened up the on-screen keyboard, GBoard with the default input method set to ‘PC’, but even that was quite useless as none of the keys worked. The navigation keys W, A, S, and D refused to work most of the time, and when they did they only made the character in the game move intermittently. It was the same case with a third-party programmer’s keyboard app as well. To add to my chagrin, I couldn’t stop the streaming on the phone; the Android back button clicked but did absolutely nothing. I was hopelessly stuck. I overrode the game’s controls with the computer’s keyboard and mouse.
Navigation with a controller
Although the Steam Link app allows controllers apart from the Steam Controller to be used with it, it only allows them if they’re Bluetooth-enabled and are connected directly to the phone. Connecting the controller to the computer is of no use. This is true of wired USB controllers too.
The controller I chose was an Xbox Wireless Controller. Before I began, I ensured the phone and the controller were paired. In the Steam Link app, I navigated to Settings and searched for the paired controller. The app found it and agreed to use it without any fuss.
After spending some time playing Ori and the Blind Forest, I returned to Mirror’s Edge. Gameplay was smooth throughout; I noticed zero latency between the controls and the movements on the screen. The only difficulty I had was finding a convenient spot to place the phone while moving around the room. Placing the phone on a desk made the screen appear too small for the game, and holding the phone like a book meant giving up one entire hand for the controller. This, you’ll notice, is not the case with regular mobile phone games that rely on touches, pinches, and swipes.
Range
The streaming works really well as long as the Wi-Fi network strength on both devices is strong. Walk away from Wi-Fi range and the audio and video begin to stutter. Walk far out of range and the app goes back to the main screen. You’ll have to rescan and reconnect to the computer. Upon reconnecting, the app readily shows the updated screen from the computer without any extra screens or messages to bother with. On a couple of occasions I saw the phone display an app-unresponsive message with a prompt to close the app or wait when I walked away from Wi-Fi range.
Summary
The only imaginable scenario where the Steam Link setup comes to your aid is this: your gaming computer is in a room that’s temporarily inaccessible and you’re stuck outside it with your phone and a suitable controller, and you’re connected to the same network on both devices. Apart from being of help in rather rare situations like this, the Steam Link app really doesn’t have much going for it. However, if you still believe you’ll be streaming games from your Steam library on your phone, consider getting a MOGA PRO POWER controller, or any other controller that’s capable of housing your phone.
Vignesh Giridharan
Progressively identifies more with the term ‘legacy device’ as time marches on. View Full Profile