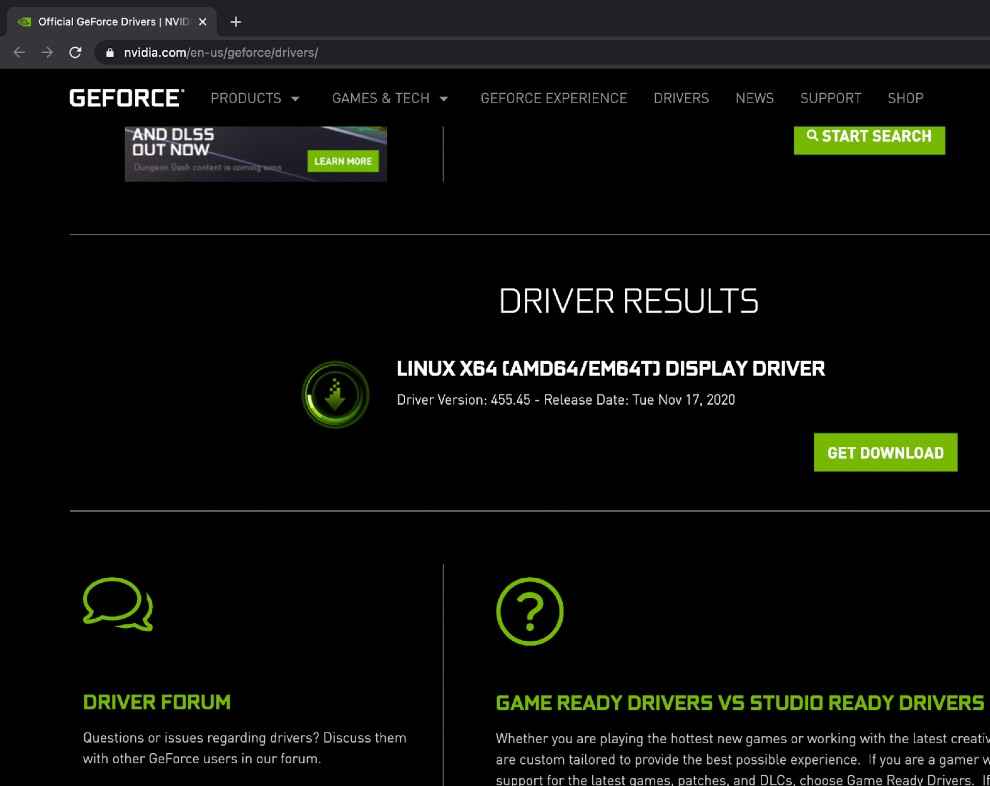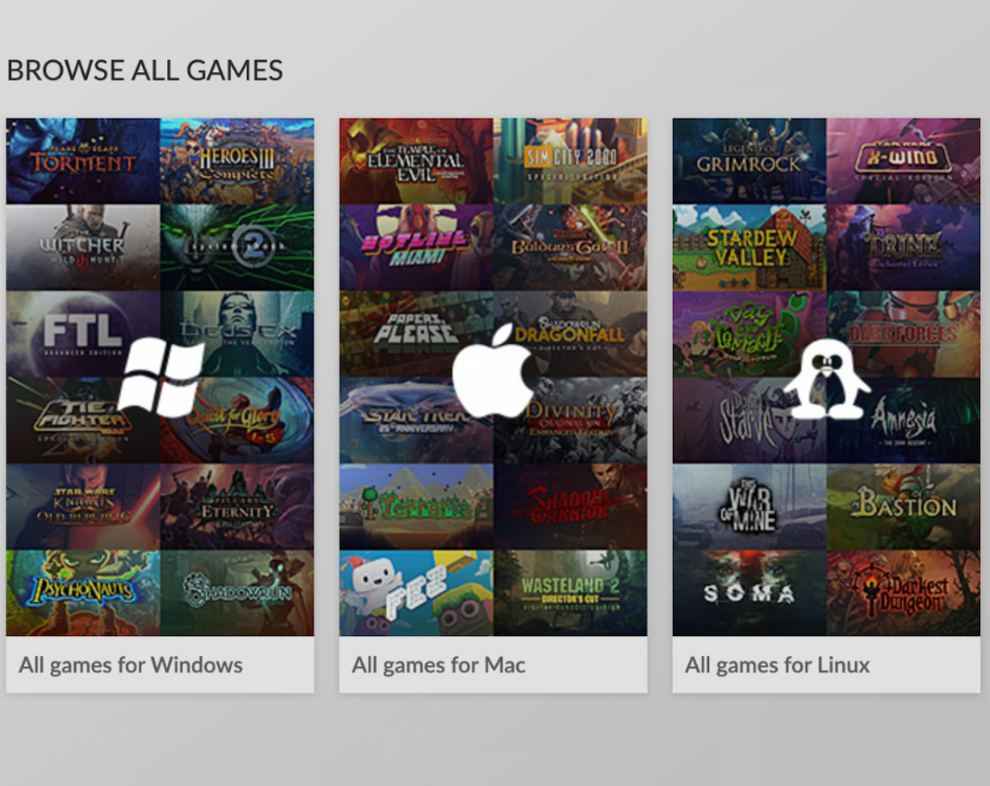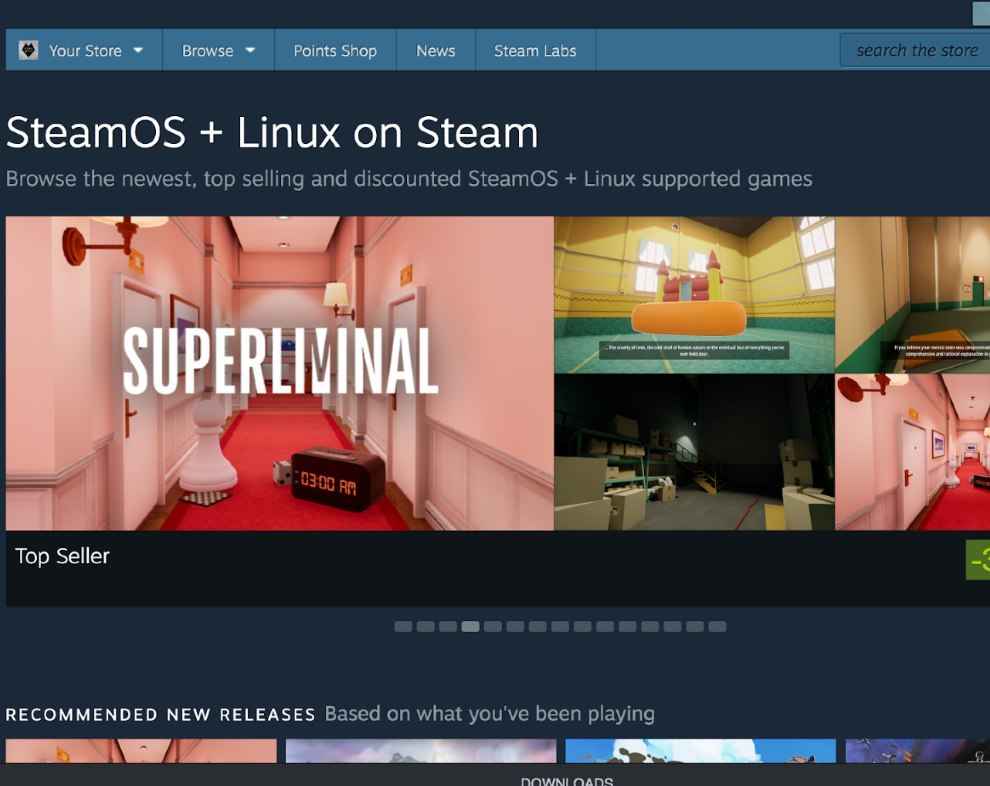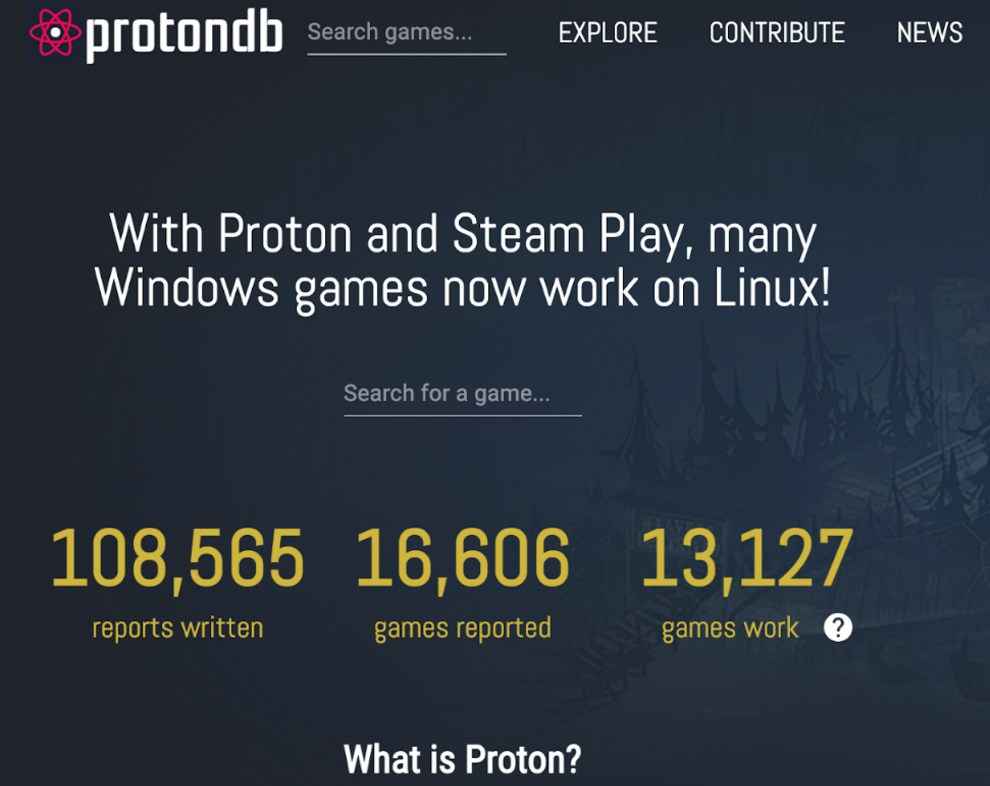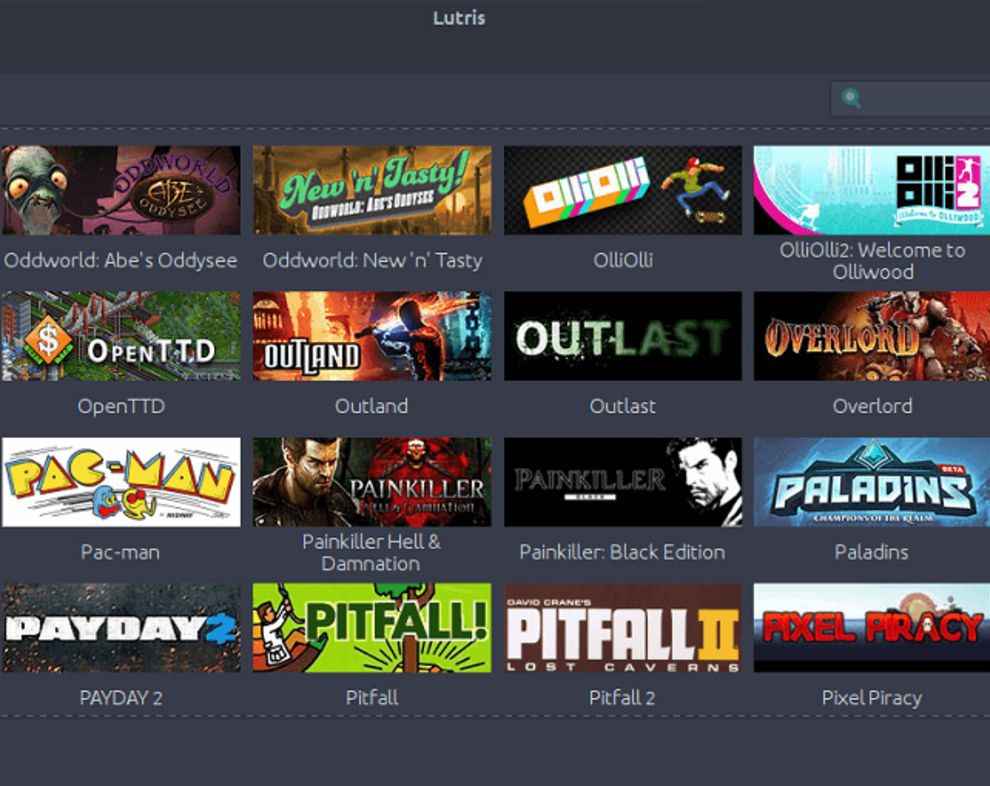Gaming on LINUX: A beginner’s guide
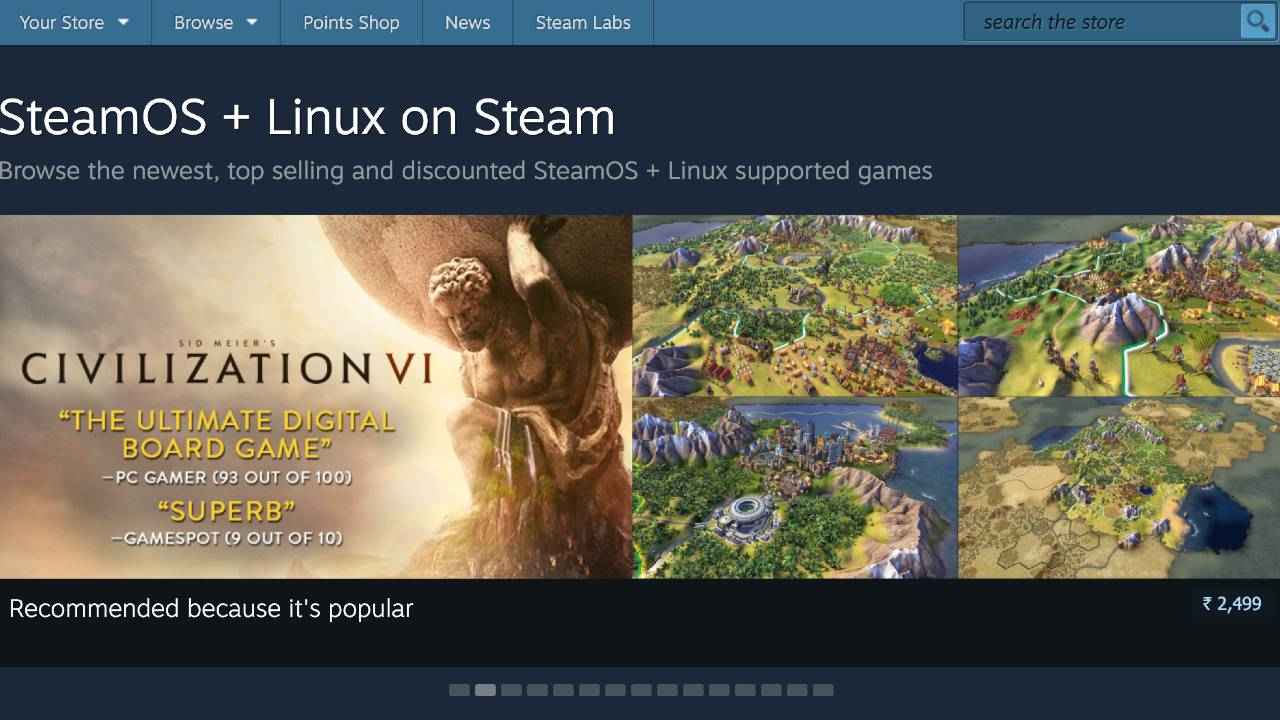
Gaming on Linux has become easier.
The native clients like Steam Play make it easier for compatible games to play on Linux.
This is a great alternative to the Windows platform.
Windows has been dominating the gaming space on PCs. Many people switch to Linux either for work purposes or just to try out a new flavour of an operating system, but are left aloof when it comes to gaming. Linux has a lot of flavours and customizations available. You can customize every aspect of the system. If you have a Linux based system and are looking to play games on it then this is a guide to help you find and play the best games for your system.
BASIC SETUP
Choosing a Linux distro is an easy task as you can select the one which you are comfortable with. There is no best distro as such for ‘gaming’. Just remember to choose one with good community support. You would need to fiddle around the community to get the right packages for your flavour of Linux.
Before proceeding to further steps, you need to make sure that the distro comes with the requisite graphics driver installed. If not, you can grab the NVIDIA drivers for Linux from the official website. AMD users can get the open-source mesa drivers. Here is an example followed for Linux Mint graphics drivers. Here are some steps for the additional Vulkan Library.
Gaming on Linux is still a work in progress as some of the games won’t work at all, while others will have some glitches or reduced performance. Some games would require command line tweaking to get them playable. The experience isn’t as smooth as Windows but you will surely be able to find a ton of games that are playable on Linux after getting your basics done right.
SEARCHING GAMES
Steam supports native Linux version downloads of games. For this head over to the Steam store, click on the drop-down, and select SteamOS + Linux to see all the games that are natively supported in the Steam Library.
You can also look for the title of your choice by searching the name of the game and look for a small steam icon beside the Windows logo, if it shows the logo it means the game is compatible with Linux. There are a ton of Indie games and some of the big titles such as Shadow of the Tomb Raider, Civilization VI, and Counter-Strike: Global Offensive to name a few.
On gog.com, go to Store > Browse All Games > All Games for Linux, any game showing a little penguin icon should be it.
PROTON/STEAM PLAY
A new tool from Steam called PROTON is based on the WINE compatibility layer leverages the libraries of WINE to run the native Win32 applications and dlls. To use this feature, open Steam on Linux -> Go to your Library -> some games have a blue install button available even if they are not listed as Linux compatible game.
These games are available to play with the PROTON tool and can be played by installing them from your library. Steam does not have a library for PROTON compatible games even though the game might be compatible. So, head on to protondb, which is a community-curated list of games that work with SteamPlay and PROTON, along with details of hardware and version of PROTON to be used, with optimal tweaks to be implemented for the game to run smoothly.
To install unsupported games, go to Steam settings -> Steam Play tab -> and check “Enable Steam Play for other Titles”. You will then be able to install any game on Linux, but mind you not every game would be playable on the platform. First, check it on protondb for compatibility.
LUTRIS
Lutris is another game management software that uses WINE and other compatibility layers and makes it a one-stop-shop for all the games, it is a great alternative to Proton and installs all the necessary scripts and tweaks just with one click. It might require some command line work for the initial setup, so some basic Linux knowledge would be helpful.
You can follow the installation instructions for lutris here. You would need to download and install some dependencies and libraries on the first startup to get your games running. Although a big catch in Lutris is that you might want to wait for some time after launching the game for the shaders to compile post which the game should run smoothly.
GAME
There are several tools such as PlayOnLinux, which allow you to run Games and Windows applications on Linux, which uses WINE and installs the game natively as you would on a Windows PC.
Although you would be able to run the most popular titles on Linux, there might be some games that might require you to tweak a setting or two to get it up and running. If you are unable to play a specific title, you might want to search online https://www.reddit.com/r/linux_gaming or post a query if it is not available.
If all else fails you can hook up Steam Play or Stadia (if available) to stream the games to your Linux PC.