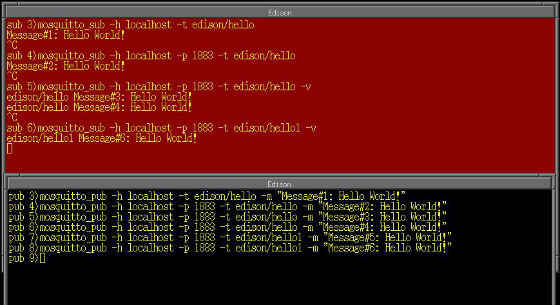Using the Intel Edison board to securely connect sensors with MQTT

Introduction
In previous blog posts [1], [2], we’ve built the Mosquitto MQTT broker on Edison and created a sensor node for sensing motion, temperature, and light level. In this article, we will connect those sensors and actuators to the Mosquitto MQTT server we’ve built to turn those sensors into true IoT sensors.
Using MQTT
Basic MQTT Publish/Subscribe
MQTT is a publish/subscribe protocol built on top of TCP/IP protocol. MQTT is one of the popular protocols being used for M2M (Machine to Machine) communications. The two main components of MQTT are the MQTT clients and the MQTT broker. The MQTT clients publish messages to a particular topic or, subscribe and listen, to a particular topic. The MQTT broker receives all published messages from MQTT publishers and forward the relevant messages to all MQTT subscribers. Subscribers and publishers do not have to be aware of each other, only the topics and messages are relevant. To properly communicate, publishers and subscribers have to agree to use a common topic name and message format.
To publish or subscribe to an MQTT topic, a MQTT client program is needed. In the Mosquitto MQTT distribution, the publishing client is called ‘mosquitto_pub’ and the subscribing client is called‘mosquitto_sub’.
The screenshot below shows the sequence of activities we’ll be describing next. The red window shows outputs of the ‘mosquitto_sub’ commands and the black window shows the ‘mosquitto_pub’ commands. Commands were labeled so that we can refer to them conveniently.
The minimal arguments required for the MQTT clients are: the broker IP address, the topic name and for the publishing clients, the message. Assuming that we already have an MQTT broker running on 127.0.0.1 (localhost), the command below will listen to all messages published to a topic named ‘edison/hello’
1sub 3> mosquitto_sub –h localhost –t edison/hello
To publish to the topic ‘edison/hello’:
1 pub 3> mosquitto_pub –h localhost –t edison/hello –m “Message#1: Hello World!”
When the MQTT broker receives the publication to topic ‘edison/hello’ with the message ‘Message#1: Hello World’ from the publishing client (pub3), it scans for subscribers that was listening to the topic ‘edison/hello’. Having found that the subscribing client, (sub3) was listening to the same topic, the MQTT broker forward the message to (sub3). When subscribing client (sub3) receives the message, it echo the message content to the terminal window. In the (sub 3) and (pub 3) commands, the default MQTT port number was implicitly assumed to be 1883 and was not specificed on the commandline. In (sub 4) and(pub 4) commands, the port number is explicitly provided. In (sub 5) and (pub 5) commands, the option ‘-v’was added to the subscription argument to enable printing of the topic name as well as the message. This will be useful when subscribing to multiple topics using wildcards. The subscription client is persistent, so that additional messages published to the topic ‘edison/hello’ in command (pub 6) will be seen by the subscription client.
The default MQTT broker behavior is to discard the message as soon as it was delivered to subscribing clients. When a new topic ‘edison/hello1’ was published by client (pub 7), subscribing client (sub 5) was listening to the topic ‘edison/hello’, hence was not informed. The subscribing client then subscribes to the new topic (sub 6), the previous message published to the topic ‘edison/hello1’ was already discarded. It will receive subsequent publish to ‘edison/hello1’ topic as shown in command (pub 8). There are additional options to tell the MQTT broker to retain the last message published to a topic as well as other QOS (Quality of Service) directives on how messages should be delivered by the broker. More details on these capabilities can be found at the MQTT Wiki site.
Depending on the configuration of the ports, additional arguments may be needed. We will discuss these later in this document.
Subscribing to multiple MQTT topics
Usually, one would have an MQTT client subscribing to multiple topics from a publisher and perform certain action based on the message received. It is worth a few words discussing how MQTT topic are organized.
MQTT topics are organized in a directory structure with the ‘/’ character used to indicate sub-topics. The listing below are examples of various topics:
1 Temperature/Building1/Room1/Location1
2 Temperature/Building1/Room1/Location2
3 Temperature/Building2/Room2
4 Temperature/Outdoor/West
5 Temperature/Outdoor/East
6 Temperature/Average
A subscribers can subscribe to one single topic, such as ‘Temperature/Outdoor/West’ or to multiple topics using wildcards. There are two wildcard characters in MQTT ‘+’ and ‘#’. The ‘+’ wildcard is used to subscribe to topics at the same hierarchical level. The ‘#’ wildcard is used to subscribe to all sub-topics below the specified topics. For example, subscribing to the topic ‘Temperature/#’ will return result when any of the topics in above list have a new message. Subscribing to ‘Temperature/+’ will return only ‘Temperature/Average’ since all other entries are sub-topic. More details on MQTT data organization can be found on the MQTT wiki site.
Configuring a secured Mosquitto broker
There are basically 4 methods to connect a MQTT client to the Mosquitto server.
Open port or no security. This is a convenient method to develop and test MQTT devices before deployment. Data transmission between broker and client are transmitted in plain text and can be snooped on by anyone with the right tool.
ser and password protection. This is used basically to authenticate a client to the broker. It doesn’t encrypt the data transmission.
TLS-PSK encryption. Clients and broker possess a shared secret key that they used to negotiate a secure connection. This is available in Mosquitto version 1.3.5 or later.
SSL encryption. This is the most advanced encryption and authentication scheme available in the Mosquitto MQTT distribution. With SSL encryption, one needs to obtain a server certificate from a trusted Certificate Authority (CA) such as Verisign or Equifax. Often, for testing, one can create a self-signed certificate that can then be used to sign the server certificate. This encryption method, while more secured, is cumbersome to implement as it requires all client devices to be provisioned with the correct certificates and mechanism for in-the-field upgrade must be developed to keep the certificate versions between clients and broker in sync.
To configure a secure Mosquitto MQTT broker, use the configuration directives shown below. The certificate we used in this case is a self-signed certificate for testing purpose and should not be used in production servers.
01 port 1883
02 password_file /home/mosquitto/conf/pwdfile.txt
03 log_type debug
04 log_type error
05 log_type warning
06 log_type information
07 log_type notice
08 user root
09 pid_file /home/mosquitto/logs/mosquitto.pid
10 persistence true
11 persistence_location /home/mosquitto/db/
12 log_dest file /home/mosquitto/logs/mosquitto.log
13
14 listener 1995
15 # port 1995 is the TLS-PSK secure port, client must provide
16 # –psk-identity and –psk to access
17 psk_file /home/mosquitto/conf/pskfile.txt
18 # psk_hint must be present or port 1995 won't work properly
19 psk_hint hint
20
21 listener 1994
22 # port 1994 is the SSL secure port, client must present
23 # a certificate from the certificate authority that this server trust
24 # e.g. ca.crt
25 cafile /home/mosquitto/certs/ca.crt
26 certfile /home/mosquitto/certs/server.crt
27 keyfile /home/mosquitto/certs/server.key
The file, pwdfile.txt, is a password file, encrypted in similar manner as the Linux password file. It is generated by using the mosquitto_passwd utility that comes with the Mosquitto software. The filepskfile.txt, is the pre-shared password file to be used in a TLS-PSK connection. The format of this file is a text file of one user:password pair per line. The passwords used for TLS-PSK must use only hexadecimal characters and are case insensitive. Sample of the password_file and psk_file is shown below.
1 /* sample Mosquitto password_file */
2 user:$6$Su4WZkkQ0LmqeD/X$Q57AYfcu27McE14/MojWgto7fmloRyrZ7BpTtKOkME8UZzJZ5hGXpOea81RlgcXttJbeRFY9s0f+UTY2dO5xdg==
3 /* sample Mosquitto PSK file */
4 user1:deadbeef
5 user2:DEADBEEF0123456789ABCDEF0123456789abcdef0123456789abcdef0123456789abcdef
Incorporating MQTT into an IoT Sensor
Since the Edison board is really a Linux board that ran an Arduino sketch as one of its processes, we will leverage the existing Mosquitto MQTT package we previously built. Within the Arduino sketch, we will simply use Linux programming facilities to call the ‘mosquitto_sub’ and ‘mosquitto_pub’ programs. There are several advantages to this approach:
We don’t have to rewrite the MQTT clients for Arduino. The Mosquitto MQTT package is a well- accepted and well-tested piece of software. We only need to create a wrapper class to enable usage within an Arduino sketch.
The Mosquitto MQTT clients are capable of secured connections using SSL. The small microcontroller in a generic Arduino, on the other hand, simply cannot handle the computational demands of SSL.
When a different or better MQTT software package is found or a newer version of the existing MQTT software is released, we can re-use most of the existing code and only add new code to leverage new capability of the new package.
The MQTTClient Class
Since the Intel Edison board is a full-fledged Linux operating system, all of the Linux programming facilities are available to our Arduino sketches. We will create a wrapper class called MQTTClient that will be used in the sketch. Within the MQTTClient methods, we will use Linux system calls to invoke themosquitto_sub and mosquitto_pub program that will perform the actual MQTT data transfer for us. Below is the class definition for a minimalist MQTTClient.
01 // File: MQTTClient.h
02 /*
03 Minimalist MQTT Client using mosquitto_sub and mosquitto_pub
04 Assume Mosquitto MQTT server already installed and mosquitto_pub/sub
05 are in search path
06 */
07
08 #ifndef __MQTTClient_H__
09 #define __MQTTClient_H__
10
11 #include <Arduino.h>
12 #include <stdio.h>
13
14 enum security_mode {OPEN = 0, SSL = 1, PSK = 2};
15
16 class MQTTClient {
17
18 public:
19 MQTTClient();
20 ~MQTTClient();
21 void begin(char * broker, int port, security_mode mode,
22 char* certificate_file, char *psk_identity, char *psk);
23 boolean publish(char *topic, char *message);
24 boolean subscribe(char* topic, void (*callback)(char *topic, char* message));
25 boolean loop();
26 boolean available();
27 void close();
28
29 private:
30 void parseDataBuffer();
31 FILE* spipe;
32 char mqtt_broker[32];
33 security_mode mode;
34 char topicString[64];
35 char certificate_file[64];
36 char psk_identity[32];
37 char psk_password[32];
38 int serverPort;
39 char *topic;
40 char *message;
41 boolean retain_flag;
42 void (*callback_function)(char* topic, char* message);
43 char dataBuffer[256];
44 };
45 #endif
To use the class, one starts with creating an MQTTClient object, then use MQTTClient::begin() to initialize various variables that MQTTClient::subscribe() and MQTTClient::publish() will use to connect with the MQTT broker. These variables are:
- mqtt_broker: name of the MQTT broker. This can be an IP address or a DNS name. For this article, we’ll use ‘localhost’ as the broker is running on the same Edison board as the Arduino sketch. If the Edison board was configured to use static IP address, this address can be used instead.
- serverPort: the port to be used. We configured 3 different ports on the Mosquitto broker with different security policy:
1. Port 1883 is the MQTT default port that is open to all clients.
2. Port 1994 is configured as a secured SSL port. User must supply an SSL certificate from the CA that issued the server certificate.
3. Port 1995 is configured as a secured TLS-PSK port. Users access this port with a user identity and a pre-shared password.
- mode: security mode to use. Currently, security mode can be one of OPEN, SSL or PSK. Depending on the selected security mode, the certificate, user identity and pre-shared password are supplied with the rest of the method’s arguments. Arguments that are not applicable to the selected security mode are ignored.
To subscribe to a topic, one calls MQTTClient::subscribe() with a topic name and a callback function to be invoked when a new message is available. To publish to a topic, one calls MQTTClient::publish() and supply a topic name and message to be publish.
For both subscribe and publish method, the appropriate command string to invoke either mosquitto_sub ormosquitto_pub is formed using the method’s arguments and stored parameters. A Linux pipe is then opened and the command string is executed with results piped back to the Arduino sketch. When publishing, the pipe is immediately closed after the message was sent. When subscribing, the pipe need to be kept open so that new data can be received. Within the Arduino sketch, one needs to periodically check the pipe to see if there is any new data. The MQTTClient::loop() method was designed to check for data in the pipe and invoke the callback function to process new messages. Because the Linux pipe will block if the pipe is empty when checked, we’ve made the pipe non-blocking so that the MQTTClient::loop()method will return if the pipe is empty. Pseudo-code below shows typical usage of the MQTTClient class.
01 #include <MQTTClient.h>
02 #define SAMPLING_PERIOD 100
03 #define PUBLISH_INTERVAL 30000
04
05 MQTTClient mqttClient;
06
07 void setup() {
08 mqttClient.begin(“localhost”,1833,PSK,NULL,”psk_user”,”psk_password”);
09 mqttClient.subscribe(“edison/#”,myCallBack);
10 }
11
12 void myCallBack(char* topic, char* message) {
13 // scan for matching topic, scan for matching command, do something useful
14 }
15
16 unsigned long publishTime = millis();
17 void loop() {
18 mqttClient.loop(); // check for new message
19 if (millis() > publishTime) {
20 publishTime = millis() + PUBLISH_INTERVAL;
21 mqttClient.publish(“edison/sensor1”,”sensor1value”);
22 mqttClient.publish(“edison/sensor2”,”sensor2value”);
23 }
24 delay(SAMPLING_PERIOD);
25 }
The variable “SAMPLING_PERIOD” determines the frequency the code will check for new messages and should be chosen such that a new message that will cause some action from the sketch will not arrive too late for meaningful actions. Most of the time, MQTTClient::loop() method will return quickly and there is minimal overhead in sampling the loop frequently. The publication interval is determined by the variable“PUBLISH_INTERVAL” and should be chosen at the appropriate data rate for the given sensor e.g. a temperature sensor may publish its value once a minute if it is merely for informational purpose while a smoke sensor may want to update its result every few seconds so that a subscriber listening to the smoke sensor messages will have a chance to act before it is too late.
An implementation of the MQTTClient class is shown below.
001 // File: MQTTClient.cpp
002 #include "MQTTClient.h"
003 #include <fcntl.h>
004
005 /*======================================================================
006 Constructor/Destructor
007 ========================================================================*/
008 MQTTClient::MQTTClient()
009 {
010 }
011 MQTTClient::~MQTTClient()
012 {
013 close();
014 }
015 void MQTTClient::close()
016 {
017 if (spipe) {
018 fclose(spipe);
019 }
020 }
021 /*========================================================================
022 Initialization. Store variables to be used for subscribe/publish calls
023 ==========================================================================*/
024 void MQTTClient::begin(char *broker, int port, security_mode smode,
025 char* cafile, char *user, char *psk)
026 {
027 strcpy(mqtt_broker, broker);
028 serverPort = port;
029 mode = smode;
030 if (mode == SSL) {
031 strcpy(certificate_file, cafile);
032 }
033 else if (mode == PSK) {
034 strcpy(psk_identity, user);
035 strcpy(psk_password, psk);
036 }
037 Serial.println("MQTTClient initialized");
038 Serial.print("Broker: "); Serial.println(mqtt_broker);
039 Serial.print("Port: "); Serial.println(serverPort);
040
Serial.print("Mode: "); Serial.println(mode);
041 }
042 /*=======================================================================
043 Subscribe to a topic, (*callback) is a function to be called when client
044 receive a message
045 =========================================================================*/
046 boolean MQTTClient::subscribe(char* topic,
047 void (*callback)(char* topic, char* message))
048 {
049 char cmdString[256];
050
051 if (mqtt_broker == NULL) {
052 return false;
053 }
054 if (topic == NULL) {
055 return false;
056 }
057
058 callback_function = callback;
059 switch(mode) {
060 case OPEN:
061 sprintf(cmdString,
062 "mosquitto_sub -h %s -p %d -t %s -v",
063 mqtt_broker, serverPort, topic);
064 break;
065 case SSL:
066 sprintf(cmdString,
067 "mosquitto_sub -h %s -p %d -t %s -v –cafile %s",
068 mqtt_broker, serverPort, topic, certificate_file);
069 break;
070 case PSK:
071 sprintf(cmdString,
072 "mosquitto_sub -h %s -p %d -t %s -v –psk-identity %s –psk %s",
073 mqtt_broker, serverPort, topic, psk_identity, psk_password);
074 break;
075 default:
076 break;
077 }
078 if ((spipe = (FILE*)popen(cmdString, "r")) != NULL) {
079 // we need to set the pipe read mode to non-blocking
080 int fd = fileno(spipe);
081 int flags = fcntl(fd, F_GETFL, 0);
082 flags |= O_NONBLOCK;
083 fcntl(fd, F_SETFL, flags);
084 strcpy(topicString, topic);
085 return true;
086 }
087 else {
088 return false;
089 }
090 }
091 /*====================================================================
092 Check if there is data in the pipe,
093 if true, parse topic and message and execute callback function
094 return if pipe is empty
095 ======================================================================*/
096 boolean MQTTClient::loop()
097 {
098 if (fgets(dataBuffer, sizeof(dataBuffer), spipe)) {
099 parseDataBuffer();
100 callback_function(topic, message);
101 }
102 }
103 /*====================================================================
104 Publish a message on the given topic
105 ======================================================================*/
106 boolean MQTTClient::publish(char *topic, char *message)
107 {
108 FILE* ppipe;
109 char cmdString[256];
110 boolean retval = false;
111 if (this->mqtt_broker == NULL) {
112 return false;
113 }
114 if (topic == NULL) {
115 return false;
116 }
117 switch (this->mode) {
118 case OPEN:
119 sprintf(cmdString,
120 "mosquitto_pub -h %s -p %d -t %s -m \"%s\" %s",
121 mqtt_broker, serverPort, topic, message, retain_flag?"-r":"");
122 break;
123 case SSL:
124 sprintf(cmdString,
125 "mosquitto_pub -h %s -p %d –cafile %s -t %s -m \"%s\" %s",
126 mqtt_broker, serverPort, certificate_file,
127 topic, message, retain_flag?"-r":"");
128 break;
129 case PSK:
130 sprintf(cmdString,
131 "mosquitto_pub -h %s -p %d –psk-identity %s –psk %s -t %s -m \"%s\" %s",
132 mqtt_broker, serverPort, psk_identity, psk_password,
133 topic, message, retain_flag?"-r":"");
134 break;
135 }
136 if (!(ppipe = (FILE *)popen(cmdString, "w"))) {
137 retval = false;
138 }
139 if (fputs(cmdString, ppipe) != EOF) {
140 retval = true;
141 }
142 else {
143 retval = false;
144 }
145 fclose(ppipe);
146 return retval;
147}
148 /*======================================================================
149 Parse data in the data buffer to topic and message buffer
150 delimiter is the first space
151 if there is only one recognizable string, it is assumed a message
152 string and topic is set to NULL
153 ========================================================================*/
154 void MQTTClient::parseDataBuffer()
155 {
156 topic = dataBuffer;
157 message = dataBuffer;
158 while((*message) != 0) {
159 if ((*message) == 0x20) {
160 // replace the first space with the NULL character
161 (*message) = 0;
162 message++;
163 break;
164 }
165 else {
166 message++;
167 }
168 }
169 if (strlen(message) == 0) {
170 topic = NULL;
171 message = dataBuffer;
172 }
173 }
The Sensor Node
In the blog posting “Using Intel Edison: Building an IoT Sensor Node”, we built a sensor node with a few sensors and actuators:
1. A motion sensor to detect motion
2. A temperature sensor to measure ambient temperature
3. A light sensor to measure ambient light level
4. A push button to detect a user action i.e. user pushing the button
5. A red LED to toggle when a button push is sensed
6. A green LED to light up when the motion sensor detects motion
Using MQTT, we will periodically publish various sensor readings to the Mosquitto broker running on the same Edison board and subscribe to all topics, ‘edison/#’. We made slight changes to the operation of the sensor node:
1. The push button no longer toggle the red LED. It has been repurposed as a signal to toggle a boolean variable that will be transmit to MQTT subscribers.
2. The red LED now can only be controlled through MQTT messages. This can be a proxy for an internet controlled lamp that can be turn on or off remotely.
3. The behavior of the green LED can now be controlled through MQTT. It can be programmed to track the motion sensor activity, or disabled.
The main Arduino sketch is shown below.
001 // File: MQTT_IoT_Sensor.ino
002
003 /******************************************************************************
004 Internet of Thing Sensor Node using Intel Edison Development board
005******************************************************************************/
006
007 #include <stdio.h>
008
#include <Arduino.h>
009
010 #include "sensors.h"
011 #include "MQTTClient.h"
012
013 // Global variables
014 unsigned long updateTime = 0;
015 // PIR variables
016 volatile unsigned long activityMeasure;
017 volatile unsigned long activityStart;
018 volatile boolean motionLED = true;
019 unsigned long resetActivityCounterTime;
020
021 // button variables
022 boolean toggleLED = false;
023 volatile unsigned long previousEdgeTime = 0;
024 volatile unsigned long count = 0;
025 volatile boolean arm_alarm = false;
026
027 // MQTT Client
028 #define SECURE_MODE 2
029 MQTTClient mqttClient;
030 char fmtString[256]; // utility string
031 char topicString[64]; // topic for publishing
032 char msgString[64]; // message
033
034 /*****************************************************************************
035 Setup
036 ******************************************************************************/
037 void setup() {
038 Serial.begin(115200);
039 delay(3000);
040 Serial.println("Ready");
041
042 pinMode(RED_LED, OUTPUT);
043 pinMode(GREEN_LED, OUTPUT);
044 pinMode(BUTTON, INPUT_PULLUP);
045 pinMode(PIR_SENSOR, INPUT);
046
047 // Button interrupt. Trigger interrupt when button is released
048 attachInterrupt(BUTTON, buttonISR, RISING);
049
050 // PIR interrupt. We want both edges to compute pulse width
051 attachInterrupt(PIR_SENSOR, pirISR, CHANGE);
052 digitalWrite(RED_LED, HIGH);
053 digitalWrite(GREEN_LED,LOW);
054 resetActivityCounterTime = 0;
055
056 // initializing MQTTClient
057 #if ( SECURE_MODE == 0 )
058 Serial.println("No security");
059 mqttClient.begin("localhost", 1883, OPEN, NULL, NULL, NULL);
060 #elif ( SECURE_MODE == 1 )
061 Serial.println("SSL security");
062 mqttClient.begin("localhost", 1994, SSL,
063 "/home/mosquitto/certs/ca.crt", NULL, NULL);
064 #elif ( SECURE_MODE == 2 )
065 Serial.println("TLS-PSK security");
066 mqttClient.begin("localhost", 1995, PSK, NULL, "user", "deadbeef");
067 #endif
068
069 // subscribe to all topics published under edison
070 mqttClient.subscribe("edison/#", mqttCallback);
071 mqttClient.publish("edison/bootMsg","Booted");
072 digitalWrite(RED_LED, LOW);
073 }
074 /**************************************************************************
075 MQTT Callback function
076 **************************************************************************/
077 void mqttCallback(char* topic, char* message)
078 {
079 sprintf(fmtString, "mqttCallback(), topic: %s, message: %s",topic,message);
080 Serial.print(fmtString);
081 // check for matching topic first
082 if (strcmp(topic,"edison/LED") == 0) {
083 // then execute command as appropriate
084 if (message[0] == 'H') {
085 digitalWrite(RED_LED, HIGH);
086 toggleLED = false;
087 }
088 else if (message[0] == 'L') {
089 digitalWrite(RED_LED, LOW);
090 toggleLED = false;
091 }
092 else if (message[0] == 'B') {
093 toggleLED = true;
094 }
095 }
096 if (strcmp(topic, "edison/motionLED") == 0) {
097 // note that there is an extra carriage return at the end of the message
098 // using strncmp to exclude the last carriage return
099 if (strncmp(message, "OFF", 3) == 0) {
100 digitalWrite(GREEN_LED, LOW);
101 motionLED = false;
102 }
103 else if (strncmp(message, "ON", 2) == 0) {
104 motionLED = true;
105 }
106 }
107 }
108 /***********************************************************************
109 Main processing loop
110 ***********************************************************************/
111 void loop() {
112
113 // check for any new message from mqtt_sub
114 mqttClient.loop();
115
116 if (millis() > resetActivityCounterTime) {
117 resetActivityCounterTime = millis() + 60000;
118 // publish motion level
119
sprintf(msgString,"%.0f",100.0*activityMeasure/60000.0);
120 mqttClient.publish("edison/ActivityLevel",msgString);
121 activityMeasure = 0;
122 }
123 if (millis() > updateTime) {
124 updateTime = millis() + 10000;
125 // publish temperature
126 sprintf(msgString,"%.1f",readTemperature(TEMP_SENSOR));
127 mqttClient.publish("edison/Temperature",msgString);
128
129 // publish light sensor reading
130 sprintf(msgString,"%d",readLightSensor(LIGHT_SENSOR));
131 mqttClient.publish("edison/LightSensor",msgString);
132
133 // publish arm_alarm
134 sprintf(msgString,"%s", (arm_alarm == true)? "ARMED" : "NOTARMED");
135 mqttClient.publish("edison/alarm_status", msgString);
136 }
137
138 if (toggleLED == true) {
139 digitalWrite(RED_LED, digitalRead(RED_LED) ^ 1);
140 }
141 delay(100);
142 }
Much of the code is self-explanatory. We have moved the sensors processing code to separate modules: sensors.h and sensors.cpp to improve readability. We allow for different security modes to be used by setting the SECURE_MODE variable in the main Arduino sketch. The callback function, mqttCallback(), is called whenever there is a new message from the MQTT broker. Subscribed MQTT topic name and message are passed to the callback function where they are scanned and acted upon if any of them match a set of pre-defined action. The callback function is the main mechanism to control the IOT sensor from the internet. In this case, messages published to topic ‘edison/LED’ is used to turn the red LED on, off, or blink and messages published to topic ‘edison/motionLED’ is used to control the behavior of the green LED to either track the motion sensor output or not.
01 // File: sensors.h
02 //
03 #define USE_TMP036 0
04
05 #define RED_LED 10 // Red LED
06 #define GREEN_LED 11 // Green LED
07 #define BUTTON 13 // push button with 10K pull up resistor
08 #define PIR_SENSOR 12 // Infrared motion sensor
09 #define LIGHT_SENSOR A0 // light sensor
10 #define TEMP_SENSOR A1 // TMP36 or LM35 analog temperature sensor
11
12 #define MIN_PULSE_SEPARATION 200 // for debouncing button
13 #define ADC_STEPSIZE 4.61 // in mV, for temperature conversion.
14
15 #if (USE_TMP036 == 1)
16 #define TEMP_SENSOR_OFFSET_VOLTAGE 750
17 #define TEMP_SENSOR_OFFSET_TEMPERATURE 25
18 #else // LM35 temperature sensor
19 #define TEMP_SENSOR_OFFSET_VOLTAGE 0
20 #define TEMP_SENSOR_OFFSET_TEMPERATURE 0
21 #endif
22
23 // Global variables
24 extern unsigned long updateTime;
25 // PIR variables
26 extern volatile unsigned long activityMeasure;
27 extern volatile unsigned long activityStart;
28 extern volatile boolean motionLED;
29 extern unsigned long resetActivityCounterTime;
30
31 // button variables
32 extern boolean toggleLED;
33 extern volatile unsigned long previousEdgeTime;
34 extern volatile unsigned long count;
35 extern volatile boolean arm_alarm;
36 float readTemperature(int analogPin);
37 int readLightSensor(int analogPin);
38 void buttonISR();
39 void pirISR();
01 // File: sensors.cpp
02 #include <Arduino.h>
03 #include "sensors.h"
04 /***********************************************************************************
05 PIR Sensor
06 Each time the sensor detect motion, the output pin goes HIGH and stay HIGH as
07 long as there is motion and goes LOW 2 or 3 seconds after motion ceased
08 We will count the duration when the PIR sensor output is HIGH as a measure of
09 Activity. The main loop will report the activity level as percentage of time in the
10 previous time interval that motion was detected
11 ************************************************************************************/
12 void pirISR()
13 {
14 int pirReading;
15 unsigned long timestamp;
16 timestamp = millis();
17 pirReading = digitalRead(PIR_SENSOR);
18 if (pirReading == 1) {
19 // mark the start of the pulse
20 activityStart = timestamp;
21 }
22 else {
23 int pulseWidth = timestamp-activityStart;
24 activityMeasure += pulseWidth;
25 }
26 // light up GREEN LED when motion is detected
27 if (motionLED == true) {
28 digitalWrite(GREEN_LED, pirReading);
29 }
30 }
31 /************************************************************************
32 return light sensor reading
33 ************************************************************************/
34 int readLightSensor(int sensorPin)
35 {
36 return analogRead(sensorPin);
37 }
38 /***********************************************************************
39 return temperature in Fahrenheit degrees
40 ***********************************************************************/
41 float readTemperature(int sensorPin)
42 {
43 int sensorReading;
44 float temperature;
45 sensorReading = analogRead(sensorPin);
46 // convert to millivolts
47 temperature = sensorReading * ADC_STEPSIZE;
48 // Both LM35 and TMP036 temperature sensor has temperature slope of 10mV
49 // per degrees celsius
50 // LM35 offset voltage is 0 mv, TMP036 offset voltage is 750 mV
51 // LM35 offset temperature is 0 degree C, TMP036 offset temperature is 25 degrees C
52 temperature = (temperature – TEMP_SENSOR_OFFSET_VOLTAGE)/10.0 +
53 TEMP_SENSOR_OFFSET_TEMPERATURE;
54 // convert to fahrenheit
55 temperature = temperature * 1.8 + 32.0;
56 return temperature;
57 }
58 /*************************************************************************
59 Interrupt handler for button press
60 **************************************************************************/
61 void buttonISR()
62 {
63 // if current edge occurs too close to previous edge, we consider that a bounce
64 if ((millis()-previousEdgeTime) >= MIN_PULSE_SEPARATION) {
65 arm_alarm = !arm_alarm;
66 Serial.print("Alarm is: ");
67
if (arm_alarm == true) {
68 Serial.println("ARMED");
69 }
70 else {
71 Serial.println("NOT ARMED");
72 }
73 count++;
74 Serial.print("Count: "); Serial.println(count);
75 }
76 previousEdgeTime=millis();
77 }
Testing
To test the IoT sensor, we’ll need to use an MQTT client to subscribe to the topics published by the sensor, and another MQTT client to publish topics that the sensor will response to. We can use ‘SSH’ to log into the Edison board and use the mosquitto_sub/pub command to observe and control the sensor node locally or we can use a different host that also have the Mosquitto package installed.
To test the sensor node:
On the subscribing client, subscribe to all topics
$> mosquitto_sub –h ipaddr –p 1883 –t edison/# -v
Where ipaddr is the IP address of the Edison board. Substitute “localhost” if running on the Edison board itself. We use the open port, 1883, to connect to the broker in this case. We can also use port 1994 with a certificate or port 1995 with PSK user name and password. After successfully subscribe to topic ‘edison/#’, we should see the sensor readings along with any commands issued through the publishing client.
On the publishing client, publish to topic edison/LED to control the red LED or to Edison/motionLED to enable/disable the green LED
$> mosquitto_pub –h ipaddr –p 1883 –t Edison/LED –m {H, L, B}
$> mosquitto_pub –h ipaddr –p 1883 –t Edison/motionLED –m {ON, OFF}
The red LED should turn ON, OFF or blink when each of the command above was published.
To stop the green LED from tracking the motion sensor, publish to topic ‘edison/motionLED’ with the message ON or OFF.
The attached video shows the screencast of the testing process.
For more such intel IoT resources and tools from Intel, please visit the Intel® Developer Zone
Source: https://software.intel.com/en-us/blogs/2015/04/06/using-edison-securely-connect-iot-sensor-to-the-internet-with-mqtt