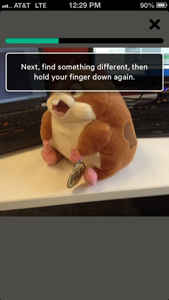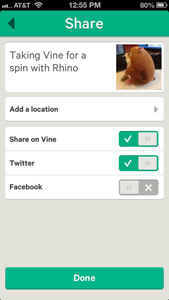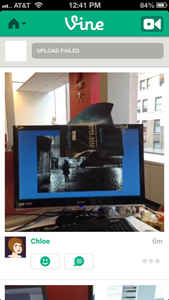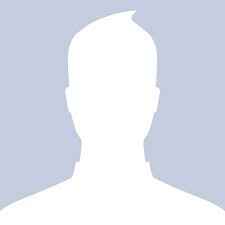Twitter’s Vine app: How to use it
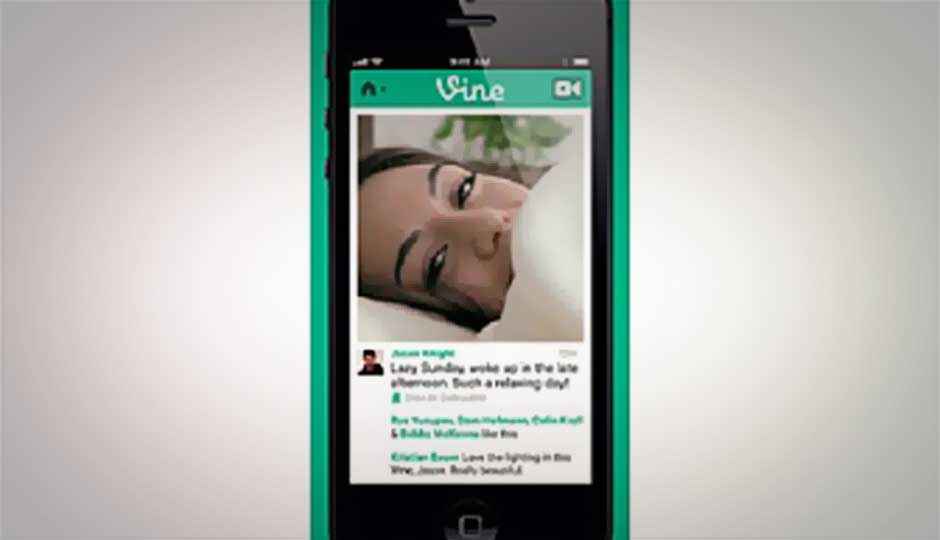
We take a look at how to use the micro-blogging services new video-sharing tool, Vine.
This week’s big tech release wasn’t a smartphone, tablet, or PC. It was a video app from Twitter, known as Vine.
The Vine iOS app lets users create six-second clips, and share them on networks like Twitter, Facebook, or the Vine app itself. The videos loop over and over unless you tap on them, creating a very GIF-like experience.
Vine is the No. 13 top free app in the App Store, where Apple is now featuring it as an Editor’s Pick. But how do you get in on the action? Here’s how to create and share your own Vines.
1. Download from the App Store: The free app is available for the iPhone and iPod touch. When searching for “Vine” on my iPhone 5, the first result was for an app called “Monkeyswing.” Refining my search to “Vine Twitter” served up the correct app, however.
2. When you open the app, Vine will ask you for the standard permissions: push notifications and access to your location. You can then sign in with your Twitter account or email address.
3. If you select Twitter, Vine will create a profile for you using the information you supplied to Twitter. You can alter your name, however, before completing the sign up. There’s also the option to add a phone number.
4. Once the sign-up process is complete, you’ll arrive at a landing page that looks much like the Instagram feed – except with Vine clips rather than Instagram photos. Vine will initially serve up Editor’s Choice Vines until you start following people of your own choosing.
5. Vine can search your address book or your Twitter and Facebook accounts (when Facebook access is restored, that is) to find friends. You can also search by name or invite people via email or text.
Creating a Vine
1. When you’re ready to create a Vine, click the camera icon on the top right of the home page.
2. This will bring you to a separate page that features a camera view, a status bar along the top, and an X to exit.
3. To start recording a Vine, simply hold your finger on the screen. A green line will appear on status bar (right) to let you know how much longer you have for your six-second Vine. Remove your finger and the Vine will stop recording. Most of the Vines have taken a stop-motion approach – pose something, hold your finger for a few seconds; create another pose; tap screen for a few seconds more; and so on.
4. Once the Vine is complete, the app will give you a preview, and you can either continue or delete it. If you continue, Vine will give you the option to share your creation on Vine, as well as Twitter or Facebook (see below, right). There’s no option to just share on Twitter or Facebook; if you share on those sites, you also have to share on Vine.
5. If you just want to save and not share, uncheck “Share on Vine” (which is selected by default) and tap Done. Vine will then save your video to your Camera Roll, but not before asking for permission to access it.
6. Add a caption and share away. A link to your Vine will automatically show up on Twitter (like this) or Facebook, while those shared on Vine will show up in your stream.
7. Something to note: At this point, all Vines and profiles are public. The option to save via Camera Roll is really the only option to keep something private. “We will add more ways for you to control the visibility of your content in a future version of Vine,” the company said.
Hands On With Vine
Overall, Vine is a nifty little app that will likely keep you amused for hours on end. The GIF-like nature of the Vines means you can create something more amusing and creative than a standard, six-second video clip that plays right through.
Creating a Vine is easy enough, but there were a few aggravations. As I mentioned, the only way to save and not share a Vine is to save it to your Camera Roll. That’s not explained in a very clear manner, though, so when the app asked me for permission to access my Camera Roll, I initially clicked “no” because I had no idea why it wanted to do that. Was Vine going to upload all the pics I had stored in there?
After a look at Vine’s help page, though, I discovered why it required access. At this point, though, I couldn’t find a way to go back and reverse my permissions and allow access to Camera Roll. When I simply tried to save a Vine without posting to Vine or Twitter, I got an error and an “Upload Failed” message. Was it failing because I didn’t allow Camera Roll access? If I created a Vine and allowed Vine or Twitter access, the video uploaded just fine.
I imagine this is a first-week glitch. I pinged Vine to see if there was a step I was missing or an easy way to allow for Camera Roll access, but haven’t heard back yet. If anyone has figured it out, let me know in the comments. Meanwhile, those “failed uploads” just remained at the top of my stream indefinitely, with seemingly no option to delete (right). A reader later pointed out that you can delete by swiping right, at which point a red “X” will appear.
Another thing I noticed was that there does not appear to be a way to share your Vine after you’ve made an initial selection. So, if you opted to share your Vine just to the Vine app, I couldn’t figure out how to go back in and share it to Twitter or Facebook later on.
Basically, Vine is an entertaining alternative to a standard video-capture app, but a few tweaks might make the sharing and/or saving process a bit easier.
Copyright © 2012 Ziff Davis Publishing Holdings Inc