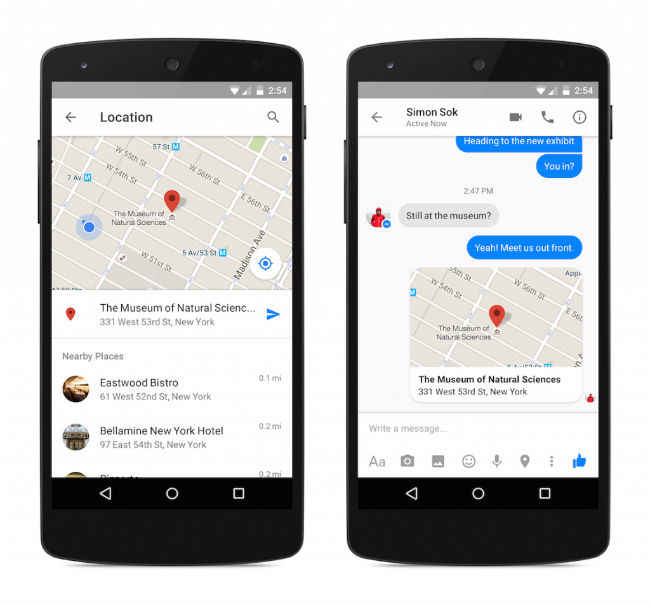Making the most of Facebook messenger
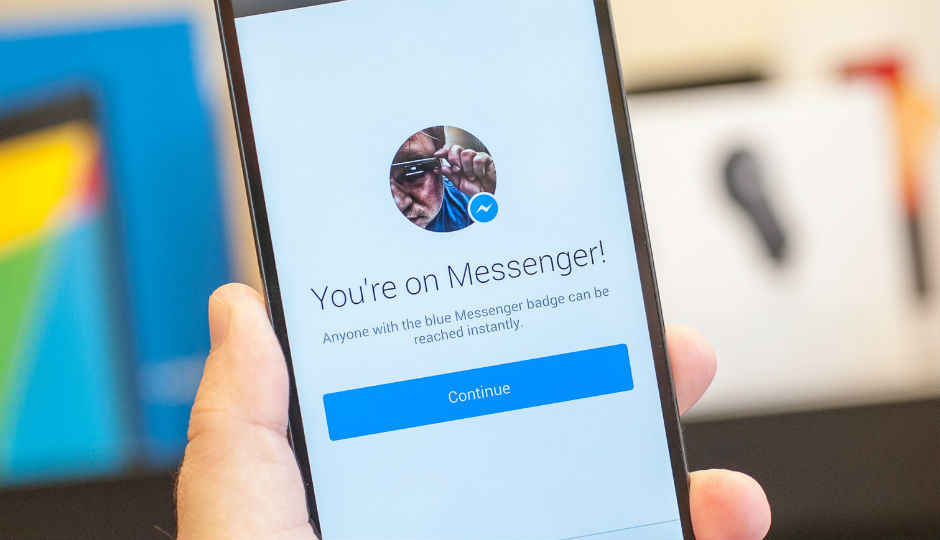
Looking to make the most of Facebook Messenger? Follow these suggestions and you’ll find Facebook Messenger working better than ever before
If you are an avid Facebook messenger user then we have a list of tips and tricks that will make the Facebook messaging experience not only better but also a whole lot of fun!
Turn off notification alerts
Do you like to be noticed every single time you receive a new message? Your answer may vary based on the frequency and amount of messages you receive every day. Limited notifications are always fun. Nevertheless, imagine waking up from a deep sleep to those chirpy sounds a few chat heads are making on your phone. Won’t it be disturbing? Of course! Especially if a group of say, ten members are typing in simultaneously in a group chat, and you have no choice but to participate. Such notifications can be turned off from within the app’s settings.
Go to Settings > Apps > Messenger > Uncheck ‘Show notifications’. Facebook Messenger for Android has an advanced setting allowing you to choose from between 15 minutes, 1 hour, 4 hours and 24 hours until those notifications resume.
If you want to hide chat alerts from only an individual or a group, go to Messenger > Tap and hold the chat > Mute notifications > Choose how long you want to mute the chat for and you’re done! These steps can vary if your phone doesn’t run stock Android UI.
iPhone users can choose between killing notifications for an hour or until 8 a.m. the next day. Similarly, if iPhone users want to mute notifications for any particular chat, you can swipe left on a conversation > Tap ‘Mute’ > Select for how long you want to mute the conversation and you’re done!
Get apps for Messenger
Facebook initially faced a huge amount of criticism for forcing us to install its stand-alone app for keeping up with Facebook messages. However, it isn’t as bad as we all had speculated earlier. Over time, Facebook Messenger has improved its overall service, fixed bugs and brought about many big-time changes to its offering. Additionally, keeping user’s enthusiasm in mind, Facebook introduced new emojis, stickers and what not. But one thing which, according to us, has won billions of hearts is the Messenger apps. Yes, the set of third-party applications that can be used inside Facebook Messenger. Facebook cleverly extended its support for third-party app developers, who help to integrate different platforms and enable us to use their apps inside Facebook Messenger. One of the major benefits of using these third-party apps is having access to many exciting features we wouldn’t otherwise come across in the app by default.
If you want to install these apps on Android, go to Messenger > Open chat > Tap an icon showing three dots in the right corner > Choose an app > Install. To install these apps on Messenger for iOS, follow the same steps.
Turn off read receipts
Nowadays, almost all mainstream Instant messaging (IM) applications replicate one another in terms of what they offer. Over time, only emojis and stickers have apparently differed from service to service. The foundation layer’s been the same. For example, Person ‘A’ sends a message to Person ‘B’. Eventually, Person ‘B’ will open the message but may not read it. Senders receive an acknowledgment in the form of “read receipts” informing them that you’ve seen their message even if you haven’t read it. This brings the conversation to an abrupt halt or premature end, sometimes escalating into an issue in the real world. While killing read receipts on mobile apps is difficult, it’s super simple to do on your desktop. You have a couple of alternatives to deactivate the “Seen” messages in case you want to do this on your desktop. If you’re a Chrome user, there’s this extension called ‘Facebook Unseen’. It simply blocks the read receipts any time you access Facebook or Messenger on Chrome. Alternatively, if you’re using Adblock Plus (ABP) on your browser, go to its Options > Filter lists > Add this URL to your block list: facebook.com/ajax/mercury/change_read_status.php$xmlhttprequest. It works on all browsers that support the installation of ABP. You can install it on Chrome or Firefox.
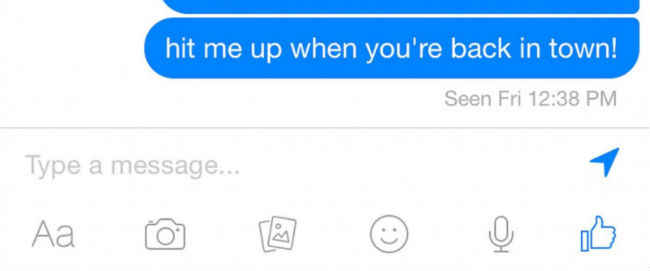
Create a chat shortcut
All of us have those few important conversations happening at all times, whether it’s over a phone call or in person. Sometimes, these conversations take place over chat. If there’s a colleague or friend on Facebook Messenger with whom you need to be constantly in touch and don’t want to go through the trouble of looking for them in your huge chat list, here’s a simple solution: create a chat shortcut for them.
To add a shortcut for a particular chat conversation, be it a group chat or an independent chat, go to Messenger > Tap and hold the chat conversation > Tap ‘Create a shortcut’ and that’s it! The next time you want to access the same chat conversation, you don’t need to go to Facebook Messenger at all. Simply go to your phone’s home screen and you’ll find the shortcut to that conversation there. Unfortunately, this doesn’t work with Messenger for iOS.
Send GPS locations
A few months ago, Facebook made it easier for users to send locations inside a chat conversation, and it wasn’t just limited to the sender’s current location. In fact, the social networking giant even enabled users to send locations irrespective of their present whereabouts. This feature comes in handy every time you want someone to reach the same location as yours or to guide someone to reach his/ her destination over a chat conversation.
If you’re using Messenger on Android, go to a chat conversation where you want to send the location > Tap the pinpoint icon > Choose the location > Hit ‘Send’.
Similarly, iOS users should ‘Choose the conversation’ > Tap the dotted icon in the right corner > Tap ‘locations’ > Choose the location > Hit ‘Send’.
Change the notifications sound
We’ve already seen how useful, yet annoying Messenger notifications can be. Sometimes the annoyance could be related to the notification tone. In case you’re wondering whether the app allows you to change this sound, let us give you a simple answer: Yes, it does. To change the notification sound, all you have to do is tweak a few simple settings inside the application. To replace the current notification sound, go to Settings > Notifications and Sounds > Tap ‘notification sound’ > Select the ringtone you want and you’re done! Similarly, you can turn on/off vibration alert, change Messenger call ringtone and configure call vibrate on ring.
Download pictures to gallery
Sending and receiving pictures on the Messenger platform has become a lot easier since it was first introduced. No matter where you are or what you are doing, all you need to do to send pictures over a chat conversation is take out your smartphone, click the pictures and share them directly over the Messenger application. If you’re on the receiving end of the pictures over a chat conversation, you simply need to manually select the picture you want to download and save it to your phone’s gallery. However, if you’d rather auto-download the pictures received on the app as soon as you receive them, Messenger is capable enough to automatically save all your incoming pictures, irrespective of your phone’s ecosystem.
Simply go to Messenger > Tap ‘Settings’ > Select ‘Data and storage’ > Check the ‘Save photos’ option and you’re done!
However, Messenger doesn’t save all your outgoing pictures or the pictures you click by default. To change the default setting, go to Messenger > Tap ‘Settings’ > Select ‘Data and storage’ > Check the ‘Save on capture’ option