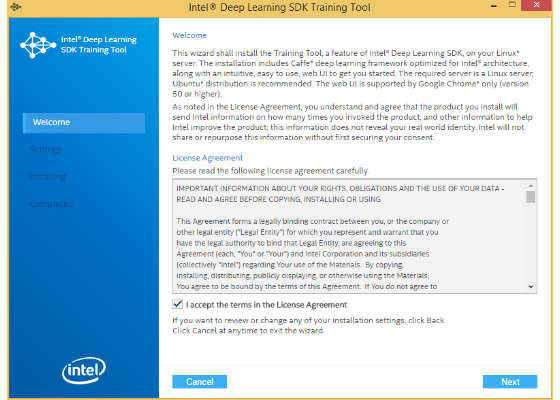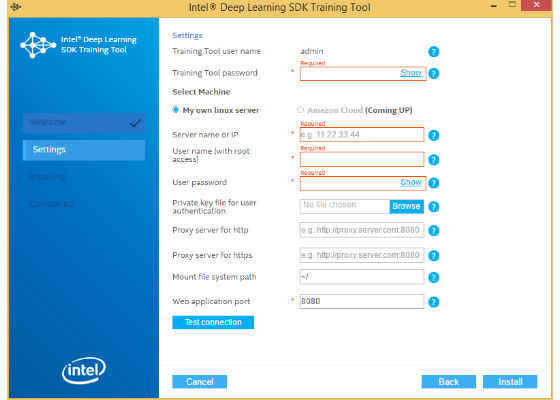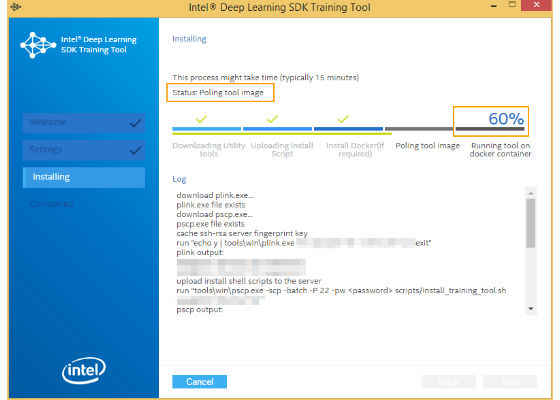Intel Deep Learning SDK Tutorial: Installation Guide

1. Introduction
The Intel® Deep Learning SDK Training Tool can be installed and run on Linux* Ubuntu 14.04 or higher and Cent OS 7 operating systems.
The Training Tool is a web-application that supports both local and remote installation options. You can install it to a Linux server remotely from a Microsoft Windows* or Apple macOS* machine using the installation .exe or .app file respectively. Alternatively you can install it locally on a Linux machine running the installation script.
You don’t need to install any additional software manually as the installation package consists of a Docker* container that contains all necessary components including the Intel® Distribution of Caffe* framework with its prerequisites and provides the environment for running the Training Tool.
2. Prerequisites
Make sure you comply with the following system requirements before beginning the installation process of the Intel® Deep Learning SDK Training Tool.
- A Linux Ubuntu* 14.04 (or higher) or Cent OS* 7 machine accessible through a SSH connection.
- Root privileges to run the installation script on the Linux machine.
- Google Chrome* browser version 50 or higher installed on the computer which will be used to access the Training Tool web user interface.
The system requirements are also available in the Release Notes document that can be found online and in your installation package.
3. Installing the Intel® Deep Learning SDK Training Tool from a Microsoft Windows* or Apple macOS* Machine
To install the Intel® Deep Learning SDK Training Tool from a Microsoft Windows* or Apple macOS* machine, download the installation package from https://software.intel.com/deep-learning-sdk, unpack and launch the TrainingToolInstaller executable file to start the wizard.
The macOS and Windows installation wizards look similar and contain exactly the same steps.
The wizard launches with the steps that guide you through the installation process and advance as you click the Next button. The installation process includes the following steps:
Once you define all the settings, you can check the connection to the server by pressing the Test connection button. If the server is accessible, the test will result in the Connection successful status:
1. Welcome and License Agreement. Read carefully and accept the License Agreement to continue with the installation.
2. Defining Settings. This panel configures the installation parameters including network and security settings. Specify all required field values and modify default ones if needed:
- Training Tool password – Password to access the Training Tool web interface
- Server name or IP – The address of the Linux machine in which the Training Tool will be installed
- User name (with root access) – User name with root privileges in the Linux server
- User password –The password of the above user account. These credentials are needed for user authentication in the installation process.
- Private key file for user authentication – The private key used for user authentication when password authentication is not allowed on the Linux server
- Proxy server for http – Set the proxy server IP for HTTP if the connection between the Windows/Mac machine and Linux server is through a proxy
- Proxy server for https – Set the proxy server IP for HTTPS if the connection between the Windows/Mac machine and Linux server is through a proxy
- Mount file system path – Linux file system path which is to be mounted as a volume inside the Docker container
- Web application port – Network port to access the Training Tool web interface.
Once you define all the settings, you can check the connection to the server by pressing the Test connection button. If the server is accessible, the test will result in the Connection successful status:
3. Installing. Click the Install button to begin the installation. The Installing panel comes up to show the progress of the installation with a progress bar that depicts the status of the current step and the overall completeness:
When the indicator becomes 100%, click the activated Next button to complete the installation.
4. Complete. Congratulations! You have installed the Intel® Deep Learning SDK Training Tool on your Linux server.
Click the Open now button to open the Training Tool web interface in your browser, or theDownload link to download the latest version of the Google* Chrome browser, or the Close button to close the window.
4. Installing the Intel® Deep Learning SDK Training Tool on a Linux* Machine
You can install the Intel® Deep Learning SDK Training Tool on a Linux* operating system using the installation script. Download the script from https://software.intel.com/deep-learning-sdk and run with the following available options:
1. volume <path>
Linux file system path which will be mounted as a volume inside the Docker* container
2. toolpassword <password>
admin password to access the Training Tool web interface
3. toolport <port>
network port to access the Training Tool web interface
4. httpproxy <proxy>
proxy server for HTTP
5. httpsproxy <proxy>
proxy server for HTTPS
6. help
print help message
NOTE: While the parameter is mandatory and must be set to continue the installation, other parameters are all auxiliary and can be omitted.
For more such intel Machine Learning and tools from Intel, please visit the Intel® Machine Learning Code
Source: https://software.intel.com/en-us/articles/intel-deep-learning-sdk-tutorial