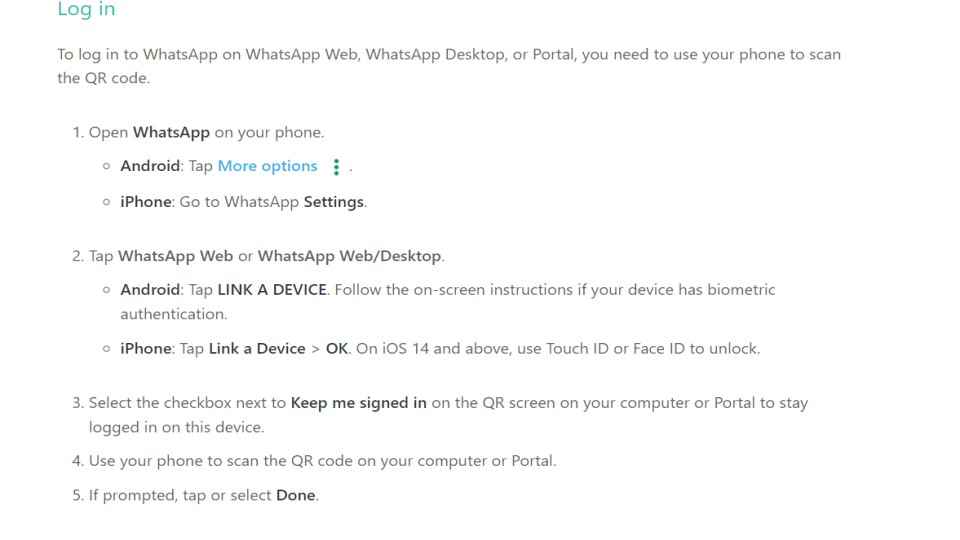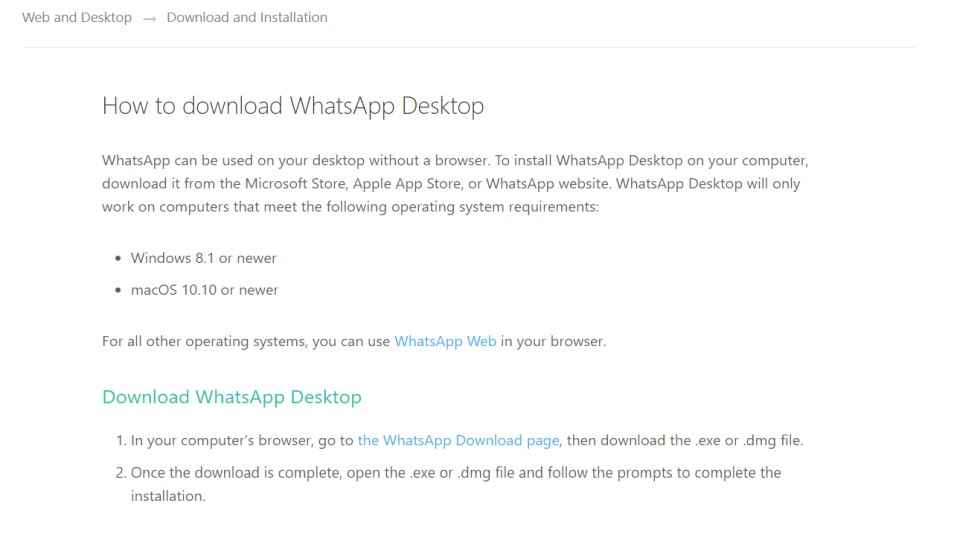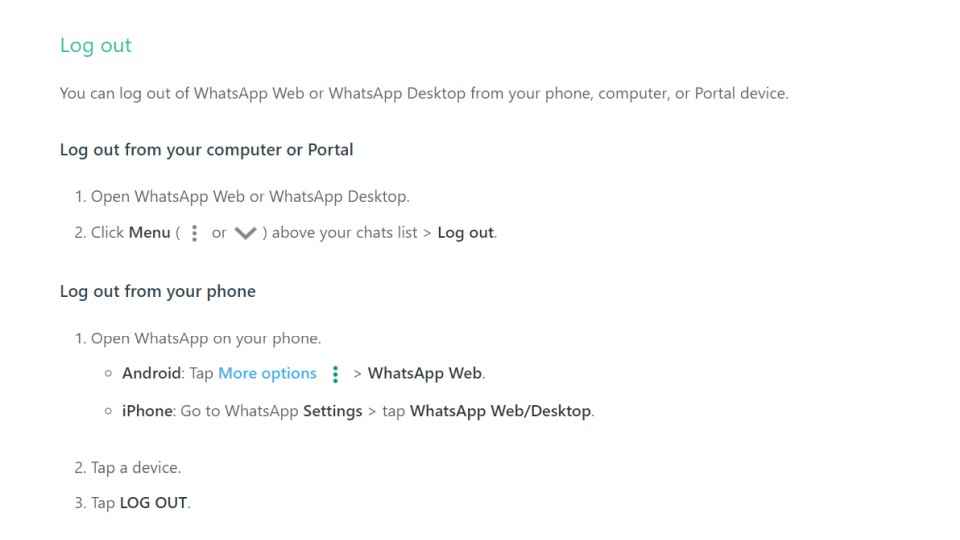How to use WhatsApp Web: Check out our step-by-step guide
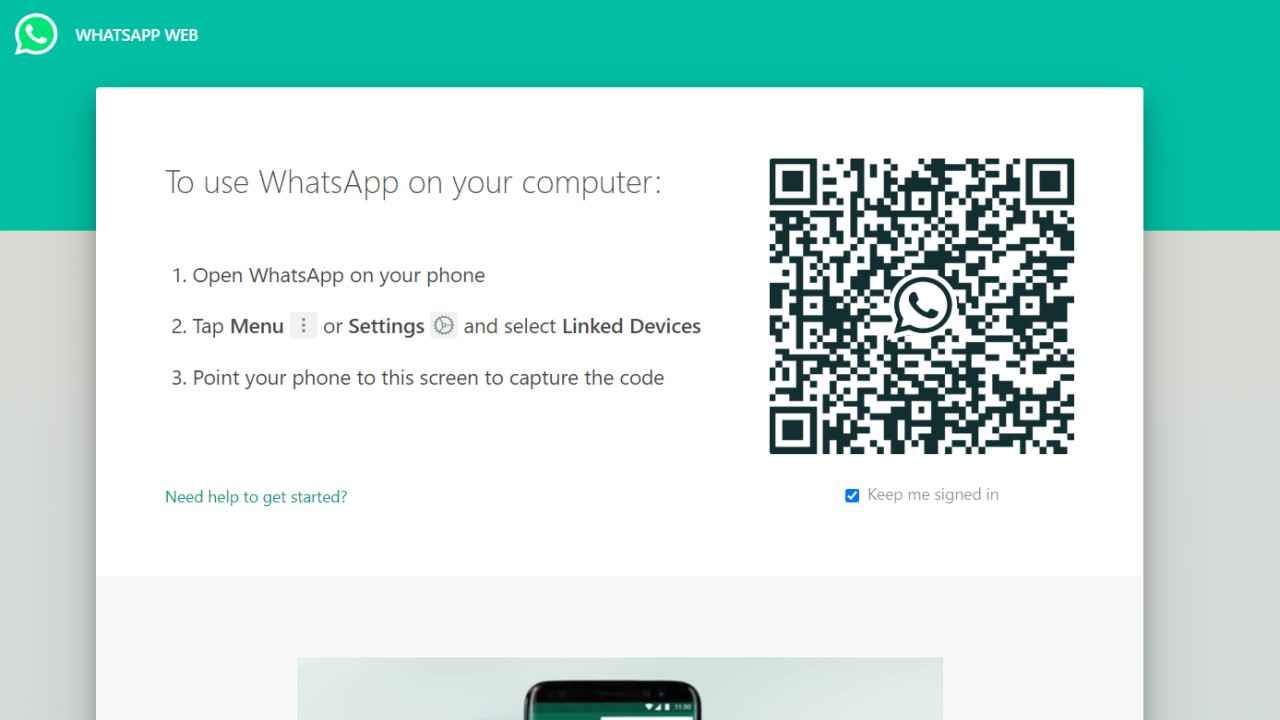
WhatsApp Web messaging app was unveiled in 2015.
How to use WhatsApp on a laptop, and send messages.
How to install the WhatsApp desktop app on your computer.
Facebook-owned WhatsApp messaging app is one of the most used apps in the world. The app has replaced SMS and is fast becoming a primary mode of communication. The best thing about WhatsApp is that it’s easy to use, and free for everyone. The app allows you to send messages, make voice or video calls as well. You can also send documents, photos, Gifs, videos, and much more by the app. Organisations also use the app to form collaborative workgroups in order to share instant messages for which an email is not necessary.
The messaging app is used on mobile primarily, however it is also available to use on the web through WhatsApp Web. The WhatsApp Web feature was unveiled in 2015 by the company and makes it convenient to check your messages from your desktop. It is very easy to connect to the WhatsApp web on your laptop. Follow the WhatsApp web steps below to install the desktop app or open it on your browser.
WhatsApp allows the main device to stay connected to the internet. After you stay away from your laptop for some time, the WhatsApp Web will be disconnected automatically. Any disturbance in your internet connection will stop the WhatsApp Web feature also. Here is our complete guide on how to use WhatsApp Web.
Here’s how to use WhatsApp Web on a laptop via browser
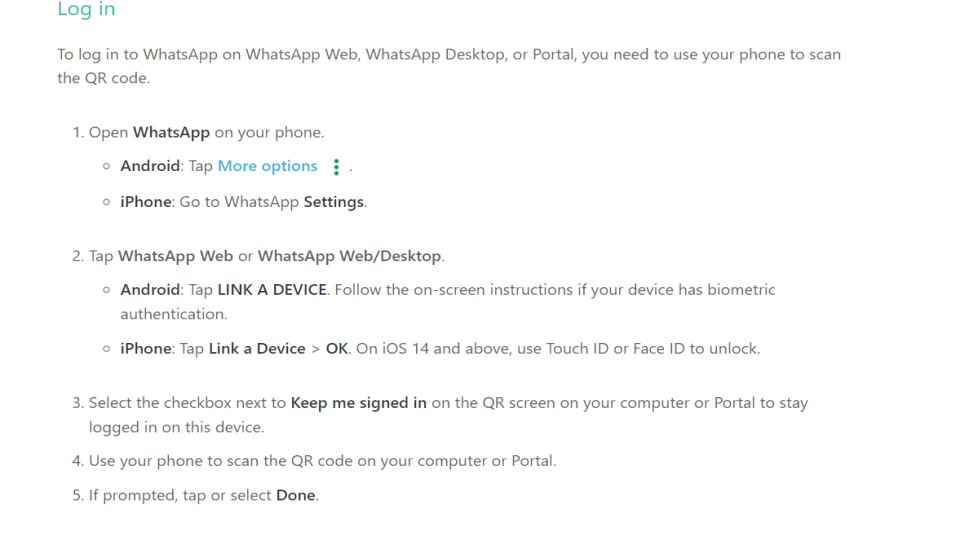
2. Next, you will have to open the WhatsApp app on your phone, and tap on the three-dotted menu and select WhatsApp Web.
3. You will see a QR code on your laptop which you will need to scan from your mobile.
4. After scanning the QR code your WhatsApp account will be connected to your laptop.
5. You can check your chats, send and receive messages, and make calls from the web.
6. Once you’re connected to WhatsApp Web you won’t need to log in again and again.
How to pair iPhone with WhatsApp web
Follow the guide to pair your iPhone with your WhatsApp desktop.
1.Visit WhatsApp official website, whatsapp.com
2.On the WhatsApp home page, you will have to click on WhatsApp Web.
3.Use the QR scanner that is WhatsApp on your phone to scan it. You will need to open WhatsApp on your iOS device.
4.Next, go to settings and from the drop-down menu click on WhatsApp Web.
Once you are connected via the browser you can easily communicate on WhatsApp web on your laptop/ computer without having to look at your phone unnecessarily. The WhatsApp web app will remain active on your laptop until you log out. In case you are at a distance from your laptop WhatsApp web will get disconnected. Any interruption in the internet connection will also disconnect the WhatsApp web browser. When your app is connected with the WhatsApp web you will see a constant notification on your phone indicating that WhatsApp Web is active.
How to download the WhatsApp desktop app
You can also install the WhatsApp app on your desktop. The desktop app can only be installed on your computer if your operating system is Windows 8 (or newer) or Mac OSX 10.9 (or newer). The app offers additional advantages like the ability to make video calls on your laptop to your contacts.
You can make WhatsApp web voice calls and WhatsApp web video calls from the desktop app. Follow the below-mentioned steps to install the WhatsApp app on a computer.
1. Install WhatsApp web desktop application which is available for both pc and mac from whatapp.com/download.
2. Next, you will have to click on the green download button in order to install the WhatsApp application on your computer.
3. Once the file is downloaded, you will have to double-click it to install it.
4. On a Windows desktop computer, you will have to follow the steps mentioned in the installer' and on an Apple MacBook, you simply need to drag the WhatsApp icon to your applications folder.
5. Next, start the WhatsApp desktop application.
6. You will remain logged in the WhatsApp web app until you choose to log out.
In case you don't want to download the software on your laptop you can still use WhatsApp Web on your browser.
WhatsApp web functions the same way as the app on your phone. The emoticon and the clip symbol are in the same position as on your mobile phone. Apart from that, you can easily view your previous messages, check contact information, status updates, as well as get informed when someone receives and sees your messages via the double tick and the blue tick feature.
How to log out of WhatsApp desktop app or WhatsApp web
WhatsApp web will remain active on your desktop till you log out from either your computer or your phone. Follow the below-mentioned steps to log out of the desktop from WhatsApp.
1. Open WhatsApp messaging app on your phone.
2. Next, go to Menu/ Settings and choose to log out from all devices.
3. To log out from your PC desktop you need to tap on the three dots icon at the top of the conversation thread.
4. Then simply choose the Log out option.
Digit NewsDesk
Digit News Desk writes news stories across a range of topics. Getting you news updates on the latest in the world of tech. View Full Profile