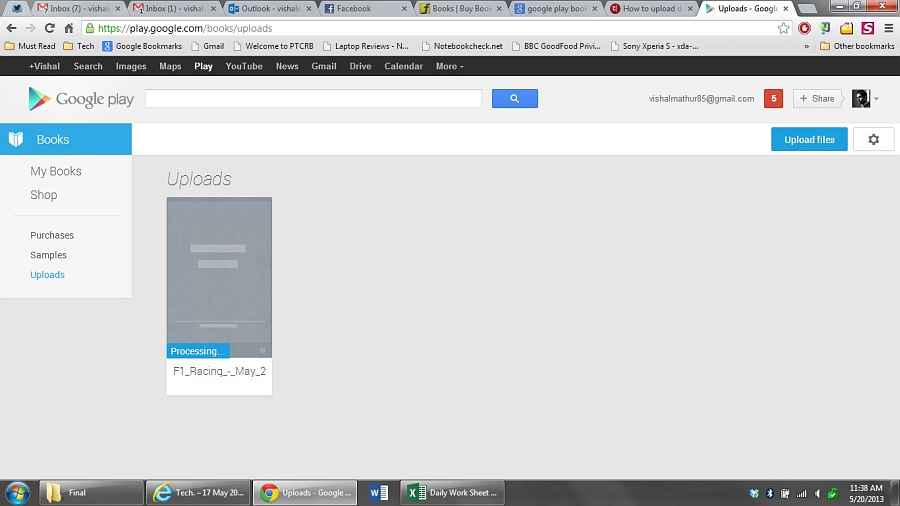How To: Set up Google Play Books and make it work for you
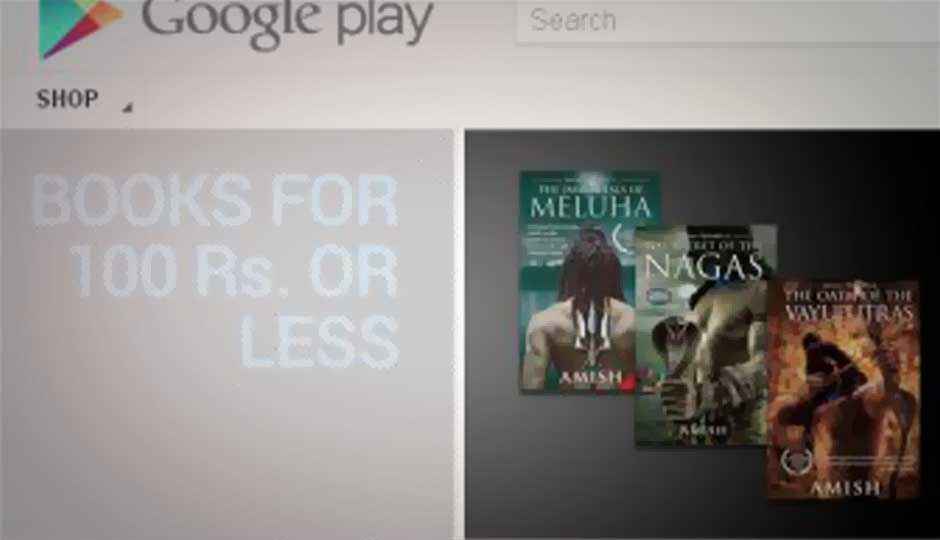
This is a simple guide on how to make Google Play Books carry your PDFs and EBooks everywhere you go.
While most of the focus was on the hardware aspect at Google I/O, very quietly, the company rolled out a major update to the Books service, bringing it at par with what Amazon’s Kindle app offers on various platforms and Apple’s iBooks on the iOS devices. In a nutshell, you can purchase books from the Play Books store, and also upload your PDFs on to the cloud and access them on the smartphone or tablet.
Can I access Play Books?
Yes, you can. The Bookstore was enabled on the Google Play India store sometime back, and the Play Books app makes all the sense now. It is currently available for Android (expected, isn’t it?!), Apple iOS and for Chrome. We used this on the iPhone as well as an Android device, and the user experience is pretty much the same. The app is available for free download, and there are no charges at the moment for uploading your files on the cloud.
For Android (link)
For iOS (link)
For Chrome (link)
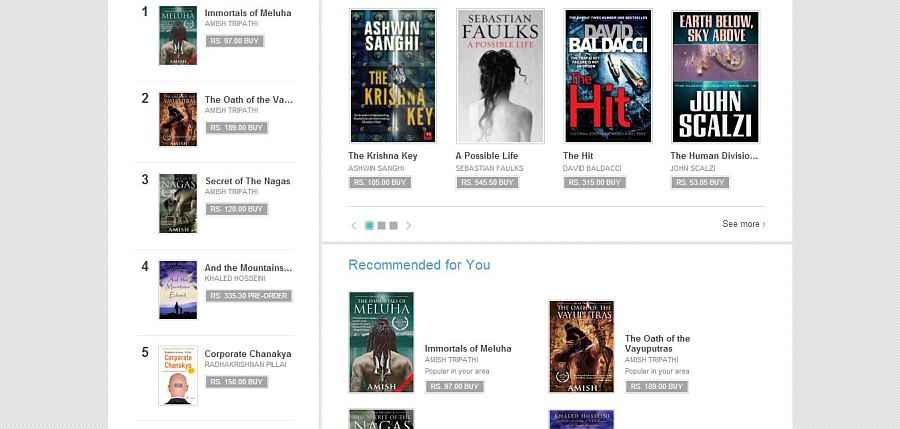 |
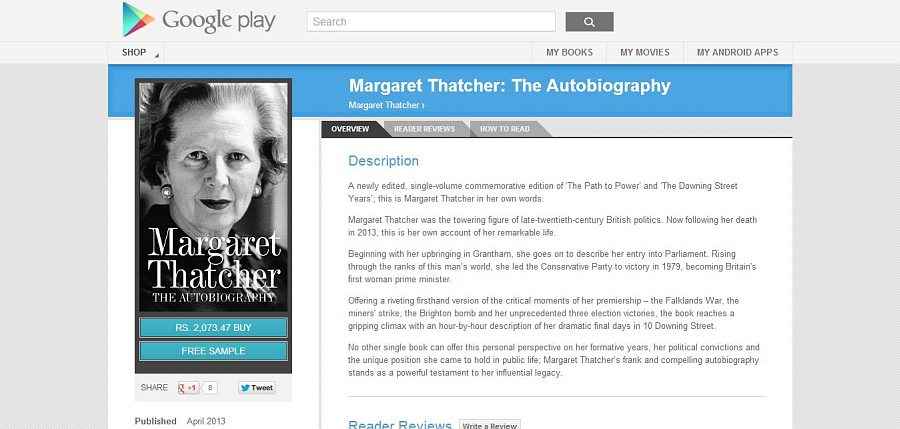 |
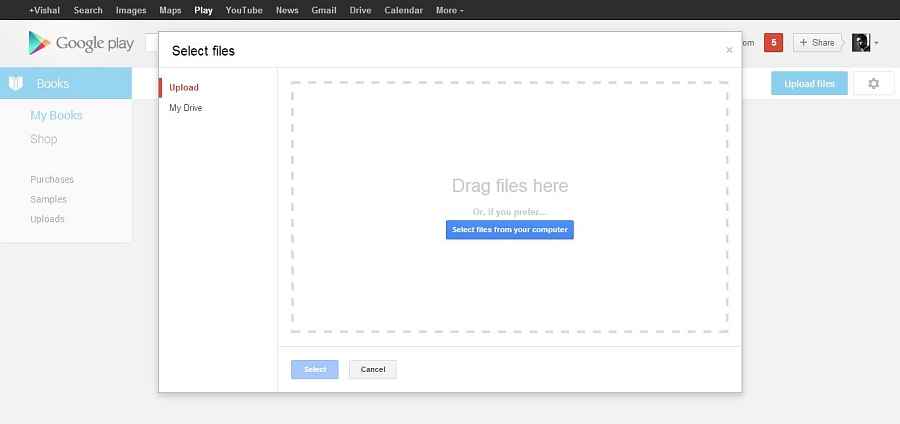 |
How to buy books?
Much like Kindle and iBooks, Play Books also allows you to buy books. This service was started on the Indian store earlier this year. However, true to the rivals’, you can only buy books via the web browser on the PC or the smartphone, and not through the application. All purchased books sit on the cloud, with the inviting ‘download’ link next to them. Google also offers a free preview of all books being sold on the Play Store. There is no limit to the number of devices you can sync these books to, as long as you are signing in with your username and password.
What about books I have already purchased elsewhere?
Well, if you have already purchased titles from iBooks or Kindle, you cannot do anything about it. They cannot be added to your Play Books account, as you might have suspected. If you are one of the really pedantic ones who want ALL their books in one place, shifting over to Play Books (or any other service for that matter) will be a painful one.
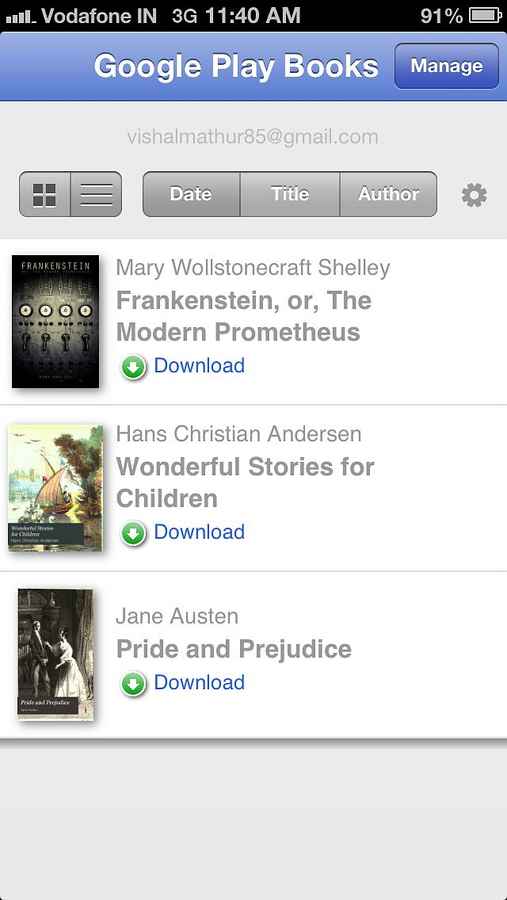 |
 |
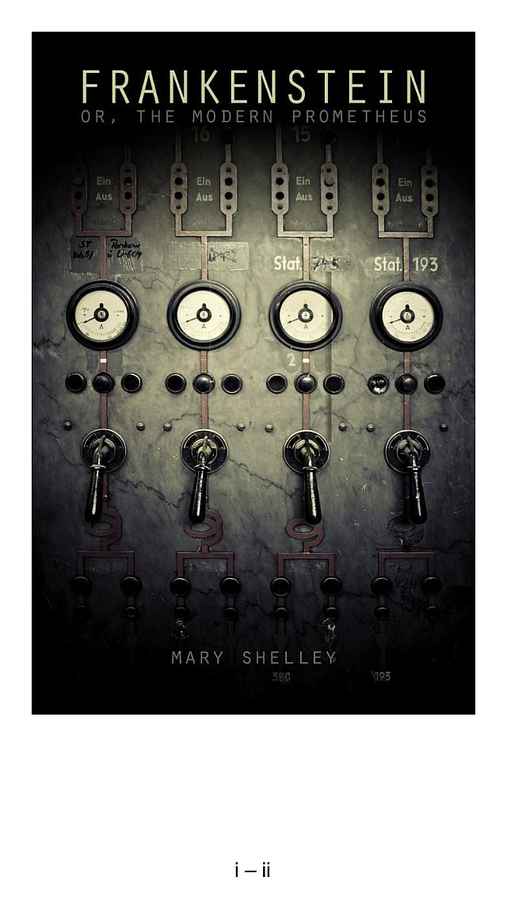 |
How to get my PDFs locked and loaded?
This is the major update that Google rolled out for the Play Books service – you can now upload your EPUB or PDF files on to the cloud and access them on the smartphone or tablet you may be using Play Books on.
Uploading PDFs to your account
Once the files are uploaded, they can be accessed on any device you may be using Play Books on. On those devices, you can either choose to download and keep them for reading later, or start reading as the download happens in the background. Similar to Kindle, Play Books also has the sync feature that lets you leave the book at one point on one device and pick it up from exactly there on another device.
To start off, Google has linked the storage with Google Drive, letting you upload stuff directly to the Books cloud, or via Drive. As Google says, “Keep up to 1000 EPUB or PDF files in Google Play for free.”
To upload an EPUB or PDF to the Play Store cloud, you need to head to The Google Play Store (https://play.google.com/store) and click on the My Books section placed somewhere on the top right. Once you are in My Books, you will see the books with their covers listed there in the thumbnail method. On the top right will be an upload button. Click on this and a pop up window opens the interface allowing you to either drag or drop files or select files individually.
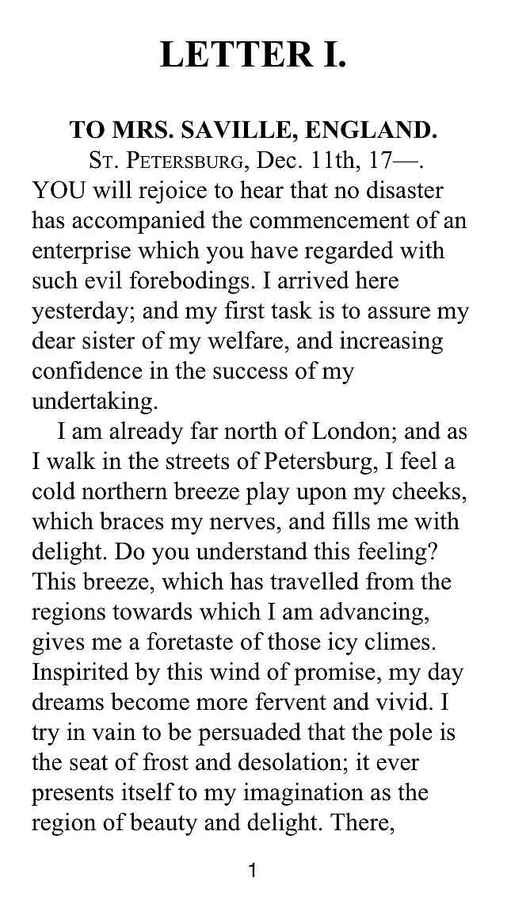 |
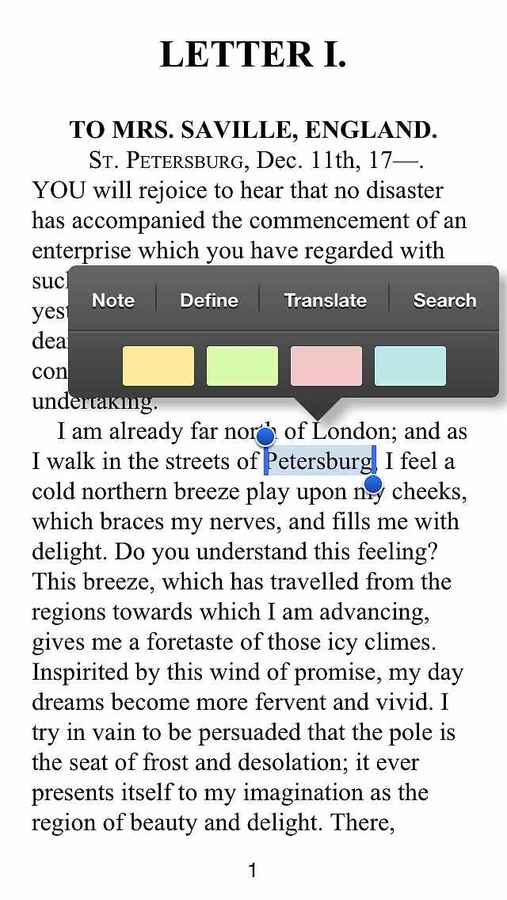 |
At the moment, you can only upload PDFs up to a maximum 50MB size, and the storage in total is limited to 1000 files.
Once the files are uploaded, they can be accessed on any device you may be using Play Books on. On those devices, you can either choose to download and keep them for reading later, or start reading as the download happens in the background. Similar to Kindle, Play Books also has the sync feature that lets you leave the book at one point on one device and pick it up from exactly there on another device.